Jaunumu izveide un koplietošana Microsoft Office SharePoint Online vietnēs
Applies To
SharePoint Server abonējams izdevums SharePoint Server 2019 SharePoint pakalpojumā Microsoft 365 Office uzņēmējdarbībaiIzmantojot ziņu līdzekli grupas vietnē, varat uzturēt sakarus ar saviem partneriem, darba grupas dalībniekiem un kolēģiem, kā arī piesaistīt viņus ar nozīmīgiem un interesantiem stāstiem. Varat ātri izveidot vizuāli pievilcīgas ziņas, piemēram, paziņojumus, lietotāju jaunumus, statusa atjauninājumus un citas ziņas, kas var saturēt grafikas un bagātinātu formatējumu. Papildus tālāk aprakstītajai tīmekļa lietošanas pieredzei, varat arī izveidot un skatīt ziņas no SharePoint mobilās lietojumprogrammas darbam ar iOS.
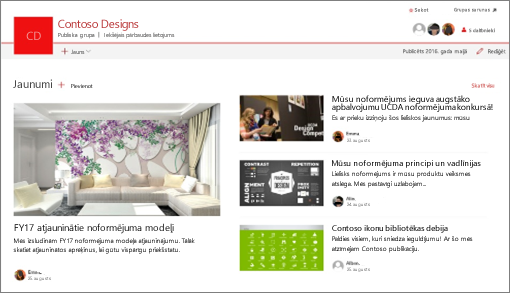
Piezīme.: Organizācijām, kuras ir pieteiktas piedalīties mērķa laidiena programmā, dažas funkcijas tiek ieviestas pakāpeniski. Tas nozīmē, ka šis līdzeklis vēl nav redzams vai tas var izskatīties citādi, nekā aprakstīts palīdzības rakstos.
Īsu ievadu par ziņu izveidi skatiet šajā video:

Lai iegūtu vizuālu pārskatu par ziņām, skatiet infografiku, Lasiet par to visu : Microsoft SharePoint ziņas, kuras var lejupielādēt kā .PDF vai PowerPoint veidni, par veidiem, kā strādāt ar SharePoint.
Šajā rakstā:
Kur tiek rādītas ziņas
Ziņas tiek rādītas kā personalizēta plūsma SharePoint sākumlapā un mobilajā lietojumprogrammā. To var parādīt arī grupas vietnēs, saziņas vietnēs un centrmezgla vietnēs. Varat arī izvēlēties rādīt ziņas Teams kanālā.
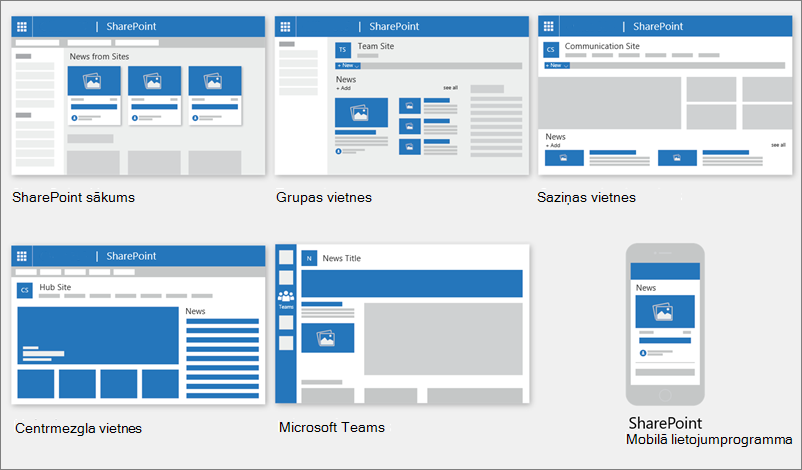
Personalizēta ziņu plūsma
Jaunā SharePoint sistēma nodrošina personalizētu ziņu plūsmu dažās vietās, viena no tām ir SharePoint sākumlapas augšdaļā sadaļā Ziņas no vietnēm.
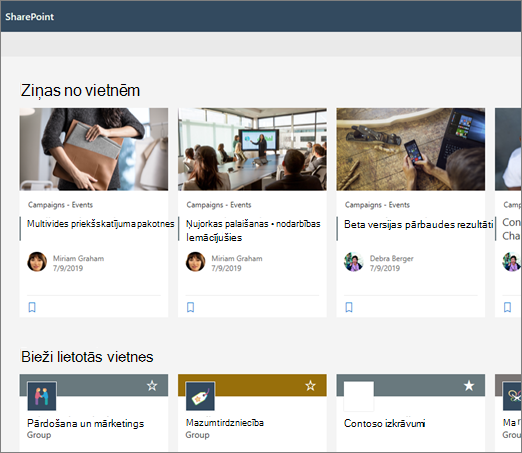
SharePoint sākumlapai var piekļūt no Microsoft 365 lietojumprogrammu palaidēja, kad atlasāt SharePoint.
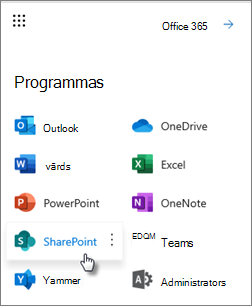
Personalizētā ziņu plūsma ir pieejama arī SharePoint mobilajā programmā operētājsistēmā iOS un Android kreisajā cilnē ar nosaukumu Ziņas. Personalizēta ziņu plūsma lapā var tikt rādīta arī tad, ja lapas autors ir iestatījis tīmekļa daļu Ziņas , lai izmantotu opciju Ieteicams pašreizējam lietotājam kā jaunumu avotu.
-
Kā tiek noteiktas personalizētās plūsmas jaunumu ziņas
Izmantojot Microsoft Graph iespējas, SharePoint apvieno ziņas jūsu personalizētajā plūsmā no:
-
Jūsu izsekotās vietnes
-
Jūsu bieži apmeklētās vietnes
Piezīme.: Iespējams, savā personalizētajā plūsmā redzēsit ziņas no vietnes, kuru nesen esat apmeklējis tikai vienreiz. Ja vien jūs bieži nesācāt sekot šai vietnei, pēc laika tas tiks atvērts no jūsu plūsmas, jo jaunumu ziņas aizpildīs jūsu plūsmu.
Paziņojumi mobilajā ierīcē
Ja svarīgu, atbilstošu ziņu rakstu iz publicēta kāds jūsu tuva darba lode vai iz publicēta vietnē, kurā esat aktīvs, jūs saņemsit paziņojumu mobilajā ierīcē "no SharePoint" ierīces paziņojumu apgabalā. Noklikšķinot uz paziņojuma, tiekat tieši atvērts SharePoint mobilajā lietojumprogrammā, lai skatītu jaunumu rakstu un visu tā datu bagātīgo, interaktīvo saturu.
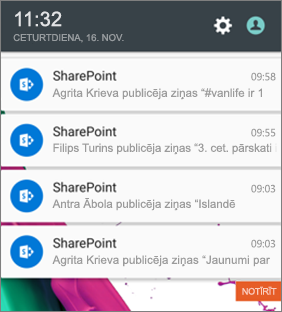
Paziņojumi par Teams
Viva par savienojumu Paziņojumi par jaunumiem tiek piegādāti jums, izmantojot pakalpojumu Microsoft Teams. Jūs saņemsit šos paziņojumus datora, mobilās ierīces un tīmekļa vidē. Paziņojumi tiek aktivizēti, ja:
-
Jaunumu ziņa tiek publicēta SharePoint grupas vai saziņas vietnē, pēc kuras sekojat.
-
Ja kāds, ar kuru cieši sadarbojaties, publicē kādu rakstu.
-
When someone comments on a News post you made
-
Ja kāds @mentions jūsu ziņu komentārā.
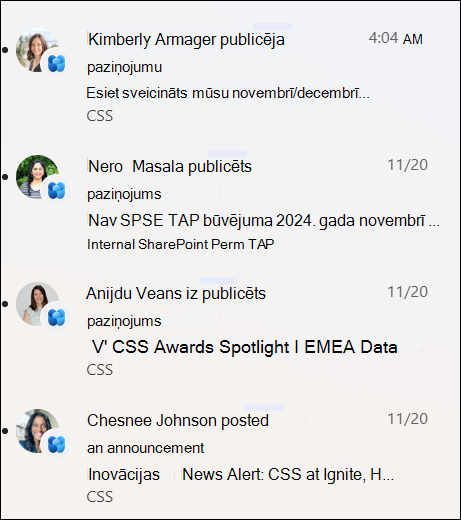
Kā tiek noteikti jaunumu ziņu paziņojumi
Izmantojot Microsoft Graph iespējas, SharePoint nosūta paziņojumus, pamatojoties uz:
-
personas, ar ko strādājat
-
Jūsu izsekotās vietnes
Piezīme.: Viva Connections Paziņojumi par jaunumiem tagad ir pieejami kā alternatīvs sadalījuma galapunkts.
Organizācijas jaunumi
Ziņas var būt no daudzām dažādām vietnēm. bet organizācijas jaunumiem var būt "oficiāla" vai "autoritatīva" vietne. Ziņas no šīm vietnēm atšķiras pēc krāsu bloka nosaukumā kā vizuāla informācija, un tās tiek mijas visās ziņu ziņās, kas lietotājiem tiek rādītas SharePoint sākumlapā. Šajā attēlā redzamas ziņas SharePoint sākumlapā, kur News@Contoso ir organizācijas jaunumu vietne.
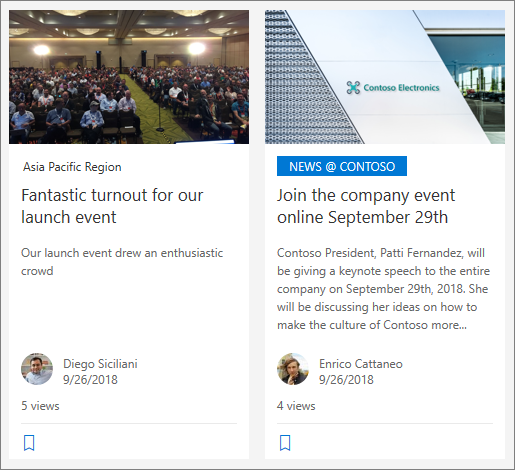
Lai iespējotu šo līdzekli un norādītu organizācijas jaunumu vietnes, SharePoint globālajam administratoram jāizmanto SharePoint Powershell komandas:
SharePoint administratori var norādīt jebkuru organizācijas jaunumu vietņu skaitu. Vairāku ģeogrāfisko nomnieku gadījumā organizācijas ziņu vietnes ir jāiestata katrai ģeogrāfiskās atrašanās vietai. Katra ģeogrāfiskā atrašanās vieta var izmantot vienu un to pašu centrālās organizācijas jaunumu vietni un/vai izmantot savu unikālo vietni, kurā tiek rādītas organizācijas jaunumus, kas attiecas uz šo reģionu.
Papildinformāciju par to, kā iestatīt organizācijas jaunumu vietni, skatiet rakstā Organizācijas jaunumu vietnes izveide.
Jaunumu ziņas pievienošana, sākot ar SharePoint sākumlapu
Koplietošanas SharePoint varat pievienot jaunumu ziņas no savas SharePoint sākumlapas.
-
SharePoint sākumlapas augšdaļā noklikšķiniet uz Izveidot ziņu.
-
Izvēlieties vietni, kurā vēlaties publicēt savu jaunumu rakstu.
-
Jūsu izvēlētā vietnē saņemsit tukšu ziņu ziņu lapu, ko būsit gatavs aizpildīt.
-
Izveidojiet savu jaunumu ziņu, izpildot norādījumus Ziņu ziņas izveide.
Ziņu ziņas pievienošana grupas vietnē vai saziņas vietnē
Ziņas pēc noklusējuma atrodas grupas vietnes augšdaļā un saziņas vietnes hero sadaļā.
Piezīme.: Ja neredzat jaunumus, iespējams, ka lapā ir jāpievieno jaunumu tīmekļa daļa.
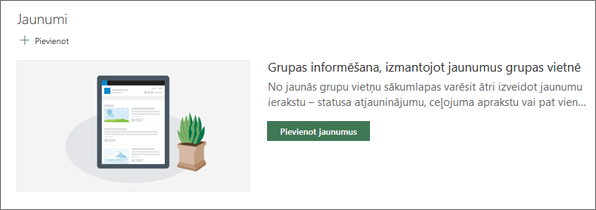
-
Lai sāktu veidot savu ziņu, sadaļā Ziņas noklikšķiniet uz + Pievienot. Varat sākt aizpildīt tukšu ziņu ziņu lapu.
-
Izveidojiet jaunumu ziņu, izmantojot norādījumus Ziņu ziņas lapas izveide.
Varat arī izveidot ziņu par jaunumiem, vietnes augšdaļā noklikšķinot uz + Jauns un pēc tam uz Ziņas. Pēc tam atlasiet lapas veidni un sāciet veidot jaunumu ziņu.
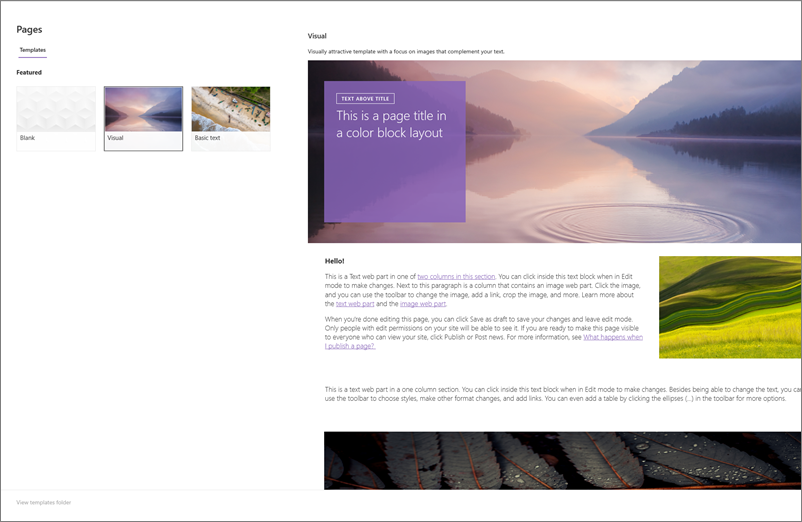
Esošas jaunumu ziņas kopijas izlikšanas
Ja vēlaties izmantot esošu ziņu par jaunumiem kā veidni, lai izveidotu jaunu ziņu, izveidojiet kopiju no pašas jaunumu ziņas.
Piezīme.: Neizmantojiet CopyTo pieredzi no vietnes lapu bibliotēkas, lai kopētu esošās ziņu kopijas un pēc tam tās izmantotu kā jaunumu ziņas.
-
Dodieties uz jaunumu ziņu, kuru vēlaties kopēt.
-
Noklikšķiniet uz + Jauns un pēc tam noklikšķiniet uz Šīs jaunumu ziņas kopija.
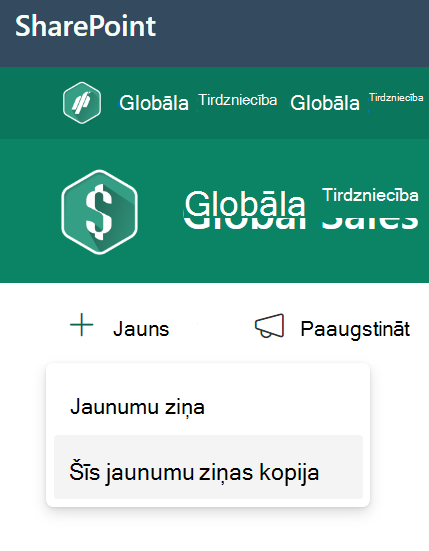
-
Saņemsit jaunumu ziņas kopiju tajā pašā vietnē, kur atrodas sākotnējā jaunumu ziņa, un varat to rediģēt un publicēt.
-
Izveidojiet savu jaunumu ziņu, izpildot norādījumus Ziņu ziņas izveide.
Jaunumu ziņas pievienošana, izmantojot saiti
Programmā SharePoint varat pievienot saiti uz saturu no savas vietnes vai citas tīmekļa vietnes, izmantojot saiti Jaunumi. Saistītais saturs tiks parādīts kā jaunumu ziņa.
Piezīme.: Nav pieejams SharePoint Server 2019.
-
Dodieties uz vietni ar ziņām, kurās vēlaties pievienot ziņu. Sākumlapā noklikšķiniet uz + Jauns un pēc tam noklikšķiniet uz saites Jaunumi.
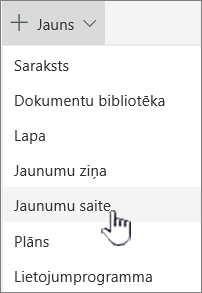
Ja esat citā lapā un neredzat saiti Ziņas kā izvēlnes opciju, vispirms lapā pievienojiet ziņu tīmekļa daļu un pēc tam sadaļā Ziņas noklikšķiniet uz + Pievienot.
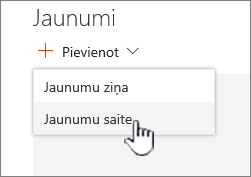
-
Laukā Saite ielīmējiet tīmekļa adresi esošā jaunumu vienumā. Redzēsit vēl vairākus laukus.
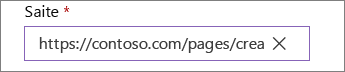
-
Virsraksta attēla laukā pievienojiet virsrakstu, kas tiks rādīts jaunumu vienumam lapā. Šis lauks ir obligāts.
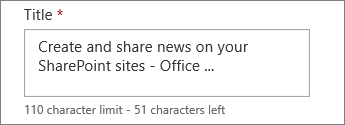
-
Noklikšķiniet uz Pievienot sīktēluvai Mainīt , lai pievienotu vai mainītu neobligātu sīktēla attēlu. Varat izvēlēties kādu no šiem attēla avotiem:
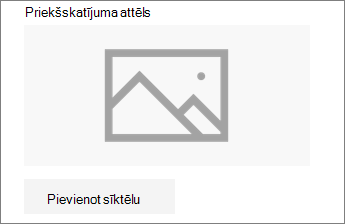
Noklikšķiniet uz Atvērt , lai izmantotu atlasīto attēlu.
-
Nesens Attēli atgriež attēlus, ko nesen esat izmantojis vai pievienojis SharePoint vietnei.
-
Meklēšana tīmeklī Bing meklē attēlus tīmeklī pa kategorijām. Varat iestatīt filtrus lielumam (mazs, vidējs, liels, x liels vai viss), izkārtojuma (kvadrāts, plats, garš vai viss) vai Creative Commons, vai visiem attēliem.
-
OneDrive parāda ar vietni saistīto OneDrive mapi, kurā varat naviģēt un atlasīt attēlus.
-
Vietne piedāvā dokumentu bibliotēkas SharePoint vietnē, kur varat atlasīt attēlus, kurus izmantot.
-
Augšupielāde atver logu, kurā varat atlasīt attēlu no sava lokālā datora.
-
No saites nodrošina iespēju ielīmēt saiti uz attēlu darba vai OneDrive vai jūsu SharePoint vietnē. Nevar izveidot saiti uz attēliem no citām vietnēm vai tīmekļa.
-
-
Pievienojiet vai rediģējiet aprakstu laukā Apraksts. Tas nav obligāti.
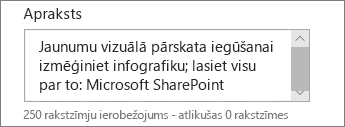
-
Noklikšķiniet uz Izlikt ziņu, lai pievienotu saiti jaunumiem.
Piezīmes.:
-
Lielākajā daļā gadījumu automātiski tiek ģenerēts saites priekšskatījums. Dažos gadījumos priekšskatījuma saites sīktēls, virsraksts un apraksts nav pieejams automātiskai rādīšanai. Šādā gadījumā varat pievienot sīktēlu un ievadīt virsrakstu un aprakstu, ko vēlaties parādīt, izpildot iepriekš norādītās darbības.
-
Lai skatītu jaunumu saites, lietotājiem pēc uzaicinājuma ir jāizvēlas atvērt saiti jaunā pārlūkprogrammas logā. Dažas pārlūkprogrammas, piemēram, Safari, pēc noklusējuma ir konfigurētas uznirstošo logu bloķēšanai, neļaujot atvērt jaunu pārlūkprogrammas logu. Lietotājiem ir jānodrošina, ka uznirstošie logus ir atļauts novirzīt.
Jaunumu ziņas ziņas lapas būvējumu
-
Sāciet ar nosaukuma pievienošanu, kas kalpos kā virsraksts. Lai pievienotu vai mainītu attēlu, varat izmantot augšpusē rīkjoslu.
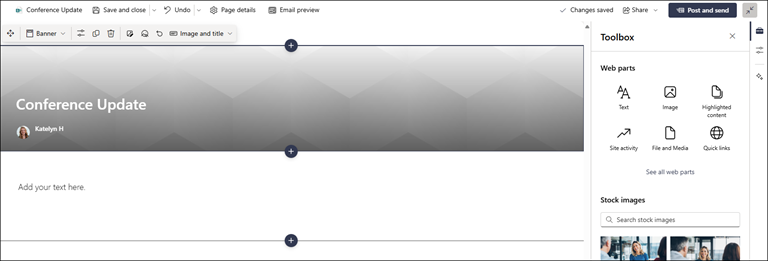
-
Ja satura rūts ir iespējota: Atlasiet rīklodziņu

-
Kad esat pabeidzis veidot savu lapu, augšējā labajā stūrī noklikšķiniet uz Izlikt ziņas, un raksts būs redzams ziņu sadaļā kā jaunākais raksts. Ziņas tiek rādītas arī SharePoint sākumlapā, un tās var tikt rādītas citās vietās, ko izvēlaties. Turklāt personas, ar kurām strādājat, un personas, kas jums ziņo, tiek informētas, ka esat publicējis ziņas SharePoint mobilajā lietojumprogrammā.
Piezīmes.:
-
Kad ziņas ir publicētas, tās tiek glabātas jūsu vietnes bibliotēkā Lapas. Lai skatītu visu savu jaunumu ziņu sarakstu, publicētās lapas ziņu sadaļas augšējā labajā stūrī skatiet visu.
-
Pēc noklusējuma raksti tiek parādīti hronoloģiskā secībā no jaunākā līdz vecākajam, pamatojoties uz sākotnējās publicēšanas datumu (raksta rediģēšana nemainīs to secību). Ziņas var pārkārtot , izmantojot organizēšanas līdzekli jaunumu tīmekļa daļā.
Jaunumu ziņas rediģēšana
-
Dodieties uz vietni, kurā ir jaunumu ziņa, kuru vēlaties rediģēt.
-
Ziņu sadaļas augšējā labajā stūrī noklikšķiniet uz Skatīt visus. Ja neredzat opciju Skatīt visu, kreisajā navigācijas rūtī noklikšķiniet uz Lappuses un sarakstā atlasiet ziņu lapu, kuru vēlaties rediģēt.
-
Veiciet izmaiņas un pēc tam noklikšķiniet uz Atjaunināt jaunumus. Tādējādi tiks atkārtoti publicēta jūsu jaunumu lapa, lai ikviens, kurš var skatīt jūsu jaunumu ziņu, varētu skatīt veiktās izmaiņas. Jaunumu ziņas secība netiek mainīta.
Jaunumu ziņas vai ziņu saites dzēšana
Lietojumprogrammai SharePoint:
-
Dodieties uz vietni, kurā ir jaunumu ziņa, kuru vēlaties noņemt.
-
Dodieties uz lapu bibliotēku, kreisajā navigācijas rūtī atlasot Lapas. Ja kreisajā pusē neredzat Lapas, atlasiet Iestatījumi, atlasiet Vietnes saturs un pēc tam Vietnes lapas.
-
Lapu sarakstā atlasiet ziņu, kuru vēlaties noņemt.
-
Noklikšķiniet uz daudzpunktes (... ) lapas labajā pusē un pēc tam noklikšķiniet uz Dzēst.
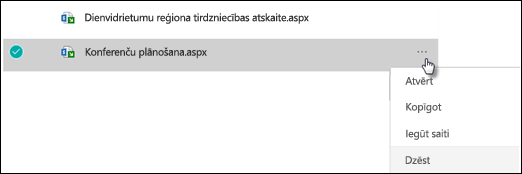
Lai SharePoint Server 2019, rīkojieties šādi:
-
Ātrās palaišanas joslā noklikšķiniet uz Lapas un pēc tam atlasiet dzēšamo jaunumu vienumu.
-
Noklikšķiniet uz daudzpunktēm (...) un pēc tam uz Dzēst.
-
Apstiprinājuma dialoglodziņā noklikšķiniet uz Dzēst.
Jaunumu tīmekļa daļas noņemšana
-
Dodieties uz lapu, kurā ir ziņu sadaļa, kuru vēlaties noņemt.
-
Lapas augšdaļā noklikšķiniet uz Rediģēt.
-
Atlasiet sadaļu Ziņas un pēc tam kreisajā

Jaunumu tīmekļa daļas pievienošana atpakaļ lapā vai citā lapā
Ja esat noņēmis ziņas savā lapā, varat tās pievienot atpakaļ. Vai arī varat tās pievienot citā lapā. Lai to paveiktu, varat izmantot tīmekļa daļu Jaunumi.
-
Lapas augšdaļā noklikšķiniet uz Rediģēt.
-
Noklikšķiniet uz + zīmes.
-
Atlasiet tīmekļa daļu Jaunumi. Papildinformāciju par jaunumu tīmekļa daļas izmantošanu skatiet rakstā Jaunumu tīmekļa daļas izmantošana SharePoint lapā.
Piezīme.: Papildinformāciju par darbu ar tīmekļa daļām skatiet rakstā Tīmekļa daļu izmantošana lapās.
Problēmu novēršana
Ja jūsu jaunumu ziņa nav redzama tur, kur tiek rādītas ziņas:
-
Nodrošiniet, lai izveidotā jaunumu ziņa būtu ziņa, nevis lapa. Jūs zināsit, vai augšā pa labi ir redzama poga Izlikt ziņu vai Ievietot atkārtoti. Tā vietā lapām būs poga Publicēt vai Atkārtoti publicēt.
-
Pārbaudiet, vai ziņu avots (ko varat atrast tīmekļa daļas Jaunumu tīmekļa rūtī) ir pareizs un vai lietotāji tam var piekļūt.
-
Pārliecinieties, vai ziņa joprojām nav melnraksta stāvoklī. tas ir, pēc ziņas izveides pārliecinieties, vai esat atlasījis pogu Izlikt ziņu.










