Iesūtnes kārtošana
Applies To
Outlook.com
Izmēģiniet!
Uzturiet iesūtni pareizi un sakārtotu programmā Outlook tīmeklī.
Izmantojiet tīšana
-
Atlasiet ziņojumu.
-
Lentē atlasiet Tīrīšana.

-
Izvēlieties, kad un kur vēlaties pārvietot e-pasta ziņojumus no atlasītā sūtītāja. Piemēram, varat nosūtīt visus ziņojumus no šī sūtītāja uz noteiktu mapi (pat atkritumu tvertne) vienu reizi vai visiem turpmākajiem ziņojumiem.
-
Atlasiet Labi , lai veiktu atlasīto darbību.
Kārtulu izveide
-
Ar peles labo pogu noklikšķiniet uz ziņojuma un atlasiet Izveidot kārtulu.
-
Izvēlieties mapi, kurā vēlaties pārvietot visus ziņojumus no šī sūtītāja vai sūtītāju kopas, un pēc tam atlasiet Labi.
Kārtula tiks lietota visiem ienākošajiem ziņojumiem. Ja vēlaties nekavējoties lietot iesūtnes kārtulu, atzīmējiet izvēles rūtiņu izpildīt šo kārtulu iesūtnē tūlīt.
Piezīme.: Papildu kārtulu pielāgojumi ir pieejami, lai palīdzētu jums pārvaldīt Outlook ziņojumus jums saprotamā veidā.
Mapju un kategoriju izmantošana
-
Atlasiet ziņojumu.
-
Atlasiet Pārvietot uz un izvēlieties mapi.
Vai arī atlasiet Kategorizēt un izvēlieties kategoriju.
Iesūtnes tīrīšana
-
Atlasiet ziņojumu.
-
Atlasiet Dzēst. Ja vēlaties, lai tas būtu vēlāk, atlasiet Arhivēt.
Piezīme.: Varat arī ar peles labo pogu noklikšķināt uz mapēm un veikt lielapjoma darbības ar šīm mapēm. Atlasiet Tukšs, Atzīmēt visus kā lasītus un Piešķirt politikas, lai izvēlētos, kad e-pasta ziņojumi mapē tiks automātiski arhivēti.
Izmantojiet tīšana
-
Atlasiet ziņojumu.
-
Lentē atlasiet Tīrīšana.

-
Izvēlieties, kad un kur vēlaties pārvietot e-pasta ziņojumus no atlasītā sūtītāja. Piemēram, varat nosūtīt visus ziņojumus no šī sūtītāja uz noteiktu mapi (pat atkritumu tvertne) vienu reizi vai visiem turpmākajiem ziņojumiem.
-
Atlasiet Labi , lai veiktu atlasīto darbību.
Kārtulu izveide
-
Ar peles labo pogu noklikšķiniet uz ziņojuma un atlasiet Papildu > Izveidot kārtulu.
-
Izvēlieties mapi, kurā vēlaties pārvietot visus ziņojumus no šī sūtītāja vai sūtītāju kopas, un pēc tam atlasiet Labi.
Kārtula tiks lietota visiem ienākošajiem ziņojumiem. Ja vēlaties nekavējoties lietot iesūtnes kārtulu, atzīmējiet izvēles rūtiņu izpildīt šo kārtulu iesūtnē tūlīt.
Piezīme.: Papildu kārtulu pielāgojumi ir pieejami, lai palīdzētu jums pārvaldīt Outlook ziņojumus jums saprotamā veidā.
Ziņojumu filtrēšana
Izmantojiet filtrus, lai atrastu ziņojumu, pamatojoties uz kādu no šiem iebūvētajiem meklēšanas vaicājumiem.
-
Atlasiet Filtrs.
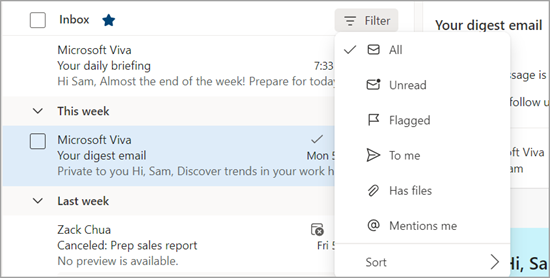
-
Izvēlieties opciju.
Sekojuma pārvaldība
Atzīmējiet e-pasta ziņojumus ar karodziņu, lai sekotu atbildēm uz jūsu nosūtītajiem ziņojumiem. Varat arī pārliecināties, vai sekojat līdzi saņemtajiem ziņojumiem. Jebkurā gadījumā varat iekļaut atgādinājuma brīdinājumu.
E-pasta ziņojuma atzīmēšana ar karodziņu sekošanas ziņojumiem
-
Atlasiet e-pasta ziņojumu.
-
Atlasiet Atzīmēt ar karodziņu/karodziņu e-pasta ziņojumā vai lentē.
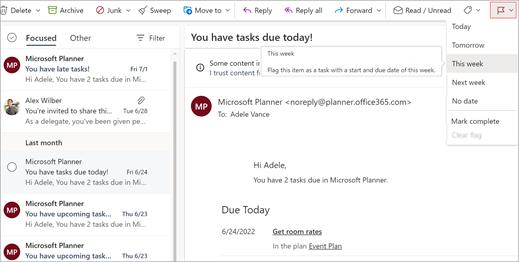
-
Izvēlieties, kad saņemt atgādinājumu par šo e-pasta ziņojumu.
-
Lai skatītu visus ar karodziņu atzīmētos ziņojumus, atlasiet Filtrēt> ar karodziņu.
E-pasta ziņojumu piespraušanas/atspraušanas
Piespraušana ļauj e-pasta ziņojumus "piespraust" iesūtnes augšdaļā, lai tie nekad nesaklīst. Tas ir vienkārši! Ziņojumā noklikšķiniet uz ikonas Piespraust, lai pārietu uz iesūtnes augšpusi, līdz to atsprausiet.
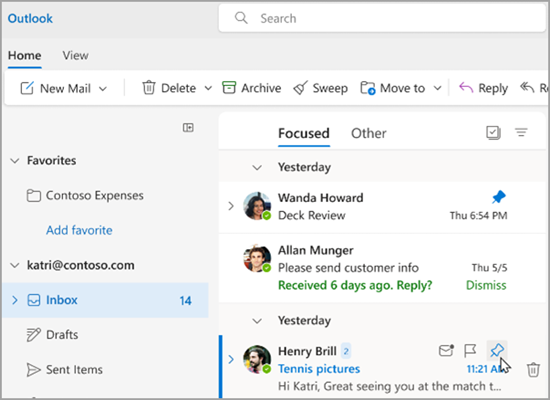
Iesūtnes pārvaldība
Lai atzīmētu e-pasta ziņojumu kā lasītu, ar peles labo pogu noklikšķiniet uz e-pasta ziņojuma un nolaižamajā izvēlnē atlasiet Atzīmēt kā lasītu.
Lai atzīmētu e-pasta ziņojumu kā nelasītu, ar peles labo pogu noklikšķiniet uz e-pasta ziņojuma un nolaižamajā izvēlnē atlasiet Atzīmēt kā nelasītu.
Ja vēlaties atbildēt uz e-pasta ziņojumu vēlāk, ar peles labo pogu noklikšķiniet uz e-pasta ziņojuma, atlasiet Atlikt un pēc tam atlasiet sev derīgs laiku. Tas paslēps e-pasta ziņojumus no iesūtnes un parādīs to kā jaunu e-pasta ziņojumu pēc atlasītā laika, lai uz to varētu viegli atbildēt.
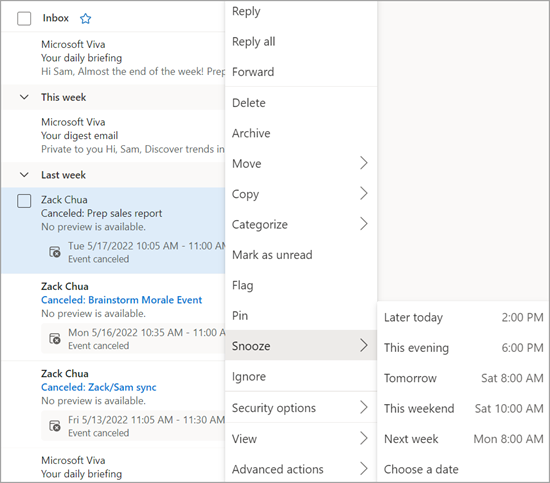
E-pasta ziņojuma arhivēšana
Izmantojiet arhivēšanu , ja vēlaties uzturēt tīru iesūtni, bet nevēlaties izdzēst noteiktus e-pasta ziņojumus. Atšķirībā no izdzēstajiem ziņojumiem, arhivētos ziņojumus var meklēt.
-
Atlasiet vienu vai vairākus ziņojumus.
-
Noklikšķināt ar peles labo pogu.
-
Atlasiet Arhivēt.
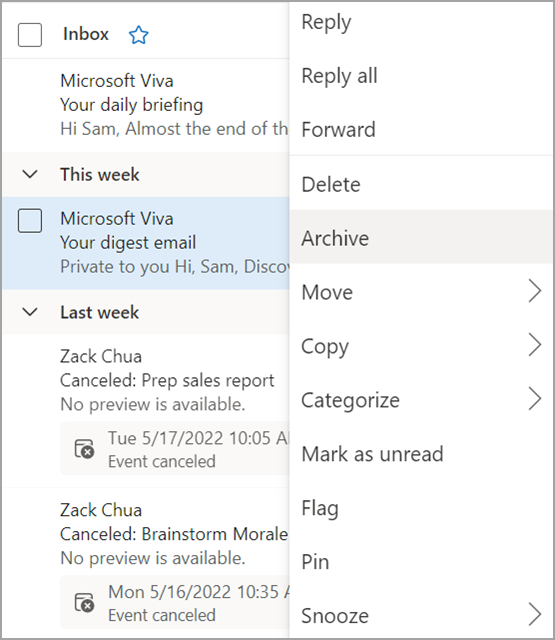
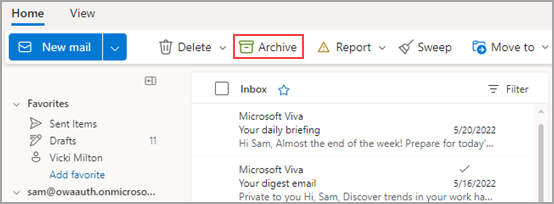
Vai vēlaties iegūt papildu informāciju?
Iesūtnes organizēšana, izmantojot arhīva, tīrīšanas un citus rīkus programmā Outlook tīmeklī
Ziņojumu pārvaldīšana, izmantojot kārtulas programmā Outlook
Kategoriju izmantošana programmā Outlook tīmeklī










