Tīmekļa pārlūkprogrammā pierakstieties pakalpojumā Outlook Web App (izmantojiet vietrādi URL, ko nodrošinājusi persona, kas pārvalda jūsu organizācijas e-pastu). Ievadiet savu lietotājvārdu un paroli un pēc tam atlasiet Pierakstīties.
|
Šis raksts ir par Outlook Web App, ko izmanto organizācijas, kuras pārvalda e-pasta serverus, kur darbojas Exchange Server 2013 vai 2010. Ja izmantojat Microsoft 365, Exchange Server 2016 vai 2019, jūsu e-pasta programma ir Outlook tīmeklī. Lai saņemtu palīdzību par Outlook tīmeklī, skatiet rakstu Saņemiet palīdzību par programmu Outlook tīmeklī. |
Outlook Web App augšdaļā ir paziņojumi, saites uz katru pastkastē glabātās informācijas tipu un saites uz personisko informāciju un opcijām.
-
Kad saņemat jaunu e-pasta ziņojumu vai ir aktīvs kalendāra vai uzdevuma atgādinājums, uzdevumjoslā tiek parādītas šīs ikonas. Varat atlasīt aploksni, lai skatītu pēdējā jaunā ziņojuma priekšskatījumu, vai kalendāru, lai skatītu un pārvaldītu kalendāra un uzdevuma atgādinājumus. Ikonas tiek rādītas tikai tad, kad saņemat jaunu ziņojumu vai ir aktīvs atgādinājums.
-
Atlasiet Pasts, Kalendārs, personas vai Uzdevumi, lai pārslēgtos uz citiem moduļiem Outlook Web App.
Pēc noklusējuma vienumus lasa un izveido programmas Outlook Web App lasīšanas rūtī vai galvenā loga pārklājuma logā. Taču tas ne vienmēr ir nepieciešams. Dažkārt vienums ir jāskata vai jārediģē atsevišķā logā.
Lielāko daļu vienumu var atvērt atsevišķā logā, izmantojot vienuma augšējā stūrī esošo ikonu, kas atver vienumu uznirstošajā logā 
Lai ziņojumu, ko lasāt, atvērtu atsevišķā logā, atlasiet paplašinātās izvēlnes ikonu 
Varat izmantot programmu Outlook Web App klēpjdatorā vai galddatorā pat tad, ja nav savienojuma ar internetu. Informāciju, kā iestatīt bezsaistes piekļuvi, skatiet rakstāOutlook Web App izmantošana bezsaistē.
Pēc pierakstīšanās programmā Outlook Web App tiks atvērta iesūtne. Papildinformāciju par ziņojumiem programmā Outlook Web App skatiet rakstā Pasts programmā Outlook Web App.
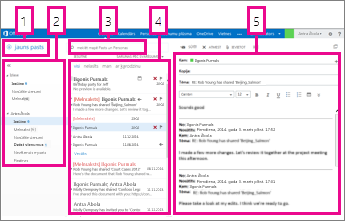
Šeit ir pieejami ziņojumi.
-
Izveidojiet jaunu ziņojumu, atlasot Jauns pasts.
-
Mapes. Mapju sarakstā ir pastkastes un izlases mapes. Tajā var būt iekļautas arī citas mapes, piemēram, arhīva mapes. Šo rūti varat sakļaut, tās augšdaļā atlasot mapes ikonu. Šī skata mapes varat izvērst un sakļaut, atlasot trīsstūra ikonas blakus mapju nosaukumiem.
-
Meklēšanas logs. Ierakstiet meklējamo tekstu, piemēram, tās personas vārdu, kuras ziņojumus vēlaties atrast, vai tekstu, kas jāmeklē, lai atrastu konkrētu ziņojumu.
-
Pašreizējā mapē esošo ziņojumu saraksts. Par katru saraksta skatā parādīto ierakstu ir pieejama papildinformācija, piemēram, cik daudz ziņojumu ir sarunā un cik no tiem nav lasīti, un vai ar kādu sarunas ziņojumu ir saistīts pielikums, karodziņš vai kategorija. Sarunā var būt viens vai vairāki ziņojumi. Kad saruna ir atlasīta, varat to izdzēst, pievienot tai karodziņu vai kategoriju, atlasot ikonas. Saraksta augšdaļā ir filtri, kurus varat atlasīt, lai ātri atrastu nelasītos ziņojumus vai ziņojumus, kuru rindiņā Kam vai Kopija ir jūsu vārds vai kuriem ir pievienota atzīme. Papildus filtriem tiek parādīts arī apskatītās mapes nosaukums un atlasītais skats.
-
Lasīšanas rūts, kur tiek rādīta atlasītā saruna. Varat atbildēt uz jebkuru sarunas ziņojumu, atlasot labajā pusē esošās saites.
Izmantojot programmu Outlook Web App, iespējams, visvairāk lietosit iesūtni un kalendāru. Papildinformāciju par kalendāriem programmā Outlook Web App skatiet rakstā Kalendārs programmā Outlook Web App.
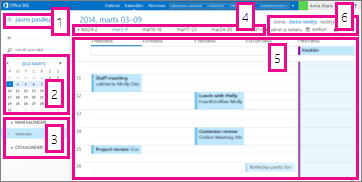
-
Izveidojiet jaunu pasākumu, atlasot Jauns pasākums. Notikums var būt tikšanās, sapulce vai pasākums visai dienai.
-
Izmantojiet kalendārus, lai naviģētu no vienas dienas uz citu. Ēnojums norāda pašlaik skatīto nedēļu, bet tumšāks ēnojums apzīmē pašreizējo datumu. Lai sakļautu vai izvērstu šo kalendāra skata pusi, varat izmantot kalendāra ikonu kalendāra augšdaļā.
-
Vienlaikus varat skatīt vairākus kalendārus. Šajā sadaļā varat pievienot arī citu lietotāju kalendārus un atlasīt kalendāru, kuru rādīt.
-
Šis ir vēl viens apgabals, ko varat izmantot, lai naviģētu no vienas dienas uz citu. Atlasiet jebkuru datumu, lai uz to pārietu. Varat arī atlasīt bultiņas abās pusēs, lai skatītu datumu pirms vai pēc parādītā datuma.
-
Galvenais logs, kur tiks parādīti kalendāri.
-
Atlasiet nepieciešamo skatu un kopīgojiet vai izdrukājiet savu kalendāru.
Šeit tiek glabāta informācija par kontaktpersonām. Šeit varat atrast, izveidot un rediģēt kontaktpersonas. Varat arī meklēt kontaktpersonas savā uzņēmuma direktorijā. Papildinformāciju par kontaktpersonām programmā Outlook Web App skatiet rakstā Pārskats par personām — Outlook Web App.
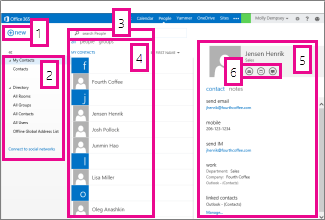
-
Izveidojiet jaunu kontaktpersonu, atlasot Jauns.
-
Visas vietas, kur atrodama informācija par kontaktpersonām.
-
Meklēšana. Šeit ievadiet personas vārdu, lai meklētu šo personu savā kontaktpersonu sarakstā un uzņēmuma direktorijā.
-
Visu pašreizējā mapē esošo kontaktpersonu saraksts.
-
Atlasītās personas kontaktpersonas vizītkarte.
-
Darbības, ko var veikt tieši kontaktpersonas vizītkartē. Atlasiet ikonas, lai nosūtītu ziņojumu vai izveidotu sapulces pieprasījumu.
Sadaļā Uzdevumi tiek glabāti jūsu izveidotie vai jums nosūtītie uzdevumi un ziņojumi, kurus esat atzīmējis ar karodziņu. Skatot uzdevumus, pēc noklusējuma tiek izmantots skats Vienumi un uzdevumi ar karodziņiem. Šo iestatījumu varat mainīt, mapju sarakstā pa kreisi atlasot opciju Uzdevumi. Papildinformāciju par uzdevumiem programmā Outlook Web App skatiet rakstā Pārskats par uzdevumiem.
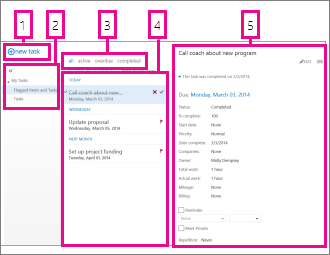
-
Izveidojiet jaunu uzdevumu, atlasot Jauns uzdevums.
-
Izmantojiet šo kolonnu, lai skatītu vienumus un uzdevumus ar karodziņiem vai tikai uzdevumus.
-
Filtri. Atlasiet filtru atkarībā no tā, kādus vienumus vēlaties skatīt. Uzdevumi un vienumi ar karodziņiem, ar kuriem nav saistīts datums un kuri nav pabeigti, tiks rādīti tikai tad, ja atlasīsit opciju Visi.
-
To vienumu saraksts, kuri atbilst pašreizējā filtra kritērijiem. Atlasiet jebkuru vienumu, lai skatītu to lasīšanas rūtī. Lai mainītu vienuma statusu, varat izmantot saraksta skatā esošās vadīklas. Piemēram, varat atzīmēt uzdevumu kā pabeigtu vai noņemt ziņojumam karodziņu.
-
Lasīšanas rūts, kur tiek rādīts atlasīto vienumu saturs. Lai mainītu vienumu, ja tas ir uzdevums, varat izmantot augšējā stūrī esošās vadīklas. Ja vienums ir ziņojums, pieejamas tās pašas vadīklas, kas pieejamas, lasot e-pastu.
Piezīme.: Atkarībā no jūsu organizācijas iestatījumiem uzdevumi var nebūt jums pieejami.










