Piezīme.: Mēs vēlamies sniegt jums visjaunāko palīdzības saturu jūsu valodā, cik vien ātri to varam. Šī lapa ir tulkota automatizēti, un tajā var būt gramatiskas kļūdas un neprecizitātes. Mūsu nolūks ir šo saturu padarīt jums noderīgu. Vai lapas lejasdaļā varat mums pavēstīt, vai informācija jums noderēja? Ērtai atsaucei šeit ir šis raksts angļu valodā.
Izmantojiet mapi Uzdevumi, lai sekotu uzdevumiem, kas jums jāveic, bet kurus nevēlaties ievietot kalendārā.
Pārskats par uzdevumiem programmā Outlook Web App
Uzdevumu skatīšana programmā Outlook Web App
-
Tīmekļa pārlūkprogrammā pierakstieties pakalpojumā Outlook Web App (izmantojiet vietrādi URL, ko nodrošinājusi persona, kas pārvalda jūsu organizācijas e-pastu). Ievadiet savu lietotājvārdu un paroli un pēc tam atlasiet Pierakstīties.
-
Lapas augšdaļā atlasiet lietojumprogrammu ikonu

Uzdevumos redzamā informācija
Mapē Uzdevumi ir atrodami visi jūsu izveidotie uzdevumi, kā arī visi ziņojumi, kurus atzīmējat ar karodziņu.
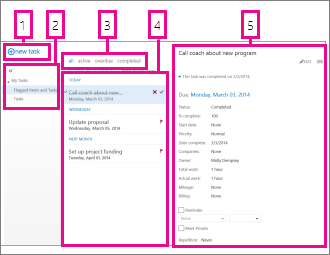
-
Izveidojiet jaunu uzdevumu, noklikšķinot uz

-
Izmantojiet šo kolonnu, lai skatītu elementus Vienumi un uzdevumi ar karodziņiem vai tikai Uzdevumi.
-
Filtri. Atlasiet filtru atkarībā no tā, kādus vienumus vēlaties skatīt. Uzdevumi un vienumi ar karodziņiem, ar kuriem nav saistīts datums un kuri nav pabeigti, tiks rādīti tikai tad, ja atlasīsit opciju Visi.
-
To vienumu saraksts, kuri atbilst pašreizējā filtra kritērijiem. Noklikšķiniet uz jebkura vienuma, lai skatītu to lasīšanas rūtī. Lai mainītu vienuma statusu, varat izmantot saraksta skatā esošās vadīklas. Piemēram, varat atzīmēt uzdevumu kā pabeigtu vai noņemt ziņojumam karodziņu.
-
Lasīšanas rūts, kur tiek rādīts atlasīto vienumu saturs. Lai mainītu vienumu, ja tas ir uzdevums, varat izmantot augšējā stūrī esošās vadīklas. Ja vienums ir ziņojums, pieejamas tās pašas vadīklas, kas pieejamas, lasot e-pastu.
Piezīme.: Atkarībā no jūsu uzņēmuma iestatījumiem uzdevumi var nebūt jums pieejami.
Uzdevuma atvēršana atsevišķā logā
Pēc noklusējuma uzdevumus lasa un izveido lasīšanas rūtī, bet ne vienmēr tas ir nepieciešams. Dažkārt uzdevums ir jāskata vai jārediģē atsevišķā logā.
Veidojot jaunu vai rediģējot esošu uzdevumu, varat pārvietot to jaunā uznirstošā logā, noklikšķinot uz ikonas, kas pārvieto uzdevumu uznirstošajā logā 
Lai pašlaik skatīto uzdevumu atvērtu atsevišķā logā, noklikšķiniet uz paplašinātās izvēlnes ikonas 
Uzdevumu saraksts
Sadaļā Uzdevumi ir jūsu izveidotie uzdevumi un ziņojumi ar karodziņiem.
-
Izmantojot mapju sarakstu, varat pārslēgt, lai tiktu rādīti Vienumi un uzdevumi ar karodziņiem vai tikai Uzdevumi.
-
Varat arī papildus precizēt, kurus vienumus rādīt, izmantojot uzdevumu saraksta augšdaļā esošos filtrus Visi, Aktīvs, Nokavēts un Pabeigts.
-
Lai ātri veiktu vairākas darbības, varat izmantot uzdevumu sarakstā esošās ikonas. Noklikšķiniet uz




Uzdevumu izveide
Lai izveidotu jaunu uzdevumu, noklikšķiniet uz 
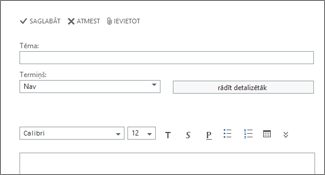
Ja vēlaties parādīt papildinformāciju, noklikšķiniet uz Rādīt detalizētāk.
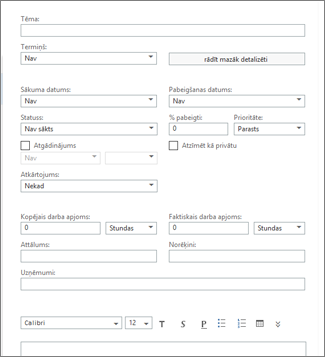
Kad esat pabeidzis darbu, noklikšķiniet uz 

Uzdevumu rediģēšana
Lai rediģētu uzdevumu, atlasiet to saraksta skatā un lasīšanas rūtī noklikšķiniet uz 


Ziņojumi ar karodziņiem izskatīsies tāpat kā pastā. Sadaļā Uzdevumi uz tiem var arī atbildēt. Uzdevumu sarakstā ar peles labo pogu noklikšķinot uz 
Kad rediģējat uzdevumu, varat noklikšķināt uz izvēlnes Vēl 










