Sadaļā Personas tiek glabāta informācija par jūsu personiskajām kontaktpersonām, un tajā varat skatīt visas organizācijai iestatītās adrešu grāmatas.
|
Šis raksts ir par Outlook Web App, ko izmanto organizācijas, kuras pārvalda e-pasta serverus, kur darbojas Exchange Server 2013 vai 2010. Ja izmantojat Microsoft 365, Exchange Server 2016 vai 2019, jūsu e-pasta programma ir Outlook tīmeklī. Lai saņemtu palīdzību par Outlook tīmeklī, skatiet rakstu Saņemiet palīdzību par programmu Outlook tīmeklī. |
Lai skatītu personas programmā Outlook Web App, rīkojieties šādi:
-
Tīmekļa pārlūkprogrammā pierakstieties pakalpojumā Outlook Web App (izmantojiet vietrādi URL, ko nodrošinājusi persona, kas pārvalda jūsu organizācijas e-pastu). Ievadiet savu lietotājvārdu un paroli un pēc tam atlasiet Pierakstīties.
-
Lapas augšdaļā atlasiet Personas.
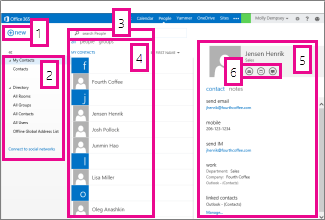
-
Izveidojiet kontaktpersonu, atlasot Jauns.
-
Visas vietas, kur atrodama informācija par kontaktpersonām.
-
Meklēšana. Ierakstiet šeit personas vārdu, lai meklētu šo personu savā kontaktpersonu sarakstā un organizācijas adrešu grāmatā. Papildinformāciju skatiet rakstā Meklēšana personas.
-
Visu pašreizējā mapē esošo kontaktpersonu saraksts.
-
Atlasītās personas kontaktpersonas vizītkarte.
-
Darbības, ko var veikt tieši kontaktpersonas vizītkartē. Atlasiet ikonas, lai nosūtītu ziņojumu vai izveidotu sapulces pieprasījumu.
Lai izveidotu kontaktpersonu, sadaļā Manas kontaktpersonas atlasiet mapi, kurā vēlaties izveidot kontaktpersonu, atlasiet Jauns un pēc tam — Izveidot kontaktpersonu.
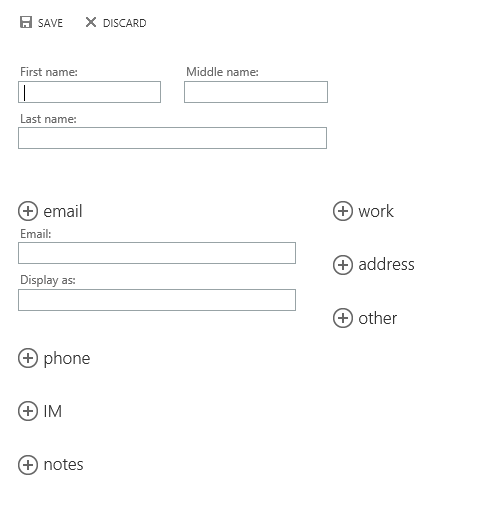
Tiek atvērta tukša kontaktpersonas veidlapa. Aizpildiet visu nepieciešamo informāciju. Izvēlieties ikonu 

Kad esat pabeidzis, izvēlieties 

Piezīme.: Ja vēlaties izveidot jaunu Lync kontaktpersonu, atveriet programmu Lync datorā vai ierīcē, kur tā ir instalēta, un pēc tam pievienojiet kontaktpersonu no programmas. Papildinformāciju skatiet rakstā Personu pievienošana kontaktpersonu sarakstam.
Programmā Outlook Web App varat izveidot divu #x0. Pirmā ir kontaktpersonu grupa, kas tiek glabāta jūsu kontaktpersonu mapē un kurā iekļauti ieraksti no jūsu personiskajām kontaktpersonām un organizācijas adrešu grāmatas.
Lai izveidotu kontaktpersonu grupu, sadaļā Manas kontaktpersonas atlasiet mapi, kurā vēlaties izveidot grupu , atlasiet Jauns un pēc tam atlasiet Izveidot grupu.
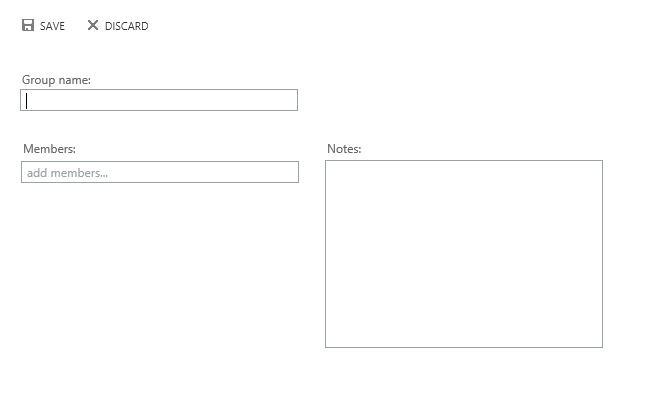
Tiks atvērta tukša grupas veidlapa. Ievadiet nepieciešamo grupas nosaukumu un piezīmes. Lai pievienotu dalībniekus, laukā Dalībnieki ievadiet pievienojamās personas vārdu. Outlook Web App meklēs atbilstības starp jūsu kontaktpersonām un organizācijas adrešu grāmatā. Ja atbilstība netiek atrasta, varat meklēt šo personu. Laukā Dalībnieki varat rakstīt arī tikai e-pasta adresi. Lai savu atlasi pievienotu grupai, nospiediet taustiņu Enter.
Kad esat pabeidzis, izvēlieties 

Atkarībā no konta iestatījumiem, iespējams, varēsit izveidot grupas, kas tiks rādītas jūsu organizācijas adrešu grāmatā. Lai uzzinātu, kā izveidot un pārvaldīt koplietojamās grupas, skatiet rakstu Adresātu grupas.
Savām kontaktpersonām varat pievienot jebkuru ziņojumā redzamu kontaktpersonu. Lai no ziņojuma pievienotu kādu kontaktpersonu:
-
Atlasiet vārdu, noklikšķiniet ar peles labo pogu un pēc tam atlasiet Skatīt detalizētu informāciju, lai skatītu kontaktpersonas vizītkarti.
-
Atlasiet Pievienot kontaktpersonām.
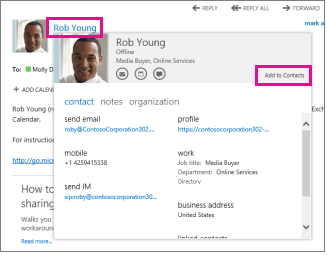
-
Pievienojiet visu nepieciešamo papildinformāciju.
-
Atlasiet


Atrodiet un atlasiet rediģējamo kontaktpersonu. Varat rediģēt tikai kontaktpersonas, kas atrodas sadaļas Manas kontaktpersonas mapēs. Atlasot kontaktpersonu, lasīšanas rūtī tiek rādīta informācija par šo kontaktpersonu. Lai rediģētu šo informāciju, izvēlieties Rediģēt. Veiciet nepieciešamās izmaiņas un pēc tam izvēlieties 

Outlook Web App atrod kontaktpersonas ar vienādiem vai līdzīgiem parādāmajiem vārdiem un saista tās vienā skatā. Lai skatītu, kuras kontaktpersonas ir saistītas, izvēlieties kontaktpersonas vizītkarti un pēc tam lasīšanas rūts sadaļā Saistītās kontaktpersonas atlasiet Pārvaldīt. Varat izvēlēties arī saistāmās kontaktpersonas.
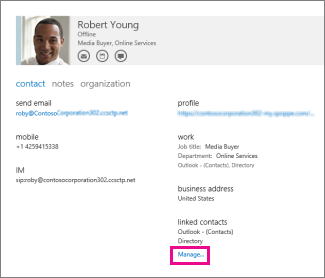
Šī opcija parādīs, kādas personas ir saistītas ar šo vizītkarti.
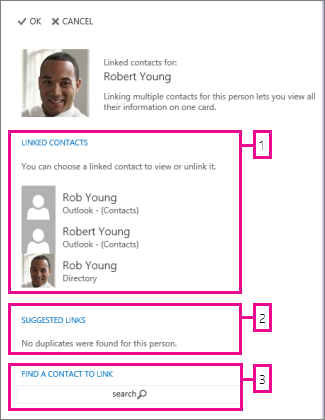
-
Skatiet visas ar šo kontaktpersonas vizītkarti saistītās kontaktpersonas. Ja ir pievienota saite, kuru vēlaties noņemt, atlasiet to, lai to skatītu vai atsaistītu.
-
Saites, kas varētu atbilst šai personai, tiek parādītas ieteicamās saitēs.
-
Papildu kontaktpersonas saistīšanai varat atrast, izmantojot meklēšanu.
Visas veiktās izmaiņas tiek saglabātas automātiski to veikšanas brīdī. Kad esat pabeidzis, izvēlieties 










