Jei prie „OneDrive“ jau prisijungėte prie paskyros ir norite įtraukti arba pašalinti kitą paskyrą, tai padarysite „OneDrive“ Parametrai.
Svarbu: Galite turėti kelias darbo arba mokymo įstaigos paskyras, bet tik vieną asmeninę „OneDrive“ paskyrą.
Asmeninės arba darbo / mokymo įstaigos paskyros įtraukimas į „OneDrive“ kompiuteryje
-
Atidarykite „OneDrive“ parametrus (pranešimų srityje pasirinkite piktogramą „OneDrive“ debesis, tada pasirinkite piktogramą „OneDrive“ žinynas ir parametrai, tada – Parametrai.)
-
Eikite į skirtuką Paskyra.
-
Pasirinkite Įtraukti paskyrą.
Pastaba: Galite turėti tik vieną asmeninę paskyrą.
Papildomos paskyros įtraukimas į kompiuterio „OneDrive“
Pakartokite anksčiau nurodytus veiksmus, tačiau atkreipkite dėmesį, kad galite turėti tik vieną "Microsoft" asmeninę paskyrą.
Taip pat žr.
Kaip įtraukti "OneDrive" kaip paslaugą
Kaip pašalinti paskyrą "OneDrive"
Kaip sulieti savo asmeninę "OneDrive" su darbo arba mokymo įstaigos "OneDrive"?
Reikia daugiau pagalbos?
Jei negalite prisijungti prie savo paskyros
Jei turite dvi paskyras su tuo pačiu el. pašto adresu
"OneDrive" rodo klaidą "Sinchronizuojate kitą paskyrą"
|
|
Susisiekti su palaikymo tarnyba Jei reikia pagalbos dėl „Microsoft“ paskyros ir prenumeratų, apsilankykite Paskyros ir atsiskaitymo žinyne. Jei reikia techninio palaikymo, eikite į Susisiekti su „Microsoft“ palaikymu, įveskite savo problemą ir pasirinkiteGauti pagalbos. Jei vis tiek reikia pagalbos, pasirinkite Susisiekti su palaikymo tarnyba, kad būtumėte nukreipti į geriausią palaikymo parinktį. |
|
|
|
Administratoriai Administratoriai turėtų peržiūrėti „OneDrive“ administratorių žinyną, „OneDrive“ technologijų bendruomenės žinyną arba kreiptis į „Microsoft 365“ palaikymo tarnybą. |
Asmeninės arba darbo / mokymo įstaigos paskyros įtraukimas į „OneDrive“ "Mac" kompiuteryje
-
Meniu juostoje spustelėkite „OneDrive“ debesies piktogramą, spustelėkite tris taškus , kad atidarytumėte meniu, ir pasirinkite Nuostatos.
-
Eikite į skirtuką Paskyra.
-
Pasirinkite Įtraukti paskyrą.
Pastaba: Galite turėti tik vieną asmeninę paskyrą.
Kaip įtraukti antrą paskyrą į „OneDrive“ "Mac" kompiuteryje
Pakartokite anksčiau nurodytus veiksmus, tačiau atkreipkite dėmesį, kad galite turėti tik vieną "Microsoft" asmeninę paskyrą.
Taip pat žr.
Kaip įtraukti "OneDrive" kaip paslaugą
Kaip pašalinti paskyrą "OneDrive"
Kaip sulieti savo asmeninę "OneDrive" su darbo arba mokymo įstaigos "OneDrive"?
Reikia daugiau pagalbos?
Jei negalite prisijungti prie savo paskyros
Jei turite dvi paskyras su tuo pačiu el. pašto adresu
"OneDrive" rodo klaidą "Sinchronizuojate kitą paskyrą"
|
|
Susisiekti su palaikymo tarnyba Jei reikia pagalbos dėl „Microsoft“ paskyros ir prenumeratų, apsilankykite Paskyros ir atsiskaitymo žinyne. Jei reikia techninio palaikymo, eikite į Susisiekti su „Microsoft“ palaikymu, įveskite savo problemą ir pasirinkiteGauti pagalbos. Jei vis tiek reikia pagalbos, pasirinkite Susisiekti su palaikymo tarnyba, kad būtumėte nukreipti į geriausią palaikymo parinktį. |
|
|
|
Administratoriai Administratoriai turėtų peržiūrėti „OneDrive“ administratorių žinyną, „OneDrive“ technologijų bendruomenės žinyną arba kreiptis į „Microsoft 365“ palaikymo tarnybą. |
Paskyros įtraukimas į "„OneDrive“ ", skirtą "Android"
Naudokite "Microsoft „OneDrive“ " programėlę "Android" įrenginyje, kad galėtumėte dirbti su savo asmenine „OneDrive“ paskyra ir savo "OneDrive" darbo arba mokymo įstaigos paskyromis. Jei jūsų įrenginyje veikia "Android 4.0" arba naujesnė versija, galite naudoti vieną programėlę, kad galėtumėte dirbti su abiem.

-
Atsisiųskite, įdiekite ir atidarykite "OneDrive" programą.
-
Prisijunkite naudodami norimą įtraukti paskyros informaciją.
Patarimas: Jei negalite prisijungti prie savo paskyros
Pastabos:
-
Galite turėti kelias darbo arba mokymo įstaigos paskyras, bet tik vieną asmeninę „OneDrive“ paskyrą.
-
Fotoaparato atsarginę kopiją gali naudoti tik viena paskyra.
-
Atidarykite OneDrive programėlę.
-
Bakstelėkite savo profilio paveikslėlį arba piktogramą.
-
Bakstelėkite Įtraukti paskyrą
-
Prisijunkite naudodami norimą įtraukti paskyros informaciją.
Pastabos:
-
Norint įtraukti darbo arba mokymo įstaigos paskyrą, jūsų organizacija gali reikalauti atsisiųsti ir įdiegti "OneDrive" iš "Google Play" parduotuvės jūsų darbo profilyje. Paskyros prisijungimas gali būti automatinis.
-
Jei jūsų organizacija naudoja SharePoint 2013, SharePoint Server 2016 arba SharePoint Server 2019, prisijungimo procesas skiriasi nuo „Microsoft 365“. Prisijungimo ekrane bakstelėkite Turite „„SharePoint““ serverio URL? Įveskite savo „„SharePoint““ serverio žiniatinklio adresą, norėdami tęsti prisijungimo procesą. Žiniatinklio adresas, taip pat vadinamas URL, gali atrodyti taip: http://portal.
-
Negalite prisijungti naudodami kelias tos pačios organizacijos darbo arba mokyklos paskyra s.
Galite perjungti asmeninę „OneDrive“ paskyrą ir „OneDrive“ darbui ar mokymo įstaigai paskyrą arba kelias „OneDrive“ darbui ar mokymo įstaigai paskyras:
-
Bakstelėkite savo profilio paveikslėlį arba piktogramą.
-
Bakstelėkite norimą naudoti paskyrą.
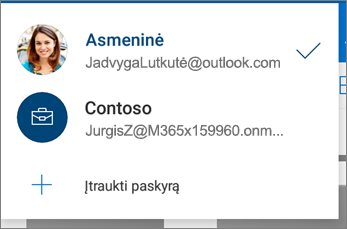
Galite įtraukti slaptąjį kodą arba naudoti biometriją, kad kiti jūsų įrenginį naudojantys žmonės negalėtų netyčia pasiekti, keisti ar panaikinti jūsų failų.
-
Bakstelėkite savo profilio paveikslėlį arba piktogramą.
-
Bakstelėkite Parametrai.
-
Bakstelėkite Programėlės užraktas, tada sukurkite PIN kodą.
Kaip atsijungti nuo asmeninės „OneDrive“ paskyros arba „OneDrive“ darbui ar mokymo įstaigai paskyros
-
Bakstelėkite savo profilio paveikslėlį arba piktogramą.
-
Bakstelėkite Atsijungti.
Jei negalite prisijungti prie savo paskyros
Jei turite dvi paskyras su tuo pačiu el. pašto adresu
|
|
Susisiekti su palaikymo tarnyba Jei reikia pagalbos dėl „Microsoft“ paskyros ir prenumeratų, apsilankykite Paskyros ir atsiskaitymo žinyne. Jei reikia techninio palaikymo, eikite į Susisiekti su „Microsoft“ palaikymu, įveskite savo problemą ir pasirinkite Pagalba. Jei vis tiek reikia pagalbos, papurtykite mobilųjį įrenginį ir pasirinkite Pranešti apie problemą. |
Paskyros įtraukimas į "„OneDrive“ ", skirtą "iOS"
Naudokite "Microsoft „OneDrive“ " programėlę "iOS" įrenginyje, kad galėtumėte dirbti su savo asmenine „OneDrive“ paskyra ir "OneDrive" darbo arba mokymo įstaigos paskyromis.
-
Atsisiųskite, įdiekite ir atidarykite "OneDrive" programą.
-
Prisijunkite naudodami norimą įtraukti paskyros informaciją.
Patarimas: Jei negalite prisijungti prie savo paskyros
Pastabos:
-
Galite turėti kelias darbo arba mokymo įstaigos paskyras, bet tik vieną asmeninę „OneDrive“ paskyrą.
-
Fotoaparato atsarginę kopiją gali naudoti tik viena paskyra.
-
Atidarykite OneDrive programėlę.
-
Bakstelėkite savo profilio paveikslėlį arba piktogramą.
-
Bakstelėkite Įtraukti paskyrą
-
Prisijunkite naudodami norimą įtraukti paskyros informaciją.
Pastabos:
-
Jei jūsų organizacija naudoja SharePoint 2013, SharePoint Server 2016 arba SharePoint Server 2019, prisijungimo procesas skiriasi nuo „Microsoft 365“. Prisijungimo ekrane bakstelėkite Turite „„SharePoint““ serverio URL? Įveskite savo „„SharePoint““ serverio žiniatinklio adresą, norėdami tęsti prisijungimo procesą. Žiniatinklio adresas, taip pat vadinamas URL, gali atrodyti taip: http://portal.
-
Negalite prisijungti naudodami kelias tos pačios organizacijos darbo arba mokyklos paskyra s.
Galite perjungti asmeninę „OneDrive“ paskyrą ir „OneDrive“ darbui ar mokymo įstaigai paskyrą arba kelias „OneDrive“ darbui ar mokymo įstaigai paskyras:
-
Bakstelėkite savo profilio paveikslėlį arba piktogramą.
-
Bakstelėkite norimą naudoti paskyrą.
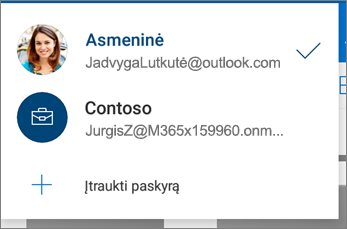
Galite įtraukti slaptąjį kodą arba naudoti biometriją, kad kiti jūsų įrenginį naudojantys žmonės negalėtų netyčia pasiekti, keisti ar panaikinti jūsų failų.
-
Bakstelėkite savo profilio paveikslėlį arba piktogramą.
-
Bakstelėkite Parametrai.
-
Bakstelėkite Slaptasis kodas, tada sukurkite PIN kodą.
Kaip atsijungti nuo asmeninės „OneDrive“ paskyros arba „OneDrive“ darbui ar mokymo įstaigai paskyros
-
Bakstelėkite savo profilio paveikslėlį arba piktogramą.
-
Bakstelėkite Atsijungti, kad pašalintumėte paskyrą.
Jei negalite prisijungti prie savo paskyros
Jei turite dvi paskyras su tuo pačiu el. pašto adresu
|
|
Susisiekti su palaikymo tarnyba Jei reikia pagalbos dėl „Microsoft“ paskyros ir prenumeratų, apsilankykite Paskyros ir atsiskaitymo žinyne. Jei reikia techninio palaikymo, eikite į Susisiekti su „Microsoft“ palaikymu, įveskite savo problemą ir pasirinkite Pagalba. Jei vis tiek reikia pagalbos, papurtykite mobilųjį įrenginį ir pasirinkite Pranešti apie problemą. |












