Išgaukite daugiau iš savo el. pašto naudodami " Outlook.com ". Supaprastinome iešką, kad būtų lengviau nei bet kada rasti tai, ko ieškote. Naujos funkcijos, tokios kaip failų ir priedų peržiūros, suteikia galimybę peržiūrėti paveikslėlius ir failus neišeinant iš aplanko Gautieji. Dabar į laiškus galite įtraukti „emoji“ ir GIF.
Pastaba: Ši svetainė suteikia pagalbos žmonėms, naudojantiems Outlook.com staliniame kompiuteryje arba dideliame planšetiniame kompiuteryje. Jei naudojate Outlook.com mobiliojo įrenginio naršyklėje, spustelėkite čia.
Outlook.com palaikymo kategorijos
El. paštas | Kalendorius | Žmonės & kontaktai | Failai & priedai | Užduotis | Aukščiausios kokybės | Sąskaita | Trikčių šalinimas
Populiariausios "Outlook.com " temos
Norėdami pakeisti savo pašto parametrus, kad jūsų aplankas Gauta atrodytų ir veiktų taip, kaip norite, žr. Naujos Pašto sąsajos suasmeninimas „Outlook.com“. Taip pat peržiūrėkite „Outlook.com“ bendruomenės forumą.
Spustelėkite bet kurį toliau pateiktą pavadinimą, kad jį išplėstumėte ir peržiūrėtumėte instrukcijas.
-
Viršutiniame dešiniajame lango kampe pasirinkite

-
Pasirinkite Pašto > maketas ir dalyje Reikšmingiausi gautieji pasirinkite Nerūšiuoti mano laiškų.
-
Pasirinkite Įrašyti.
-
Viršutiniame dešiniajame lango kampe pasirinkite

-
Pasirinkite Paštas > maketas ir dalyje Skaitymo sritis pasirinkite Dešinėje, Apačioje arba Slėpti skaitymo sritį.
-
Pasirinkite Įrašyti.
-
Viršutiniame dešiniajame lango kampe pasirinkite

-
Pasirinkite Pašto > maketas. Jei nenorite, kad jūsų laiškai būtų tvarkomi pagal pokalbius, dalyje Pranešimų organizacija pasirinkite Rodyti el. laiškus kaip atskirus laiškus.
-
Pasirinkite Įrašyti.
-
Puslapio viršuje pasirinkite savo vardą arba paskyros paveikslėlį.
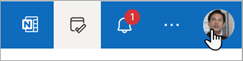
-
Pasirinkite Mano profilis > Keisti slaptažodį.
-
Pranešimų sąraše pažymėkite norimą pridėti pokalbį.
-
Vilkite laišką į pranešimo kūrimo sritį.
-
Nustatykite pelę po temos eilute ir ją paleiskite. Pranešimas turi būti pridėtas.
Naujojoje Outlook.com, numatytasis pranešimų peržiūros režimas yra pokalbių rodinys. Šiame rodinyje el. laiškų gijoje gali būti daug elementų. Jei bet kuris elementas turi susietą priedą, šalia elemento pranešimų sąraše rodoma sąvaržėlės piktograma.
Jei norite rasti elementą su priedu, peržiūrėkite gijos elementų sąrašą. Ieškokite elemento su šalia esančia sąvaržėlės piktograma.
Kalendoriaus įvykiai gali būti naudojami jūsų asmeniniam įvykiui arba galite pakviesti kitus kurti asmeninį arba "Teams" susitikimą.
-
Pasirinkite

-
Pasirinkite Naujas renginys.
-
Ekrane Naujas įvykis įveskite pavadinimą ir pasirinkite datą bei laiką. Čia taip pat galite įvesti aprašą ir pasirinkti skirtingas planavimo parinktis.
-
Jei norite pakviesti žmonių į įvykį, lauke Kviesti dalyvius įveskite vardus arba el. pašto adresus žmonių, kuriuos norite pakviesti dalyvių.
-
Kai tai padarysite, pasirinkite Įrašyti. Jei pakvietėte kitų, "Outlook" nusiųs kvietimą šiems žmonėms.
Outlook.com žinynas ir trikčių diagnostika
Populiarios trikčių diagnostikos temos
„Outlook.com“ paskyros atblokavimas
Outlook.com el. pašto sinchronizavimo problemų sprendimas, įskaitant prisijungimo problemas
Outlook.com el. pašto trikčių šalinimas, dėl kurios įvyksta klaida "nepavyko pristatyti"
Žinomų problemų, susijusių su bendrinamais kalendoriais programoje "Outlook", šalinimas
Iš naujo prijunkite savo "Outlook 2016" arba "Outlook 2013" paskyrą prie Outlook.com
Trumpalaikių žinomų Outlook.com problemų taisymas ir apsprendžiavimas
"Windows Live Mail 2012" nebeprisijungia prie Outlook.com
Susipažinkite suOutlook.com funkcijomis
Spustelėkite bet kurį toliau pateiktą pavadinimą, kad jį išplėstumėte ir pamatytumėte daugiau informacijos.
Sužinokite, kaip geriau išnaudoti ryšį su Outlook.com ". Supaprastinome iešką, kad būtų lengviau nei bet kada rasti tai, ko ieškote. Naujoji "Outlook" priedų peržiūros funkcija leidžia peržiūrėti paveikslėlius ir failus neišeinant iš aplanko Gauta. Dabar į el. laiškus galite įtraukti "emoji" ir GIF. Arba kaip tinkinti savo pašto dėžutės išvaizdą? Norėdami lengvai pakeisti parametrus, kad aplankas Gauta atrodytų taip, kaip norite, žr. Naujos pašto funkcijos pritaikymas asmeniniams poreikiams naudojant Outlook.com".
Giliau pasinersime į tai, kas nauja šiame straipsnyje Outlook.com vėliau, tačiau pirmiausia išvalykime painiavą, supančią šią tarnybą. Štai trumpa santrauka, ką reikia žinoti:
-
Outlook.com yra dabartinis "Microsoft" el. pašto tarnybos, kuri anksčiau buvo vadinama "Hotmail" (ir naujesne versija – "Windows Live Hotmail") pavadinimas.
-
"Outlook" paštas yra žiniatinklio taikomoji programa, leidžianti naršyti Outlook.com el. pašto paskyrą. Jis yra žiniatinklio taikomųjų programų žiniatinklio "Outlook" paketo dalis. "Outlook" paštas yra išorinė, o Outlook.com yra galinė dalis.
-
Kai "Hotmail" buvo pervadintas kaip Outlook.com, esamiems "Hotmail" vartotojams buvo leidžiama išsaugoti savo @hotmail.com el. pašto adresus, bet naujiems vartotojams nebepavyko kurti el. pašto paskyrų su tuo domenu. Vietoj to, nauji vartotojai gali kurti tik @outlook.com adresus, nors abu domenai naudojo tą pačią el. pašto tarnybą.
-
"Outlook" (arba "Office Outlook") yra "Microsoft" darbalaukio el. pašto klientas. Jį galima naudoti su Outlook.com el. pašto adresais arba kitais el. pašto adresais.
Visa kita, įskaitant "Outlook Express", MSN paštą ir "Windows Live Mail", nebesusilaikoma, nebent naudojate pasenusias "Windows" versijas.Tačiau turėkite omenyje"Windows Mail" programėlę – pusę el. pašto ir kalendoriaus pasiūlymo, kuris susietas su nauja "Windows 10" įdiegtimi (kita pusė – Kalendorius). Tai supaprastinta programa, skirta apdoroti kelias paskyras ir gana saikingai naudoti el. paštą.
Kai prisijungsite prie „Outlook.com“, pateksite tiesiai į aplanką Gauta.

|
Aprašas |
Veiksmai |
|
Pranešimas |
Sukurkite naują laišką pasirinkdami Naujas laiškas. |
|
Aplankų sąrašas |
Aplankų sąraše pateikiami aplankai jūsų pašto dėžutėje. Jis gali apimti kitus aplankus, pvz., parankinius, juodraščius, išsiųstus elementus ir archyvą. Norėdami rodyti arba slėpti aplankų sąrašą, pasirinkite Rodyti arba Slėpti naršymo sritį. Dešiniuoju pelės mygtuku spustelėkite esamą aplanką ir pasirinkite Kurti naują poaplankį. Norėdami sužinoti daugiau apie galimus aplankus, žr. Darbas su pranešimų aplankais „Outlook.com“. |
|
Ieškos laukas |
Lauke Ieškoti įveskite norimą ieškoti raktažodį arba pageidaujamo asmens vardą arba el. paštą ir paspauskite „Enter“ arba pasirinkite .
|
|
Pranešimų sąrašas |
Pateikiami dabartiniame aplanke esantys pranešimai. Taip pat gali būti pateikiamas vaizdinis įspėjimas, kad pranešimas yra neperskaitytas, turi priedą arba yra pažymėtas vėliavėle. Pranešimų sąrašo viršuje galite nustatyti, kaip norite rodyti sąrašą. Pasirinkite Filtras ir pasirinkite Visi, Neskaityti, Pažymėti, Man, Turi failų, Paminėjimai mane, Yra kalendoriaus kvietimų arba Rikiuoti > pagal datą, kategoriją, Iš, Dydis, Svarba arba Tema. Kiekviename laiške taip pat yra mažoji įrankių juosta, kai laišką atidarote naujame lange. Galite panaikinti kiekvieną laišką, pažymėti jį kaip neskaitytą, pažymėti pranešimą vėliavėle arba prisegti, kad jis būtų aplanko viršuje. |
|
Skaitymo sritis |
Pranešimas arba pokalbis, kurį pasirenkate, rodomas skaitymo srityje. Atsižvelgdami į pasirinktą maketą, galite naudoti komandų juostą virš skaitymo srities, kad atliktumėte įprastus veiksmus, pvz., naikinimą, archyvavimą, valymą, el. laiškų perkėlimą ar skirstymą į kategorijas.
Pasirinkite Daugiau |
Stebėkite paskyras, susitikimus ar kitus įvykius iš bet kurios vietos. Įtraukite, redaguokite arba naikinkite įvykius, naudodami dienos, savaitės arba mėnesio rodinius. Daugiau informacijos apie darbą su kalendoriais „Outlook.com“ rasite straipsnyje Kalendoriaus naudojimas „Outlook.com“.
|
Aprašas |
Veiksmai |
|
Naujas įvykis |
Sukurkite naują įvykį pasirinkdami Naujas įvykis. Tada įveskite informaciją apie įvykį. |
|
Jūsų kalendoriai |
Dalyje Kalendoriai, Mano kalendorius yra numatytasis pasirinkimas ir rodomas mėnesio rodiniu. Galite slinkti mėnesiais pirmyn arba atgal, naudodami rodykles virš kalendoriaus. Galite įtraukti kitų kalendorių, pvz., švenčių kalendorių, kairiojoje srityje pasirinkdami Įtraukti kalendorių. Įtraukus naują kalendorių galima pasirinkti, ar jis bus rodomas pažyminti arba išvalant kalendoriaus parinktį. Jei nuspręsite, kad nenorite kalendoriaus, kurį sukūrėte, dešiniuoju pelės mygtuku spustelėkite kalendorių ir pasirinkite Pašalinti. |
|
Kiti kalendoriai |
Vienu metu galite peržiūrėti daugiau nei vieną kalendorių, įtraukti kitų kalendorių, pasirinkti, kurį kalendorių rodyti, ir kurti naujus kalendorius. |
|
Rodinio parinktys |
Pasirinkite kalendoriaus rodinį: Diena, Darbo savaitė, Savaitė arba Mėnesis. Norėdami grįžti prie šiandienos datos, pasirinkite Šiandien komandų juostos kairėje pusėje, virš kalendoriaus. |
|
Kalendoriaus sritis |
Kai kalendoriuje pasirenkate konkrečią dieną, šioje srityje pateikiama bet kuri tai dienai suplanuota paskyra ar įvykis. Taip pat galite pasirinkti dieną arba laiko atkarpą ir sukurti naują paskyrą arba įvykį. |
Naudodami Žmonės galite rasti, peržiūrėti, kurti bei redaguoti kontaktus ir kontaktų sąrašus. Norėdami daugiau sužinoti apie kontaktų valdymą aplanke Outlook.com, eikite į Kontaktų ir kontaktų sąrašų kūrimas, peržiūra ir redagavimas naudojant „Outlook.com“.
|
Aprašas |
Veiksmai |
|
Ieškos laukas |
Pradėkite rašyti ieškos lauke, kad rastumėte kontaktą arba kontaktų sąrašą. |
|
Įrankių juosta |
Įtraukite kontaktą į parankinius pasirinkdami kontaktą sąraše, tada pasirinkdami Įtraukti į parankinius. Įtraukus asmenį į parankinius srityje Žmonės, jis taip pat bus rodomas srityje Parankiniai dalyje Paštas, ir priešingai, jei kontaktas turi el. pašto adresą. Norėdami importuoti kontaktus iš kitų el. pašto tarnybų, eksportuoti kontaktus arba išvalyti pasikartojančius kontaktus, pasirinkite parinktį iš meniu Kontaktų valdymas . |
|
Mano kontaktai kairiojoje srityje |
Parankiniai: rodomi kontaktai, kuriuos įtraukėte kaip parankinius srityje žmonės arba Paštas. Visi kontaktai: rodomi kontaktai iš visų aplankų. Visi kontaktų sąrašai: rodomi kontaktų sąrašai iš visų aplankų. Grupės: kai prisijungiate prie grupės, gaunate prieigą prie grupės pašto dėžutės, kalendoriaus, "OneNote" bloknoto ir komandos svetainės. Teisės automatiškai pasirūpina, kad jums nereikėtų nerimauti dėl trūkstamų susitikimų ar pokalbių. |
|
Kontaktai arba kontaktų sąrašai |
Rodomi kontaktai arba kontaktų sąrašai atsižvelgiant į tai, ką pasirinkote kairiojoje srityje. Pasirinkite kontaktą arba kontaktų sąrašą, kad būtų rodoma informacija dešinėje esančioje kontakto kortelėje. Galima pasirinkti kelis kontaktus, pvz., kad pasirinktiems kontaktams būtų išsiųstas el. laiškas. Kontaktams galite pasirinkti Filtras viršutiniame dešiniajame kampe ir pasirinkti, kas bus rodoma ir kaip rūšiuojama sąraše. |
|
Kontakto kortelė |
Peržiūrėkite arba redaguokite informaciją apie kontaktą ar kontaktų sąrašą. Susisiekite su kitu žmogumi tiesiogiai pasirinkdami Pradėti pokalbį arba Siųsti el. laišką. |
Naudokite aplanką Užduotys norėdami kurti, valdyti ir stebėti dalykus, kuriuos norite atlikti. Apie naująjį ir klasikinį užduočių aplankus „Outlook.com“ galite daugiau sužinoti peržiūrėję Užduočių naudojimas „Outlook.com“.
|
Aprašas |
Veiksmai |
|
Užduočių sąrašai |
Užduočių puslapyje yra keturi numatytieji sąrašai, taip pat visi kiti jūsų sukurti užduočių sąrašai. |
|
Užduočių sąrašo turinys |
Peržiūrėkite ir tvarkykite užduotis pasirinktame sąraše iš šio lango. Čia taip pat galite kurti naujas užduotis. Dešiniuoju pelės mygtuku spustelėkite užduotį, kad pamatytumėte parinkčių sąrašą, arba pasirinkite užduotį, norėdami matyti ir tvarkyti jos informaciją. |
|
Užduoties išsamios informacijos sritis |
Pasirinkę užduotį, galite naudotis išsamios informacijos sritimi, norėdami atlikti įvairius veiksmus, pvz., įtraukti daugiau informacijos, įtraukti veiksmų arba pažymėti užduotį kaip svarbią. |
Vis dar reikia pagalbos?
Taip pat galite gauti pagalbos iš kitų „Outlook.com“ vartotojų mūsų bendruomenės forume arba gaukite pagalbos pasirinkdami Kreipkitės į palaikymo tarnybą žemiau:
|
|
Norėdami gauti palaikymą Outlook.com, spustelėkite čia arba meniu juostoje pasirinkite Žinynas ir įveskite savo užklausą. Jei savarankiška pagalba nepadeda išspręsti problemos, slinkite žemyn iki Vis dar reikia pagalbos? ir pasirinkite Taip. Norėdami susisiekti su mumis Outlook.com, turėsite prisijungti. Jei negalite prisijungti, spustelėkite čia. |
|
|
|
Jei reikia kitos pagalbos, susijusios su „Microsoft“ paskyra ir prenumeratomis, apsilankykite paskyros ir atsiskaitymo žinyne. |
|
|
|
Norėdami gauti pagalbos ir pašalinti kitų „Microsoft“ produktų ir paslaugų triktis, čia įveskite savo problemą. |
|
|
|
Skelbkite klausimus, stebėkite diskusijas ir dalykitės žiniomis „Outlook.com“ bendruomenėje. |
Jei reikia papildomo palaikymo, žr. Kaip gauti pagalbos dėl Outlook.com".















