Jei norite keisti failą „SharePoint“ dokumentų bibliotekoje, bet nenorite, kad kiti asmenys atliktų keitimų tuo pačiu metu, paimti ir užrakinti failą dokumentų bibliotekoje.
Kai paėmsite ir užrakinsite failą iš „SharePoint“ dokumentų bibliotekos, tik jūs galėsite jį redaguoti. Galite redaguoti failą prisijungę „Microsoft 365“ arba neprisijungę ir įrašyti keitimus taip dažnai, kaip norite, prieš vėl įrašydami failą. Kai atliksite failo keitimus, įrašykite ir atregistruokite jį bibliotekoje, kad nusiųstumėte pakeitimus. Jei apsigalvosite, galite atsisakyti keitimų ir anuliuoti paėmimą ir užrakinimo žymą.
Pastaba: Jei šiuose pavyzdžiuose nematote vartotojo sąsajos, gali būti, kad naudojate ankstesnę „SharePoint“ serverio versiją. Daugiau informacijos žr. Failų paėmimas ir užrakinimas, įrašymas ir atrakinkite arba pakeitimų atsisakymas "SharePoint" bibliotekoje.
Pastaba: Kai paėmsite ir atlikite failą, jis nieko neįvyksta. Failas vis dar saugomas bibliotekoje. Ji tiesiog pažymėta, kad būtų rodoma, jog turite išskirtines redagavimo teises, kol vėl ją įrašysite ir ausinėsite. Norėdami jį redaguoti, turite atsisiųsti dokumentą arba redaguoti jį internetu. Failo redagavimas arba naujinimas priklauso nuo failo tipo. Jei tai „Word“ dokumentas, galite naudoti „Word“„Microsoft 365“ arba „Word“ " kompiuterio kopiją. Jei failas nėra „Microsoft 365“ formato, atsisiųskite failą ir naudokite bet kurią rengyklę, kurią paprastai naudojate šiam formatui.
Failo paėmimas ir užrakinimo iš dokumentų bibliotekos
Vienu metu galite paimti ir atrakinti vieną ar kelis failus.
-
Atidarykite biblioteką su failu, kurį norite paimti ir atrakinti, pasirinkite failą, įrankių juostoje pasirinkite meniu Daugiau... ir pasirinkite Paimti ir atrakinti.
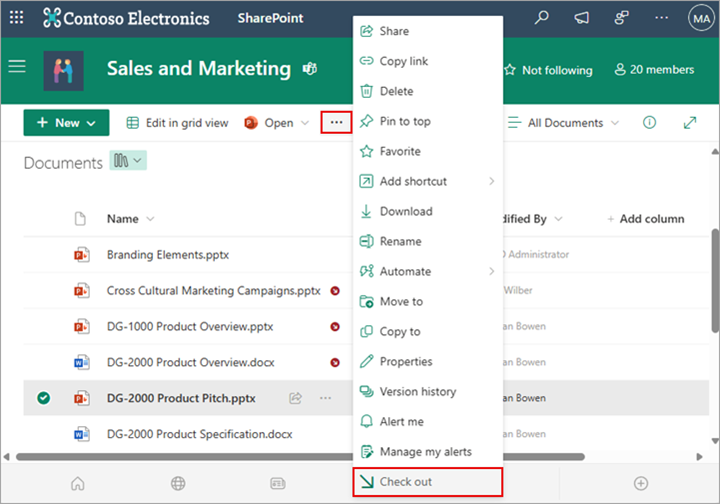
Pastaba: Taip pat galite dešiniuoju pelės mygtuku spustelėti failą, pasirinkti Daugiau, tada pasirinkti Paimti ir užrakinti.
-
Rodomas dialogo langas, kuriame rodoma, kuriuos failus paėmėte ir užrakinote.
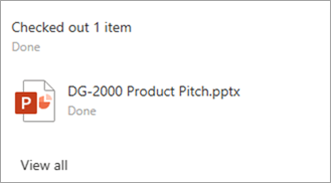
-
Šalia kiekvieno failo, kuris buvo paimtas ir užrakintas, rodoma paimto ir užrakino piktograma.
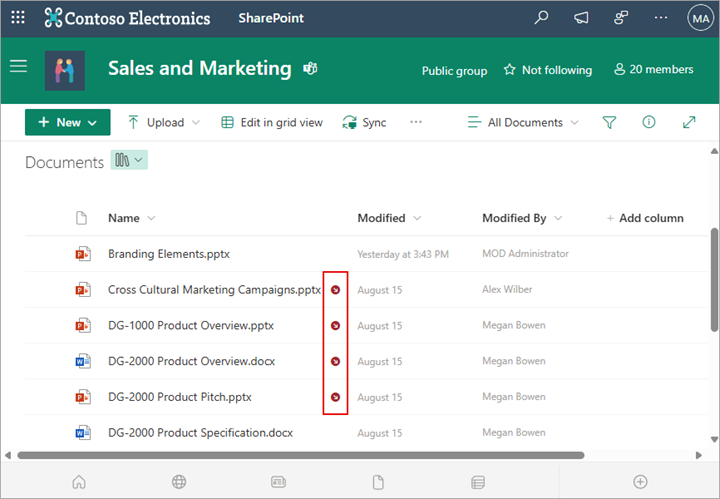
Failo įrašymas ir įrašymas dokumentų bibliotekoje
-
Atidarykite dokumentų biblioteką ir pasirinkite failą, kurį norite įrašyti ir atrakinti. Įrankių juostoje pasirinkite meniu Daugiau... ir pasirinkite Įrašyti ir atrakinti.
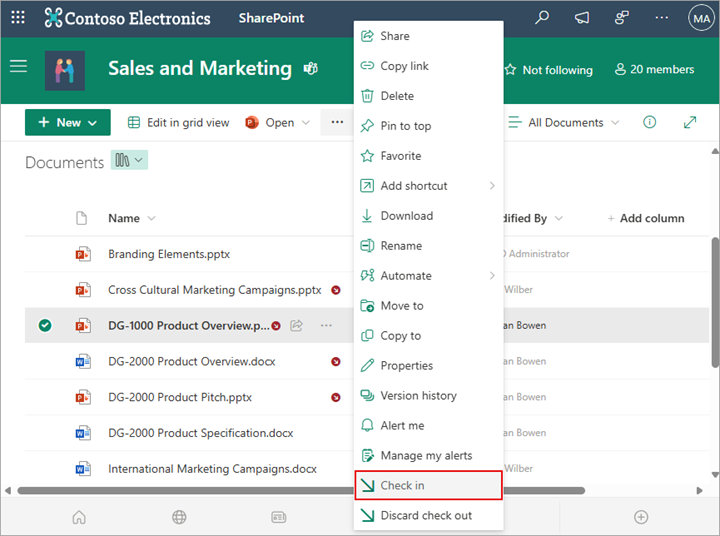
Pastaba: Taip pat galite dešiniuoju pelės mygtuku spustelėti failą, pasirinkti Daugiau, tada pasirinkti Įrašyti ir atrakinti.
-
Dialogo lange Įrašyti ir atrakinti galite įvesti komentarą, pvz., ką pakeitėte arba įtraukėte.
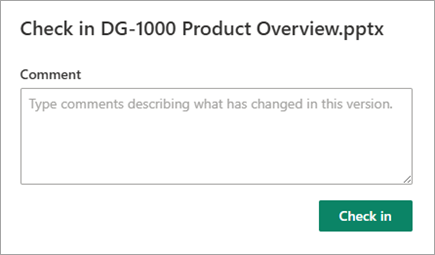
-
Kai tai padarysite, pasirinkite Įrašyti ir atrakinti.
Jei bandydami įrašyti ir atrakinti turite neįrašytų pakeitimų, gausite pranešimą, kad elementas (arba elementai) nebuvo atnaujinti.

Prieš įrašydami įsitikinkite, kad įrašėte dokumento keitimus. Kol„SharePoint“, esantis „Microsoft 365“ dokumentas bus paimtas ir užrakintas, niekas kitas negalės jo redaguoti.
Pastabos:
-
Norėdami įrašyti ir atrakinti kelis failus ir įrašyti ir atrakinti kieno nors kito failus, turėsite spustelėti Grįžti į klasikinę "SharePoint" ir atlikti veiksmus, nurodytus Failų paėmimas ir užrakinimas, įrašymas ir atrakinimo arba pakeitimų atsisakymas "SharePoint" bibliotekoje.
-
Norėdami išeiti iš„SharePoint“ klasikinę patirtį, uždarykite visus naršyklės langus ir vėl prisijunkite prie „Microsoft 365“.
Atsisakyti paėmimo ir užrakinimo iš dokumentų bibliotekos
-
Atidarykite dokumentų biblioteką ir pasirinkite failą, kurio paėmimą ir užrakinimo norite atsisakyti.
-
Įrankių juostoje pasirinkite meniu Daugiau... ir pasirinkite Atsisakyti paėmimo ir užrakinimo.
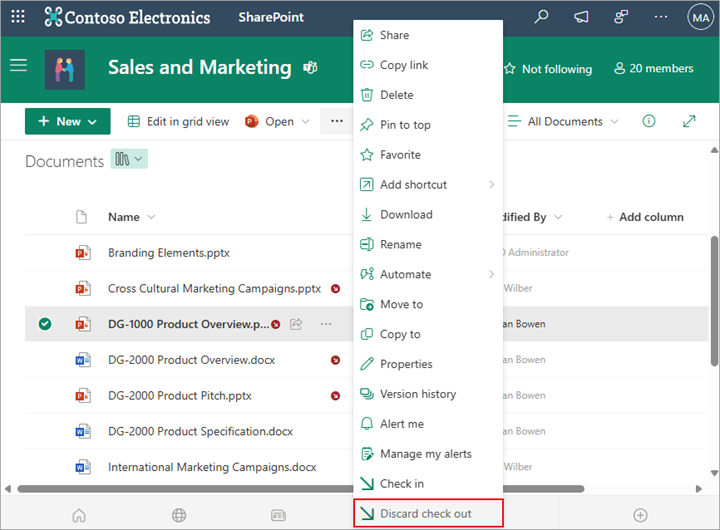
Pastaba: Taip pat galite dešiniuoju pelės mygtuku spustelėti failą, pasirinkti Daugiau, tada pasirinkti Įrašyti ir atrakinti.
-
Bus rodomas dialogo langas Atsisakyti paėmimo ir užrakinimo, kad patvirtintumėte, jog neprarasite jokių pakeitimų, kuriuos atlikote dokumente. Norėdami tęsti, pasirinkite Taip .
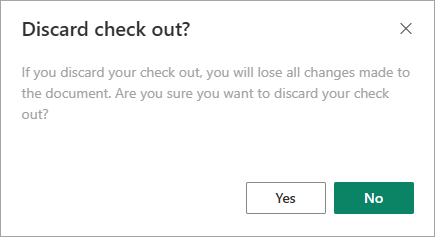
Rodomas pranešimas, patvirtinantis jūsų veiksmą.
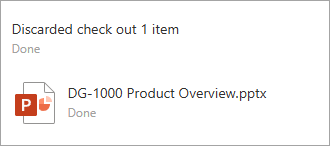
Pastabos:
-
Norėdami įrašyti ir atrakinti kelis failus ir įrašyti ir atrakinti kieno nors kito failus, turėsite spustelėti Grįžti į klasikinę "SharePoint" ir atlikti veiksmus, nurodytus Failų paėmimas ir užrakinimas, įrašymas ir atrakinimo arba pakeitimų atsisakymas "SharePoint" bibliotekoje.
-
Norėdami išeiti iš„SharePoint“ klasikinę patirtį, uždarykite visus naršyklės langus ir vėl prisijunkite prie „Microsoft 365“.
Greitas būdas pamatyti, kas paėmė ir užrakino failą, yra užveskite pelės žymiklį ant failo vardo, kad pamatytumėte, kas paėmė ir užrakino failą.
Taip pat numatytąjį bibliotekos rodinį galite rodyti stulpelį Paimta ir užrakinta . Taip visi galės lengvai matyti, kas paėmė ir užrakino dokumentą. Galite pasirinkti, kuriuos stulpelius rodyti ir slėpti, kai kuriate pasirinktinį dokumentų bibliotekos rodinį.
Galite pakeisti esamą dokumentą nauju atlikdami toliau nurodytus veiksmus.
-
Dokumentų bibliotekoje peržiūrėkite failą, kurį norite pakeisti.
-
Pavadinkite naują failą tokiu pačiu pavadinimu kaip tas, kurį norite pakeisti, ir nuvilkite jį į biblioteką arba naudokite mygtuką Nusiųsti. Taip pat galite atsisiųsti failą ir jį perrašyti. Daugiau informacijos apie nusiuntimą žr. Projekto failų arba dokumentų nusiuntimas, peržiūra ir šalinimas.
-
„SharePoint“, esantis „Microsoft 365“ matysite dialogo langą, kuriame klausiama, ar norite pakeisti failą, ar išsaugoti abu failus.
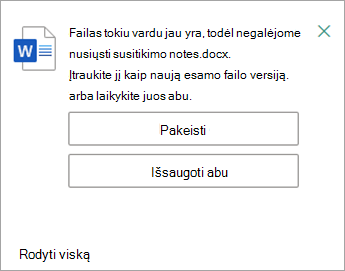
-
Pasirinkite Pakeisti arba Palikti abu.
-
Vėl įrašykite ir atregistruokite failą, kad seną failą pakeistumėte nauju. Jei persigalvosite, atlikite anksčiau nurodytus paėmimo ir užrakinimo veiksmus.
Jei įgalinote versijų kūrimą, kai failas yra įrašytas ir atrakintas, „SharePoint“ sukuria naują kopiją, palikdama ankstesnes versijas. Daugiau informacijos apie versijų darimą žr. Kaip veikia sąrašų ir bibliotekų versijų kūrimo funkcija.
Palikite komentarą
Atnaujinta 2023 m. sausio 31 d.
Ar šis straipsnis buvo naudingas? Jei taip, informuokite mus šio puslapio apačioje. Jei jis nebuvo naudingas, praneškite, kas buvo painu arba ko trūko. Nurodykite savo „SharePoint“, operacinės sistemos ir naršyklės versiją. Atsižvelgdami į atsiliepimus dar kartą patikrinsime faktus, įtrauksime informacijos ir atnaujinsime šį straipsnį.










