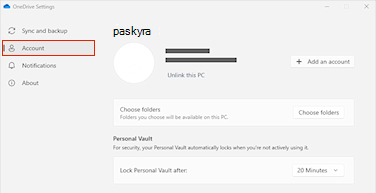Failų ir aplankų tvarkymas "OneDrive"
Pasirinkite, ką daryti su failu
-
"OneDrive" dešiniuoju pelės mygtuku spustelėkite failą.
-
Pasirinkite komandą.

Aplanko kūrimas
-
Pasirinkite + Įtraukti naują > aplanką.
-
Įveskite aplanko pavadinimą ir pasirinkite aplanko spalvą.
-
Pasirinkite Kurti.

Failų ieška
Ieškote senesnio dokumento? Ieška yra efektyvus įrankis rasti visus savo internetinius dokumentus.
-
Ieškos lauke įveskite žodį arba frazę.
-
Pasirinkite failą arba paspauskite klavišą "Enter".

Svarbūs kompiuterio aplankai (automatinis atsarginis kopijavimas)
Galite kurti svarbių kompiuterio failų atsargines kopijas „OneDrive“, pvz., darbalaukio, dokumentų ir paveikslėlių failų.
-
Pranešimų srityje pasirinkite „OneDrive“ debesį, kad būtų rodomas „OneDrive“ iššokantysis langas.
-
Pasirinkite „OneDrive“ žinyno ir parametrų piktogramą , tada pasirinkite Parametrai.
-
Eikite į skirtuką Paskyra.
-
Pasirinkite Atsieti šį kompiuterį, tada pasirinkite Atsieti paskyrą.
Skirtuke Sinchronizavimas irvaldymas pasirinkite Tvarkyti atsarginę kopiją ir vykdykite nurodymus.

„OneDrive“ sinchronizavimo programa nustatymas sistemoje "Windows"
-
Jei neturite Windows 10 arba 11, „Microsoft 365“ arba "Office 2016", įdiekite naują "OneDrive" sinchronizavimo programa programą, skirtą "Windows". Jei naudojate naujausią programinę įrangą, jau turite „OneDrive“ sinchronizavimo programa ir galite pereiti prie 2 veiksmo.
-
Pasirinkite pradžios mygtuką, ieškokite "OneDrive", tada ją atidarykite.
-
Paleidę „OneDrive“ sąranka, įveskite savo darbo arba mokymo įstaigos paskyrą ir pasirinkite Prisijungti.

Pastaba: Jei prie „OneDrive“ jau prisijungėte prie paskyros ir norite įtraukti kitą paskyrą, Windows užduočių juostos pranešimų srityje pasirinkite piktogramą „OneDrive“ debesis, pasirinkite Daugiau > parametrų. Dalyje Parametrai pasirinkite Paskyra, pasirinkite Įtraukti paskyrą ir prisijunkite.
Daugiau informacijos žr. Failų sinchronizavimas naudojant "OneDrive" sistemoje "Windows".
„OneDrive“ sinchronizavimo programa nustatymas "Mac" kompiuteryje
-
Įdiekite "OneDrive", skirta "Mac".
Svarbu: Jei naudojate " „OneDrive“ Mac Store" programėlę, pašalinkite ją prieš diegdami naujausią sinchronizavimo programa komponavimo versiją.
-
Paleiskite „OneDrive“ paspausdami cmd + tarpo klavišą, kad paleistumėte akcentavimo užklausą ir įvestumėte "OneDrive". Taip paleisite „OneDrive“ sąranką.
-
Įveskite savo darbo arba mokymo įstaigos paskyrą ir pasirinkite Prisijungti.

Pastaba: Jei prie „OneDrive“ jau prisijungėte prie paskyros ir norite įtraukti kitą paskyrą, meniu juostoje spustelėkite piktogramą „OneDrive“ debesyje, spustelėkite tris taškus, kad atidarytumėte meniu, ir pasirinkite Nuostatos. Spustelėkite skirtuką Paskyra , pasirinkite Įtraukti paskyrą , kad pradėtumėte „OneDrive“ sąranką, tada prisijunkite.
Daugiau informacijos žr. Failų sinchronizavimas naudojant "OneDrive" sistemoje "Mac OS X".