
Įdiegus "Microsoft „OneDrive“ sinchronizavimo programa ", skirtą "Mac", į "Mac" atsiunčiama jūsų „OneDrive“ kopija ir įdedama į aplanką „OneDrive“. Šis aplankas sinchronizuojamas su „„OneDrive““.
Jei įtraukiate, pakeičiate arba panaikinate failą ar aplanką „OneDrive“ svetainėje arba "Mac", failas arba aplankas įtraukiamas, pakeičiamas arba panaikinamas „OneDrive“ aplanke ir atvirkščiai.
Norėdami nusiųsti failus į „OneDrive“ automatiškai, tiesiog įrašykite juos į „OneDrive“ aplanką iš programėlės arba perkelkite failus į „OneDrive“ aplanką naudodami ieškiklį. Jei įdiegėte „„OneDrive““ taikomąją programą kituose kompiuteriuose, failai ir juose bus automatiškai įtraukiami į „„OneDrive““ aplankus.
Naudodami sinchronizavimo programa galite sinchronizuoti failus iš savo asmeninės "Microsoft" paskyros, "Microsoft 365" darbo ar mokymo įstaigos paskyrų ir net iš "Microsoft" „SharePoint“ svetainių, jei administratorius jas įgalino. (Jei esate organizacijos IT administratorius, žr. Vartotojų įgalinimas sinchronizuoti "SharePoint" failus naudojant naująją „OneDrive“ sinchronizavimo programa programą.)
Ieškiklį taip pat galite naudoti norėdami pervardyti ir panaikinti failus, sukurti naujų aplankų ir pakeisti failų vietą „„OneDrive““ aplanke. Pakeitimai bus automatiškai atlikti „OneDrive“ ir kituose kompiuteriuose, kuriuose įdiegta sinchronizavimo programa.
Pastabos:
-
"OneDrive" palaikoma "macOS" įrenginiuose su "Apple Silicon" per Rosetta 2 emuliaciją. Daugumai vartotojų nereikia papildomos sąrankos norint naudoti "OneDrive" "Mac" su "Rosetta 2" emuliatorius. 2020 m. lapkričio 10 d. "Apple" paskelbė apie savo naujus "Mac" kompiuterius, naudojančius "Apple Silicon" CPU. Jei naudojate "Mac", kuriame yra "Apple Silicon" procesorius, o ne "Intel" procesorius, kai kurios "Office" funkcijos dar gali būti nepasiekiamos. Daugiau informacijos žr. "Microsoft 365" ir "Office 2019" palaikymas "Apple Silicon"
-
Nuo 2019 vasario 1 d. „„OneDrive““ palaiko tik naujus „Mac OS 10.12“ ar naujesnės versijos diegimus. Daugiau informacijos žr. "OneDrive" palaikymo pabaigos pranešimas.
Diegimas ir nustatymas
Jei prisijungėte prie „OneDrive“ sinchronizavimo programa naudodami "Microsoft" paskyrą (pvz., someone@outlook.com), jau turite sinchronizavimo programa ir galite pereiti prie toliau pateikto 2 veiksmo.
-
Įdiekite „OneDrive“, skirta „Mac“.
Svarbu: Jei šiuo metu naudojate " „OneDrive“ Mac Store" programėlę, pirmiausia turite ją pašalinti prieš diegdami naujausią sinchronizavimo programa komponavimo versiją.
-
Pradėkite „„OneDrive““ sąranką.
1 metodas: jei prie „„OneDrive““ nėra prijungtų paskyrų
Jei nesate prisijungę prie „OneDrive“ naudodami bet kurią paskyrą, pradėkite „OneDrive“, kad prijungtumėte darbo arba mokymo įstaigos paskyrą.
-
Paleiskite „OneDrive“ paspausdami cmd + tarpo klavišą, kad paleistumėte "Spotlight" užklausą, ir įveskite OneDrive. Taip paleisite „OneDrive“ sąranką.
-
Įveskite savo darbo arba mokymo įstaigos paskyrą ir pasirinkite Prisijungti , kad nustatytumėte savo paskyrą.
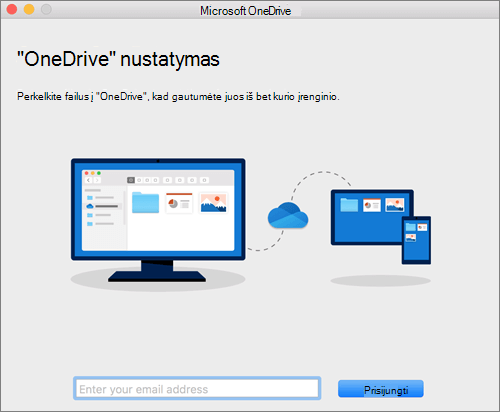
2 metodas: jei prie „„OneDrive““ jau yra prijungta asmeninė paskyra
Jei prie „OneDrive“ jau prisijungėte prie asmeninės paskyros, į „OneDrive“ nuostatose norėsite įtraukti darbo arba mokymo įstaigos paskyrą.
-
Meniu juostoje spustelėkite „OneDrive“ debesies piktogramą, spustelėkite tris taškus, kad atidarytumėte meniu, ir pasirinkite Nuostatos.
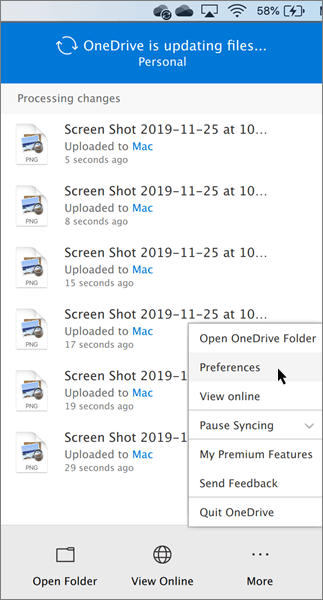
-
Spustelėkite skirtuką Paskyra , tada pasirinkite Įtraukti paskyrą , kad pradėtumėte „OneDrive“ sąranką.
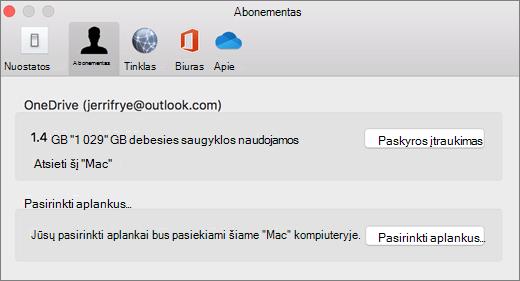
-
Įveskite savo darbo arba mokymo įstaigos paskyrą ir spustelėkite Prisijungti.
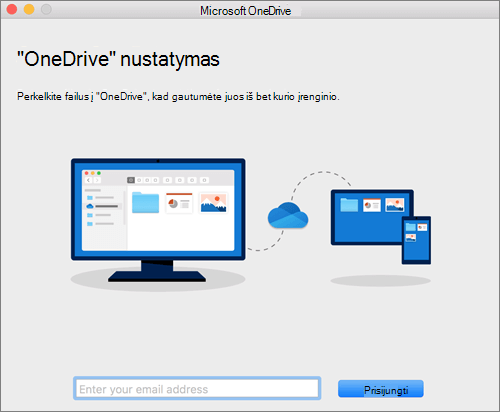
Pagrindinės „OneDrive“ sąrankos dalys
Yra keletas „OneDrive“ sąrankos punktų, kurių naudinga ieškoti:
-
Nustatant „OneDrive“, nustatyta numatytoji vieta. Tačiau tai galite pakeisti sąrankos metu. Ekrane Tai jūsų „OneDrive“ aplankas spustelėkite Keisti vietą.

Pasirinkite vietą, kurioje norite įrašyti „OneDrive“ failus, tada spustelėkite Pasirinkti šią vietą.
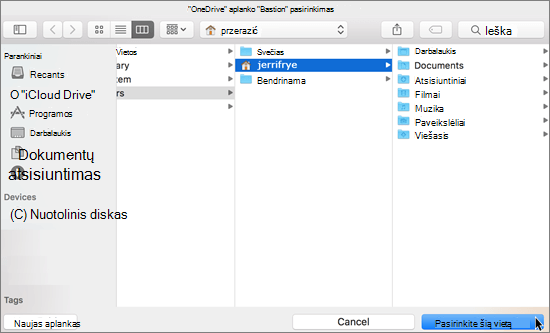
Kai matote ekraną Tai jūsų „OneDrive“ aplankas , dabar matysite kelią į pasirinktą aplanką. Jei norite tęsti, spustelėkite Pirmyn.
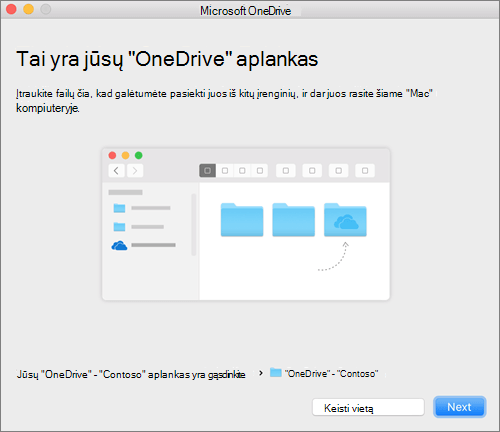
-
Ekrane Sinchronizuoti failus iš jūsų „OneDrive“ galite pasirinkti aplankus, kuriuos norite sinchronizuoti su savo kompiuteriu, ir spustelėti Pirmyn. Tai taupo vietą jūsų kompiuteryje ir sumažina pralaidumą, reikalingą sinchronizavimo procesams.
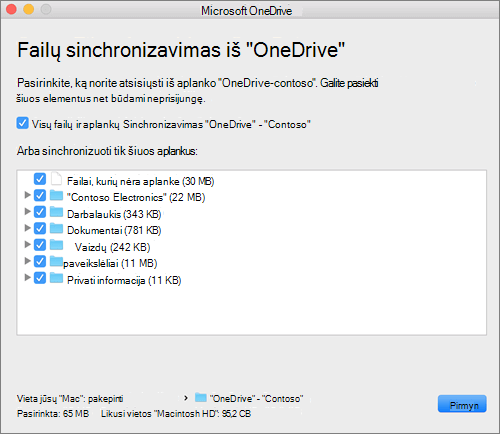
-
Viskas atlikta! Spustelėkite Atidaryti mano „OneDrive“ aplanką , kad pamatytumėte, kaip jūsų failai sinchronizuojami su jūsų aplanku.
„OneDrive“ galite rasti meniu juostoje. Turėsite debesies piktogramą kiekvienai paskyrai, kurią prijungėte prie „OneDrive“ "". Todėl turėsite vieną debesį, jei sinchronizuojate tik darbo arba mokymo įstaigos paskyrą, vieną debesį, jei sinchronizuojate tik asmeninę paskyrą, arba du debesis, jei sinchronizuojate abu.
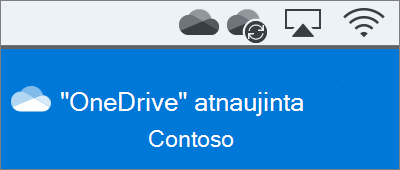
Pastaba: "Contoso" yra pavadinimo pavyzdys. Matysite savo organizacijos pavadinimą.
Jei naudojate OSX 10.10 arba naujesnę versiją, gaukite sinchronizavimo būseną tiesiai iš ieškiklio įjungdami ieškiklio perdangas parametruose.
Pirmiausia spustelėkite "Apple" logotipą viršutiniame kairiajame "Mac" darbalaukio kampe ir pasirinkite Sistemos nuostatos, tada aukščiausio lygio meniu pasirinkite Plėtiniai (rodoma 3 eilutėje nuo viršaus).
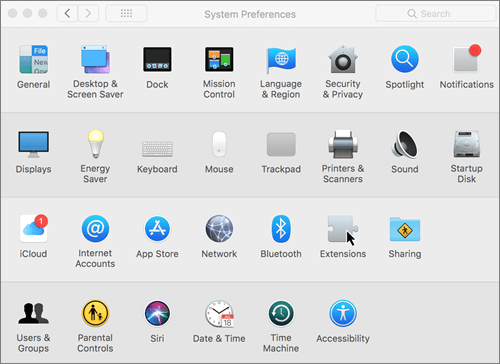
Įjunkite „OneDrive“ ieškiklio integravimą, kad įjungtumėte ieškiklio perdangas.
Viskas paruošta. Atidarykite „OneDrive“ aplanką ieškiklyje, kad matytumėte failų ir aplankų perdangas.
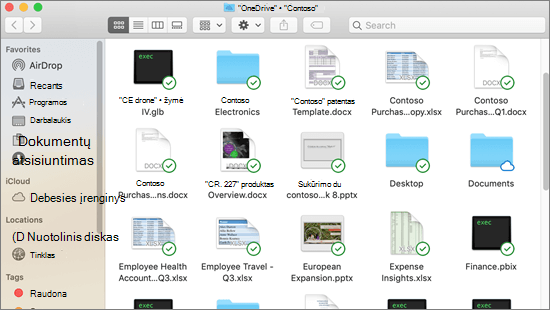
Pastabos:
-
Jei esate administratorius ir norite įgalinti sinchronizavimo piktogramų perdangas keliuose kompiuteriuose, galite naudoti šią terminalo komandą:
-
/usr/bin/pluginkit -e use -i com.microsoft.OneDrive-mac.FinderSync
Sinchronizuojant failus "SharePoint" bibliotekose ir "Teams", vartotojai turi dvi parinktis. Jie gali įtraukti nuorodas į bibliotekas ir aplankus į savo "OneDrive" arba naudoti sinchronizavimo mygtuką bibliotekoje.
Abi parinktys leidžia iš esmės tą patį – vartotojai gali pasiekti failus vietiniame kompiuteryje ieškiklyje. Tačiau įtraukus "OneDrive" sparčiuosius klavišus, turinį galima pasiekti visuose įrenginiuose, o sinchronizavimas yra susijęs su konkrečiu įrenginiu. Be to, "OneDrive" spartieji klavišai pagerina efektyvumą ir naudoja sinchronizavimo mygtuką.
Rekomenduojame naudoti "OneDrive" sparčiuosius klavišus kaip lankstesnę parinktį, kai galima.
Bibliotekų ir aplankų sinchronizavimas naudojant sinchronizavimo mygtuką
-
Spustelėkite „Microsoft 365“ taikomųjų programų vykdyklę

-
Spustelėkite svetainę, kurią norite sinchronizuoti.
-
Spustelėkite Dokumentai arba pereikite į norimą sinchronizuoti poaplankį.
-
Spustelėkite Sinchronizuoti.
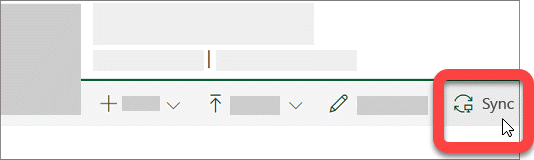
-
Jei jūsų naršyklė prašo leidimo naudoti "Microsoft OneDrive", patvirtinkite, kad tai gerai.
Pastaba: Jūsų organizacija turi įgalinti „SharePoint“ svetainės sinchronizavimą su sinchronizavimo programa, kad galėtumėte sinchronizuoti svetaines "Mac" kompiuteryje. Jei esate organizacijos IT administratorius, žr. Vartotojų įgalinimas sinchronizuoti "SharePoint" failus su nauja „OneDrive“ sinchronizavimo programa programa. Jei nesate IT administratorius, kreipkitės į IT skyrių.
-
Pasirinkite aplankus, kuriuos norite sinchronizuoti, tada spustelėkite Pradėti sinchronizavimą.
„SharePoint“ komandos svetainės sinchronizuojamos aplanke su nuomotojo pavadinimu. Šis aplankas automatiškai įtraukiamas ieškiklio kairiojoje naršymo srityje.
Sinchronizavimo svetainių valdymas
Sinchronizavimo svetaines galite valdyti sinchronizavimo programa parametruose.
-
Spustelėkite meniu juostoje esančią „„OneDrive““ piktogramą.
-
Spustelėkite Nuostatos, tada spustelėkite skirtuką Paskyra .
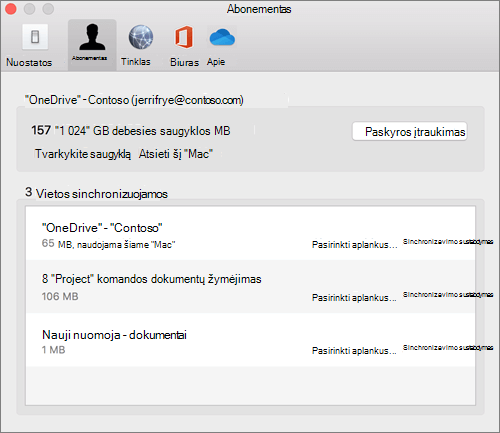
-
Norėdami pakeisti sinchronizuojamus aplankus, spustelėkite Pasirinkti aplankus toje vietoje, tada pasirinkite aplankus, kuriuos norite sinchronizuoti. Norėdami sustabdyti svetainės sinchronizavimą, šalia svetainės spustelėkite Stabdyti sinchronizavimą . (Failų kopijos lieka jūsų kompiuteryje. Jei norite, galite juos panaikinti.)
Papildomi ištekliai, skirti „OneDrive“ sinchronizavimo klientui:
|
Pavadinimas |
Aprašas |
|---|---|
|
Naujos „OneDrive“ sinchronizavimo programa programos, skirtos "Mac", diegimas ir konfigūravimas |
Sužinokite, kaip administratoriai gali diegti sinchronizavimo programa OS X vartotojams savo įmonės aplinkoje. |
|
Leidimo pastabos apie sinchronizavimo programa. |
|
|
Neleistini failų vardai ir failų tipai "OneDrive", „OneDrive“ verslui ir "SharePoint" |
Žinių bazės straipsnis, apimantis apribojimus ir apribojimus (pvz., neleistini simboliai failų varduose). |
Reikia daugiau pagalbos?
Aplankų atsarginių kopijų kūrimas naudojant "OneDrive"
„OneDrive“ sinchronizavimo programa problemų sprendimas naudojant "Mac"
Kodėl turiu dvi "OneDrive" versijas savo "Mac" kompiuteryje?
|
|
Susisiekti su palaikymo tarnyba Jei reikia pagalbos dėl „Microsoft“ paskyros ir prenumeratų, apsilankykite Paskyros ir atsiskaitymo žinyne. Jei reikia techninio palaikymo, eikite į Susisiekti su „Microsoft“ palaikymu, įveskite savo problemą ir pasirinkiteGauti pagalbos. Jei vis tiek reikia pagalbos, pasirinkite Susisiekti su palaikymo tarnyba, kad būtumėte nukreipti į geriausią palaikymo parinktį. |
|
|
|
Administratoriai Administratoriai turėtų peržiūrėti „OneDrive“ administratorių žinyną, „OneDrive“ technologijų bendruomenės žinyną arba kreiptis į „Microsoft 365“ palaikymo tarnybą. |












