Darbas neprisijungus programoje "Outlook"
Applies To
„Outlook“, skirta „Microsoft 365“ „Outlook 2024“ Outlook 2021 Outlook 2019 Outlook 2016 Naujoji „Outlook“, skirta „Windows“Programoje "Outlook" galite lanksčiai nustatyti, kad "Outlook" su pašto serveriu veiktų prisijungus arba neprisijungus.
Toliau pasirinkite naudojamos „Outlook“ versijos skirtuko parinktį. Kurią „Outlook“ versiją naudoju?
Pastaba: Jei šiame skirtuke Nauja "Outlook" nurodyti veiksmai nepadeda, gali būti, kad dar nenaudojate naujos "Outlook", skirtos "Windows". Pasirinkite skirtuką Klasikinė "Outlook" ir atlikite šiuos veiksmus.
Prieiga neprisijungus naujoje "Outlook", skirtoje "Windows"
Naująją "Outlook", skirtą "Windows", galite naudoti net tada, kai nesate prisijungę prie interneto, įgalindami prieigą neprisijungus. Įjungus naują "Outlook", skirtą "Windows", įrašoma jūsų el. laiškų, kalendoriaus įvykių ir žmonių (anksčiau kontaktų) kopija jūsų įrenginyje, suteikianti prieigą prie šių elementų, kai nesate prisijungę, ir pagerėja efektyvumas, kai esate prisijungę prie interneto.
Jūsų darbo neprisijungus parametrai nustato, kurie elementai įrašomi jūsų įrenginyje ir kiek laiko jie įrašomi. Norėdami juos nustatyti, žr. tolesnį skyrių Autonominių parametrų naujinimas. Kai vėl prisijungsite, naujoji "Outlook", skirta "Windows", automatiškai atnaujins elementus, kurie buvo įrašyti jūsų įrenginyje.
Pastaba: Įmonės vartotojui žmonės programa gali įtraukti ir įmonės profilio informaciją, taip pat išsamią informaciją, kurią įtraukiate arba redaguojate kiekvienam kontaktui.
Ką reikia žinoti prieš jums atsijungus naujoje "Outlook"
Norint atidaryti arba iš naujo paleisti naują "Outlook", šiuo metu reikia interneto ryšio. Prieiga neprisijungus, aprašyta šiame straipsnyje, palaikoma tik tada, kai programa jau veikia ir atsijungia. Suplanuotas programėlės atidarymas ir paleidimas iš naujo neprisijungus ir bus galimas būsimame naujinime.
Ką daryti, kai esu neprisijungęs naujoje "Outlook"?
Dauguma veiksmų, kuriuos atliekate internetu, taip pat pasiekiami neprisijungus. Tai gali būti (bet tuo neapsiribojama):
Skaityti, valdyti ir peržiūrėti "Outlook" elementus:
-
El. laiškų skaitymas
-
Naujų el. pašto juodraščių kūrimas ir įrašymas
-
Siųsti naujus pranešimus į aplanką Siunčiama
-
Pervardyti aplankus
-
Kalendorių ir įvykių peržiūra
-
Žmonių (anksčiau kontaktų) peržiūra
Atlikite veiksmus su el. laiškais:
-
Archyvas
-
Skirstyti pagal kategorijas
-
Naikinti
-
Vėliavėlės / nepaisyti žymų
-
Žymėti kaip skaitytą / neskaitytą
-
Perkelti į Reikšmingiausi / Kiti
-
Perkelti į aplanką
-
Prisegti
-
Pranešti apie nepageidaujamą / ne nepageidaujamą el. pašto
-
Pranešti apie sukčiavimą apsimetant
-
Atidėti
Peržiūrėkite ir atnaujinkite parametrus:
-
Apie „Outlook“
-
Automatiniai atsakymai
-
Kategorijos
-
El. pašto paskyros
-
Asmenų rodinys
Jei bandysite atlikti ką nors, ko negalima padaryti neprisijungus, gausite klaidos pranešimą arba atlikti pakeitimai bus grąžinti į anksčiau įrašytą.
Patarimas: Jei norite peržiūrėti sąrašą, kas šiuo metu nepasiekiama neprisijungus, žr. tolesnį skyrių Artėjantis, kad galėtumėte pasiekti neprisijungę.
Autonominių parametrų naujinimas naujoje "Outlook"
Atnaujinkite šiuos parametrus, kad pasirinktumėte, kuriuos aplankus įrašyti ir kiek dienų elementų įrašyti. Jei turite daugiau nei vieną paskyrą, pasirinkite paskyrą, kurios parametrus norite taikyti:
Pasirinkite, kuriuos aplankus įrašyti vietoje:
-
Norėdami įrašyti, pasirinkite Parametrai > Bendra > Autonominiai > aplankai.
-
Išplečiamajame sąraše pasirinkite Numatytasis (gauta, išsiųsta, juodraščiai, archyvas, panaikintas ir nebenaudojamas), Numatytasis ir parankinis (tai nustatyta pagal numatytuosius parametrus) arba Numatytasis, parankiniai ir neseniai naudoti.
Pasirinkite, kiek dienų saugoti el. laiškus vietoje:
-
Pasirinkite Parametrai > Bendra > Neprisijungus > dienų el. pašto įrašyti.
-
Išplečiamajame sąraše pasirinkite 7 (tai yra numatytoji reikšmė), 30, 90 arba 180 dienų el. pašto adresą, kurį norite įrašyti.
Svarbu: Atsižvelgiant į tai, kiek vietos yra jūsų įrenginyje, jei elementai neturi pakankamai vietos saugyklos, kad galėtumėte įrašyti pagal parametrus, bus įrašyta mažiau elementų arba gali būti išjungta prieiga neprisijungus.
Autonominės prieigos įjungimas arba išjungimas naujoje "Outlook"
Pagal numatytuosius parametrus naujoje "Outlook", skirtoje "Windows", įjungta funkcija Neprisijungęs. Norėdami ją išjungti arba įjungti, atlikite šiuos veiksmus:
-
Pasirinkite Parametrai > Bendra > Neprisijungęs.
-
Pasirinkite perjungiklį Įgalinti autonominį el. paštą, kalendorių ir žmones, kad įjungtumėte arba išjungtumėte prieigą neprisijungus.
-
Pasirinkite Įrašyti.
Ką dar turėčiau žinoti apie darbą neprisijungus naujoje "Outlook"?
Toliau nurodytos funkcijos šiuo metu nepasiekiamos neprisijungus, tačiau planuojame įtraukti į būsimus naujinimus:
-
Aplankų kūrimas, naikinimas ir perkėlimas
-
Atsakymas į el. laiškus ir jų persiuntimas
-
RSVP į kvietimus susitikti
-
Elementų ieška
-
El. laiškų rūšiavimas ir filtravimas
-
Priedų ir vaizdų peržiūra ir įtraukimas
-
Pranešimų, parašų ir kalendorių parametrų peržiūra ir naujinimas
-
Bendrinamų ir įgaliotųjų pašto dėžučių peržiūra
Kitos galimybės, kurios nepasiekiamos neprisijungus:
-
El. pašto ir kalendorių grupių peržiūra
-
Parankinių žmonių, kategorijų ir ieškos aplankų peržiūra
-
Kalendoriaus įvykių ir žmonių (anksčiau kontaktų) kūrimas, naujinimas ir naikinimas
-
Peržiūrėti visą visuotinį adresų sąrašą
|
Interaktyvusis palaikymas jūsų naršyklėje gali pateikti skaitmeninius "Office" problemų sprendimus |
Darbo neprisijungus ir darbo prisijungus perjungimas naudojant klasikinę "Outlook"
-
Spustelėkite Siųsti / gauti > dirbti neprisijungus.
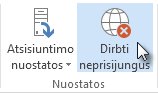
Kai Outlook perjungia darbo prisijungus į autonominį režimą naudojant klasikinį "Outlook", visos el. pašto paskyros pakeičiamos.
Žinote, kad dirbate neprisijungę, kai juostelėje paryškinta Parinktis Dirbti neprisijungus arba dirbant neprisijungus rodoma klasikinėsOutlook lango apačioje esančioje būsenos juostoje.

Kai vėl būsite pasirengę dirbti prisijungę, spustelėkite Siųsti / gauti > Dirbti neprisijungus. Mygtuko tekstas nesikeičia, bet paryškinamas tik tada, kai dirbate neprisijungę. Dirbant neprisijungus būsenos juostoje taip pat nueina, kai dirbate prisijungę prie interneto.
Keiskite, kiek el. laiškų saugoti neprisijungus klasikinėje "Outlook"
-
Spustelėkite Failas > Abonemento parametrai > Abonemento parametrai.
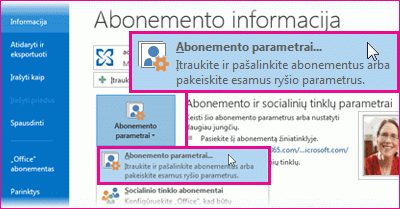
-
Pasirinkite "Exchange" arba „Microsoft 365“ paskyrą, tada spustelėkite Keisti.
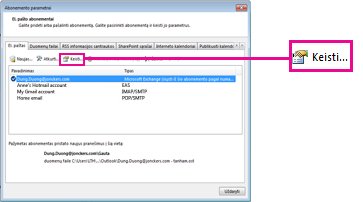
-
Dalyje Darbo neprisijungus parametrai perkelkite slankiklį į norimą likusį laiką, pvz., Visas, 12 mėnesių, 6 mėnesiai, 3 mėnesiai arba 1 mėnuo. Pastaba: jei naudojate "Outlook 2016", taip pat galite pasirinkti trumpą laikotarpį iki 3 dienų.
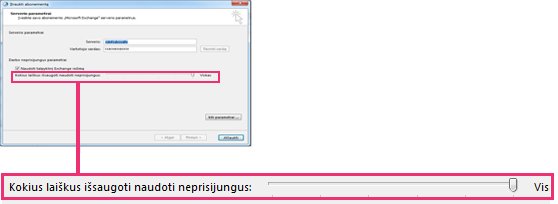
Pavyzdžiui, jei perkeliate slankiklį ties 3 mėnesiai, su autonominiu „Outlook“ duomenų failu (.ost) iš „Exchange“ serverio bus sinchronizuojami tik laiškai, gauti per praėjusius tris mėnesius. Senesnius nei 3 mėnesiai laiškai liks tik jūsų pašto dėžutės serveryje. Šį parametrą galite bet kada pakeisti.
Turi būti įjungtas talpyklinis „Exchange“ režimas, kuris atsisiunčia jūsų laiškus.Jei naudojate "Outlook" su „Microsoft 365“ paskyra, rekomenduojame naudoti talpyklinį "Exchange" režimą.
Pagal numatytuosius parametrus "Outlook" konfigūruoja "Exchange" ir „Microsoft 365“ paskyras, kad jos sinchronizuotų tik 12 mėnesių jūsų el. paštą.
Sinchronizuojamų duomenų kiekio keitimas gali turėti įtakos outlook atidarymo laikui ir "Outlook" naudojamos saugyklos vietos jūsų kompiuteryje kiekiui. Jei naudojate virtualiojo darbalaukio aplinką, rekomenduojame sinchronizuoti tik vieno mėnesio duomenis.
Būsenos pranešimai klasikinėje "Outlook"
Kaip žinoti, kada dirbate neprisijungę arba prisijungę naudodami Outlook "? Yra vaizdinių užuominų, pradedant nuo būsenos juostos Outlook lango apačioje. Jei rodomas kuris nors iš toliau nurodytų būsenos indikatorių, tai reiškia, Outlook nėra prijungtas prie jūsų pašto serverio.


Kol neprisijungsite iš naujo, negalėsite nei siųsti, nei gauti laiškų.
Būsena: dirbama neprisijungus
Darbas neprisijungus paprastai yra pasirinkimas. Grįžimas į darbo prisijungus režimą yra paprastas procesas.
-
KlasikiniameOutlook skirtuke Siuntimas / gavimas pasirinkite Dirbti neprisijungus , kad prisijungtumėte iš naujo.
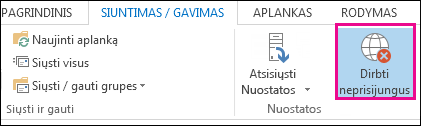
Pastabos:
-
Jei darbo neprisijungus mygtuko fonas yra nuspalvintas (kaip parodyta ankstesniame vaizde), nesate prisijungę. Tačiau jei fonas aiškus, esate prisijungę.
-
Jei nematote mygtuko Dirbti neprisijungus, o jūsų el. pašto paskyra yra Microsoft Exchange Server paskyra arba„Microsoft 365“ paskyra,talpyklinis „Exchange“ režimas gali būti išjungta. Atlikite veiksmus, nurodytus Talpyklinio "Exchange" režimo įjungimas , kad pakeistumėte šį parametrą. Arba kreipkitės į asmenį, kuris valdo jūsų organizacijos "Exchange" serverį.Rekomenduojame visada įjungti talpyklinį "Exchange" režimą naudojant„Microsoft 365“ paskyrą.
Būsena: atjungta
Gali būti įvairių priežasčių, kodėl esate atjungtas nuo klasikinioOutlook. Toliau pateikiami tik keli galimų priežasčių pavyzdžiai.
-
Jeigu jūsų interneto ryšys veikia, gali būti pašto serverio sutrikimų.
-
Jei galite įeiti į savo el. paštą iš žiniatinklio svetainės, pvz., http://outlook.com, patikrinkite, ar galite gauti ir siųsti el. laiškus tokiu būdu. Jei el. paštas svetainėje neveikia, pagalbos kreipkitės į savo el. pašto paslaugų teikėjo techninio palaikymo tarnybą.
-
Jei galite siųsti ir gauti laiškus svetainėje, tada jūsų pašto serveris yra gerai. Tačiau jūsų kompiuteriui gali reikėti naujinimų arba gali kilti problemų dėl jūsų paskyros parametrų.
Patarimai, kaip iš naujo prisijungti prie klasikinioOutlook
Štai keletas siūlomų būdų, kaip iš naujo prisijungti prie klasikinėsOutlook.
Darbo neprisijungus būsenos nustatymas iš naujo
-
Skirtuke Siųsti/gauti pasirinkite Dirbti neprisijungus ir patikrinkite būsenos juostą. Jei būsena rodoma Dirbama neprisijungus, kartokite veiksmą, kol būsena pasikeis į prisijungta.
Pastabos:
-
Kai "Outlook" atjungta nuo interneto, iš "Exchange" panaikinti elementai gali vėl atsirasti, kai "Outlook" vėl prisijungia prie interneto.Taip gali nutikti, kai (1) serverio pusėje elementas yra sunkiai panaikinamas, o (2) kliento pusės tas pats elementas kliento pusėje perkeliamas į kitą aplanką (įskaitant panaikintus elementus) kliento autonominiu laikotarpiu.Kai "Outlook" vėl prisijungia prie interneto, vietinė kopija iš naujo sinchronizuoja į naują aplanką.Tokiu atveju serverio veiksmas sėkmingai baigtas. Kliento veiksmas taip pat sėkmingai baigtas. Galutinis vartotojas mato tai kaip elemento kartojimosi. Autonominė talpykla yra "Outlook" tiesos šaltinis šiame scenarijuje. Numatytas pašto dėžutės sinchronizavimo iš naujo veikimas pagal šį scenarijų.
-
Kai "Outlook" veikia talpykliniu režimu, panašus veikimas gali įvykti, kai tuo pačiu metu kliente ir serveryje atliekami nesuderinami veiksmai. "Outlook" bando sinchronizuoti elemento perkėlimą, tačiau serverio elementas jau panaikintas, todėl, užuot perkėlus elementą, jis iš naujo sukuriamas serverio paskirties aplanke.
Tikrinti, ar yra naujinimų
-
Perskaitykite temą Tikrinti, ar yra naujinimų ir įdiekite visus reikalingus naujinimus.
Kurti naują profilį
Norėdami pašalinti galimybę, kad esamame Outlook profilyje yra klaida, sukurkite naują profilį. Jei klasikiniusOutlook atidarote naudodami naują profilį ir jis vis dar atjungtas, pabandykite pašalinti paskyrą ir vėl ją įtraukti.
-
Norėdami pašalinti el. pašto paskyrą, sekite el. pašto paskyros pašalinimas arba naikinimas iš klasikinės "Outlook", skirtos "Windows".
-
Norėdami tęsti, atlikite paskyros įtraukimo veiksmus dar kartą .
Susiję straipsniai
Siuntimo ir gavimo parametrų keitimas dirbant neprisijungus klasikinėje "Outlook"











