„SharePoint“ failų ir aplankų sinchronizavimas
Applies To
„SharePoint“, esantis „Microsoft 365“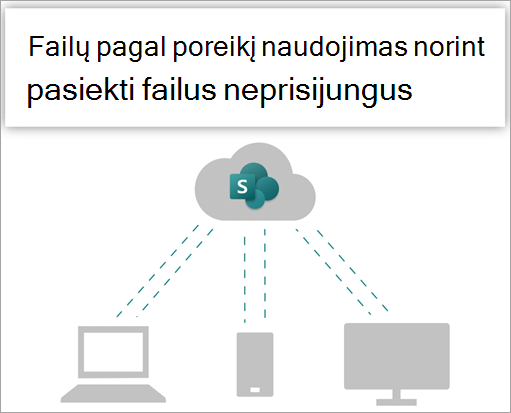
Išbandykite!
Sinchronizuokite „Microsoft 365“ arba "Microsoft" „SharePoint“ svetainės bibliotekų failus, kad jie būtų visada pasiekiami jūsų kompiuteryje, net kai nesate prisijungę.
Failų pagal poreikį įjungimas programoje " „OneDrive“
-
"Windows" pranešimų srityje pasirinkite mėlyną„OneDrive“ debesies piktogramą.
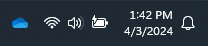
Pastaba: Jei naudojate „Windows 10“ "", kompiuteryje jau yra „OneDrive“ kompiuterio taikomoji programa, bet „OneDrive“ parametruose turėsite įjungti failus pagal poreikį.
-
Pasirinkite

-
Pasirinkite Parametrai ir atidarykite Išplėstiniai parametrai.
-
Dalyje Failai pagal poreikį pasirinkite Atlaisvinti vietos diske arba Atsisiųsti visus failus.
Norėdami sužinoti daugiau apie "OneDrive" failus pagal poreikį ir debesies saugyklą, kad sutaupytumėte vietos kompiuteryje, žr. Vietos diske taupimas naudojant "OneDrive" failus pagal poreikį, skirtą "Windows".
Bibliotekos sinchronizavimo nustatymas
Sinchronizuojant failus „SharePoint“ bibliotekose ir "Teams", vartotojai turi dvi parinktis. Jie gali
-
"OneDrive" darbo arba mokymo įstaigos bendrinamų aplankų nuorodų įtraukimas
-
"SharePoint" ir "Teams" failų sinchronizavimas su kompiuteriu
Abi parinktys leidžia iš esmės tą patį – vartotojai gali pasiekti failus vietiniame kompiuteryje naudodami Failų naršyklė arba ieškiklį. Tačiau įtraukus „OneDrive“ sparčiuosius klavišus, turinį galima pasiekti visuose įrenginiuose, o sinchronizavimas yra susijęs su konkrečiu įrenginiu. Be to, „OneDrive“ spartieji klavišai pagerina našumą ir pagerina sinchronizavimo mygtuko naudojimą.
Rekomenduojame naudoti „OneDrive“ sparčiuosius klavišus kaip lankstesnę parinktį, kai galima.
Jei norite naudoti sinchronizavimo mygtuką:
-
Naršyklėje„SharePoint“ svetainėje eikite į failų, su kuriomis norite sinchronizuoti, biblioteką.
-
Įrankių juostoje pasirinkite Sinchronizuoti .

Pastaba: Jei naršyklė prašo leidimo naudoti „OneDrive“, patvirtinkite, kad viskas gerai.
-
Prisijunkite prie „OneDrive“, kad pradėtumėte sinchronizuoti failus ir užbaigtumėte „OneDrive“ sąranką.
Darbas su failais failų sistemoje
-
Sinchronizuojant „SharePoint“ failai rodomi Failų naršyklė po organizacijos pavadinimu (arba "Mac Finder", jei naudojate "Mac").
-
Kiekviena vieta bus rodoma atskirame poaplankyje.
-
Nukopijuokite arba perkelkite failus iš kompiuterio į „SharePoint“ tiesiai iš failų sistemos.
-
Norėdami patikrinti failų būseną, įtraukti paskyrą arba valdyti kitus sinchronizavimo parametrus, "Windows" pranešimų srityje pasirinkite mėlyną „OneDrive“ debesies piktogramą.
Sinchronizuokite „Microsoft 365“ arba "Microsoft" „SharePoint“ svetainės bibliotekų failus, kad jie būtų visada pasiekiami jūsų kompiuteryje, net kai nesate prisijungę.
Failų pagal poreikį įjungimas programoje " „OneDrive“
-
Jei turite "MacOS" versiją, senesnę nei "MacOS 12.1", prieš sinchronizuodami failus "Mac" kompiuteryje turite "OneDrive" įjungti failus pagal poreikį . Jei to nepadarėte, pirmiausia atsisiųskiteir įdiekite "OneDrive" savo "Mac" kompiuteryje. Įdiegę "OneDrive", dešiniojoje meniu juostos pusėje, darbalaukio viršuje, pasirinkite piktogramą„OneDrive“ debesis. (Galite turėti daugiau nei vieną debesies piktogramą. Pasirinkite kiekvieną iš eilės ir perskaitykite pasirodžiusio iššokančiojo lango pavadinimo juostą, kad rastumėte piktogramą, atitinkančią jūsų darbo failus, o ne asmeninius failus.)

-
Pasirinkite

-
Dalyje Failai pagal poreikį įsitikinkite, kad ši funkcija įjungta. Jei mygtuke nurodyta Išjungti failus pagal poreikį, jis jau įjungtas.
Pastaba: Iš "macOS 12.1" failai pagal poreikį yra "macOS" dalis ir yra įjungti pagal numatytuosius parametrus. Negalite išjungti, bet vis tiek galite pažymėti savo failus kaip Visada išsaugoti šiame įrenginyje, jei jums jų reikia neprisijungus.
Bibliotekos sinchronizavimo nustatymas
Sinchronizuojant failus SharePoint bibliotekose ir „Microsoft Teams“ yra dvi parinktys. Galite
-
"OneDrive" darbo arba mokymo įstaigos bendrinamų aplankų nuorodų įtraukimas
-
"SharePoint" ir "Teams" failų sinchronizavimas su kompiuteriu
Abi parinktys leidžia iš esmės tai pat – galite pasiekti failus vietiniame kompiuteryje naudodami Failų naršyklė arba ieškiklį. Tačiau įtraukus „OneDrive“ sparčiuosius klavišus, turinį galima pasiekti visuose įrenginiuose, o sinchronizavimas yra susijęs su konkrečiu įrenginiu. Be to, „OneDrive“ spartieji klavišai pagerina našumą ir pagerina sinchronizavimo mygtuko naudojimą.
Rekomenduojame naudoti „OneDrive“ sparčiuosius klavišus kaip lankstesnę parinktį, kai galima.
Jei norite naudoti sinchronizavimo mygtuką:
-
Naršyklėje„SharePoint“ svetainėje eikite į failų, su kuriomis norite sinchronizuoti, biblioteką.
-
Įrankių juostoje pasirinkite Sinchronizuoti .

Pastaba: Jei naršyklė prašo leidimo naudoti „OneDrive“, patvirtinkite, kad viskas gerai.
-
Prisijunkite prie „OneDrive“, kad pradėtumėte sinchronizuoti failus ir užbaigtumėte „OneDrive“ sąranką.
Darbas su failais failų sistemoje
-
Sinchronizuojant jūsų „SharePoint“ failai rodomi "Mac Finder" po jūsų organizacijos pavadinimu.
-
Kiekviena SharePoint biblioteka, su kuria sinchronizavote, rodoma atskirame poaplankyje "Mac Finder".
-
Nukopijuokite arba perkelkite failus iš kompiuterio į „SharePoint“ tiesiai iš failų sistemos.
-
Norėdami patikrinti failų būseną, įtraukti paskyrą arba valdyti kitus sinchronizavimo parametrus, "Windows" pranešimų srityje pasirinkite piktogramą„OneDrive“ debesis.
Daugiau informacijos žr. Vietos diske taupymą naudojant "OneDrive" failus pagal poreikį, skirtą "Mac".
Darbas su failais pagal poreikį failuose
Įjungę parinktį Failai pagal poreikį, šalia kiekvieno iš „SharePoint“ failų matysite naujas būsenos piktogramas. Galite kopijuoti arba perkelti failus iš kompiuterio į „SharePoint“ tiesiai iš failų sistemos.
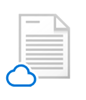 |
Sutaupykite vietos įrenginyje, failus padarydami pasiekiamus tik internetu. Šie failai pasiekiami tik tada, kai esate prisijungę prie interneto, bet neužimate vietos kompiuteryje. |
 |
Kai atidarote tik internetu pasiekiamą failą, jis atsisiunčiamas į jūsų įrenginį ir tampa pasiekiamas vietoje. Vietoje pasiekiamą failą galite atidaryti bet kuriuo metu net nenaudodami interneto prieigos. |
 |
Jei norite, kad failas būtų visada pasiekiamas, net kai nesate prisijungę:
Norėdami failą grąžinti tik internetu pasiekiamą failą:
|
Norite daugiau?
Darbas su sinchronizuotais failais programoje Failų naršyklė
"Windows": "SharePoint" ir "Teams" failų sinchronizavimas su kompiuteriu
"macOS": failų sinchronizavimas su "OneDrive" sistemoje "MacOS"










