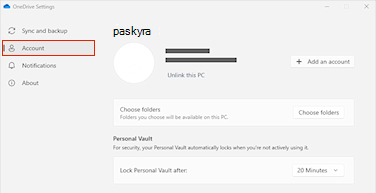Apgailestaujame, kad sinchronizuojant „OneDrive“ kilo nesklandumų. Kad būtų lengviau sinchronizuoti dar kartą, atlikite toliau nurodytus veiksmus, kad atsietumėte ir iš naujo susietumėte kompiuterį su "OneDrive".
Pastabos:
-
Jei viršysite "Microsoft" saugyklą, negalėsite nusiųsti, redaguoti ar sinchronizuoti naujų failų (pvz., fotoaparato aplanko) į savo "OneDrive". Sužinokite daugiau.
-
Atsiejus ir iš naujo susiejus "OneDrive", jokie duomenys nebus prarasti, o vietiniai aplankai kurį laiką tiesiog atjungti nuo debesies. Visi keitimai, atlikti atsiejus, bus sinchronizuojami, kai susiejimas bus baigtas.
1. Atsiekite savo "OneDrive" paskyrą
-
Pranešimų srityje pasirinkite „OneDrive“ debesį, kad būtų rodomas „OneDrive“ iššokantysis langas.
-
Pasirinkite „OneDrive“ žinyno ir parametrų piktogramą , tada pasirinkite Parametrai.
-
Eikite į skirtuką Paskyra.
-
Pasirinkite Atsieti šį kompiuterį, tada pasirinkite Atsieti paskyrą.
2. Išvalyti prisijungimo kredencialus
-
Paspauskite „Windows“ klavišą + R, kad atidarytumėte dialogo langą „Vykdyti“.
-
Įveskite kelią %localappdata%\Microsoft\OneDrive\settings ir pasirinkite Gerai.
-
Panaikinkite failą ClickToRunPackagerLocker.
3. Prisijunkite dar kartą, kad iš naujo susietumėte savo paskyrą
-
Paspauskite „Windows“ klavišą ir įveskite „OneDrive“.
-
Pasirinkite „OneDrive“ programą ir, kai būsite paraginti, prisijunkite.
-
Kai prisijungsite,„OneDrive“ paragins jus, kad aplankas jau yra: pasirinkite Naudoti šį aplanką.
Patarimas: Pasirinkite Pasirinkti naują aplanką, jei norite perkelti „OneDrive“ į naują vietą.
-
„OneDrive“ dabar sinchronizuos failus ir aplankus su jūsų kompiuteriu. „OneDrive“ neatsisiųs visų failų (tik vietos rezervavimo ženklai, kad sutaupytumėte vietos, sužinokite daugiau), tačiau tai vis tiek užtruks.
-
Kai failai sinchronizuojami iš naujo, galite išvalyti kompiuterio aplanko rodinį ir pasirinkti, kuriuos aplankus sinchronizuoti su kompiuteriu.
Vis tiek kyla problemų?
Naudokite mūsų vadovaujamą palaikymo trikčių diagnostikos įrankį arba atlikite toliau pateiktuose skyriuose nurodytus veiksmus.
-
Informacinių pranešimų srityje, užduočių juostos dešinėje, pasirinkite balto arba mėlyno „„OneDrive““ debesies piktogramą.

Pastaba: Norint pamatyti „„OneDrive““ piktogramą, gali tekti prie informacinių pranešimų srities spustelėti rodyklę Rodyti paslėptas piktogramas

-
Pasirinkite Peržiūrėti internete.
Pastaba: Jei kyla prisijungimo prie internetinės „OneDrive.com“ problemų, būseną galite patikrinti „Microsoft Office Online Services“ sveikatos portale.
„„OneDrive““ ir „Windows“ yra dažnai atnaujinamos, o atnaujinus kompiuterį galima lengviau išvengti sinchronizavimo problemų.
-
Atsisiųskite naujausius "Windows" naujinimus, kad kuo efektyviau išnaudotumėte "OneDrive".
-
Atsisiųskite naujausią „OneDrive“ versiją ir ją įdiekite.
Pastaba: Jei jau turite naujausią versiją, diegimo sąranka baigsis automatiškai. Jei norite gauti daugiau informacijos apie naujausią versiją, žr. leidimo pastabos.
-
Paspauskite "Windows" klavišą ir įveskite „OneDrive“
-
Atidarykite „OneDrive“ programėlę.
-
Kai paleidžiama „„OneDrive““ sąranka, įveskite savo „Microsoft“ paskyros el. pašto adresą, tada pasirinkite Prisijungti, kad galėtumėte nustatyti savo paskyrą.
Jei matote sinchronizavimo piktogramą, kuri ilgą laiką užstrigo, perkėlus kai kuriuos failus iš sinchronizavimo aplanko, gali pavykti pašalinti sinchronizavimo problemas.
-
Atidarykite „OneDrive“ parametrus (pranešimų srityje pasirinkite piktogramą „OneDrive“ debesis, tada pasirinkite piktogramą „OneDrive“ žinynas ir parametrai )
-
Pasirinkite Pristabdyti sinchronizavimą.
-
Pasirinkite, kiek laiko norite pristabdyti „OneDrive“.
Pasirinkę laiką, atlikite šiuos veiksmus:
-
Pasirinkite failą iš vieno iš sinchronizavimo aplankų ir perkelkite jį į kitą aplanką, kuris nėra „OneDrive“ dalis.
-
Dar kartą pasirinkite
-
Pasibaigus sinchronizavimui, perkelkite failą dar kartą.
Iš naujo nustačius „OneDrive“ kartais galima išspręsti sinchronizavimo problemas. Nustačius iš naujo, „„OneDrive““ atliks visą sinchronizavimą.
Pastabos:
-
Iš naujo nustačius „„OneDrive““, atjungiami visi esami sinchronizavimo ryšiai (įskaitant asmeninę „„OneDrive““ ir „OneDrive“ darbui ar mokymo įstaigai, jei nustatyta).
-
Nustatę „„OneDrive““ iš naujo, neprarasite failų arba duomenų savo kompiuteryje.
Sužinokite, kaip iš naujo nustatyti "OneDrive".
Taip pat žr.
Nepavyksta prisijungti prie "OneDrive"
Ką reiškia „OneDrive“ piktogramos?
Ką reiškia „OneDrive“ klaidų kodai?
Reikia daugiau pagalbos?
|
|
Susisiekti su palaikymo tarnyba Jei reikia pagalbos dėl „Microsoft“ paskyros ir prenumeratų, apsilankykite Paskyros ir atsiskaitymo žinyne. Jei reikia techninio palaikymo, eikite į Susisiekti su „Microsoft“ palaikymu, įveskite savo problemą ir pasirinkiteGauti pagalbos. Jei vis tiek reikia pagalbos, pasirinkite Susisiekti su palaikymo tarnyba, kad būtumėte nukreipti į geriausią palaikymo parinktį. |
|
|
|
Administratoriai Administratoriai turėtų peržiūrėti „OneDrive“ administratorių žinyną, „OneDrive“ technologijų bendruomenės žinyną arba kreiptis į „Microsoft 365“ palaikymo tarnybą. |