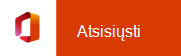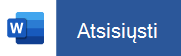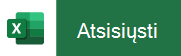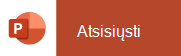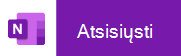„Office“ diegimas ir nustatymas „Android“
Applies To
„Microsoft 365“ namams „Office“ verslui „Microsoft 365“ administravimo centras „Office 365“, valdoma „21Vianet“ „Office 365“, valdoma „21Vianet“, – „Small Business“ versijos administratoriams „Office 365“, valdoma „21Vianet“ – administratoriams „Microsoft 365“, skirtas „Mac“ „Office“ programėlė, skirta „Android“Yra du būdai, kaip gauti "Office" "Android" telefone arba planšetiniame kompiuteryje:
Galite įdiegti naująją "Office" mobiliųjų įrenginių programėlę, kuri sujungia Word, "Excel" ir "PowerPoint" į vieną programą, ir pristatyti naujas mobiliesiems skirtas funkcijas failams peržiūrėti, redaguoti ir bendrinti be poreikio perjungti iš vienos programos į kitą. Sužinokite daugiau.

Arba galite įdiegti "Office" programas atskirai:
Pastabos:
-
Jei naudojate Office 365 valdomą "21Vianet", būtinai atsisiųskite "Office", skirtas "Android" programėles iš vietinės "Android" parduotuvės.
-
Norite nustatyti „Microsoft 365“ el. paštą? Žr. El. pašto nustatymas „Apple“ įrenginyje su „Office 365“ valdoma „21Vianet“.
Pastaba: Naudojate „Chromebook“? Savo „Chromebook“ galima įdiegti „Office“ mobiliąsias programas, skirtas „Android“, jei turite „Google Play“ parduotuvę, arba naudoti „Office Online“, jeigu turite „Google Web Store“.
Naudodami "Office" mobiliųjų įrenginių programėles dirbkite iš bet kurios vietos, tiesiog prisijunkite naudodami nemokamą "Microsoft" paskyrą arba "Microsoft 365" darbo ar mokymo įstaigos paskyrą. Su reikalavimus atitinkančia "Microsoft 365" prenumerata turėsite prieigą prie programos papildomų funkcijų.
Pirmą kartą nustatykite „Office“ programas:

Atidarykite "Office" programą, pvz., "Excel".
Prisijunkite naudodami savo „Microsoft“ paskyra arba „Microsoft 365“ darbo arba mokymo įstaigos paskyra.
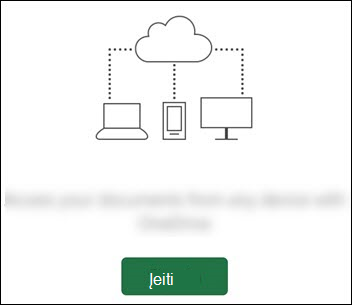

Pastaba: Jei naudojate Office 365 valdomą "21Vianet", įveskite savo el. pašto adresą ir slaptažodį, susietą su jūsų „Microsoft 365“ valdo "21Vianet" prenumerata, ir prisijunkite.
Jei prisijungsite naudodami „Microsoft“ paskyra, susietą su "Office 2016" arba "Office 2019", galite gauti galimybę atnaujinti versiją į „Microsoft 365“.
Pastaba: Jei neturite „Microsoft“ paskyra, galite sukurti ją nemokamai.

Vykdykite nurodymus, kad įsigytumėte planą, arba pasirinkite Galbūt vėliau , jei norite naudoti programas be prenumeratos.
Atkreipkite dėmesį, kad naudodami„Microsoft 365“ prenumeratą gausite papildomų funkcijų .
Jei savo „Android“ įrenginyje turite įdiegę kitų „Office“ programų, jūsų paskyra ir „OneDrive“ failai bus automatiškai įtraukti.

Norėdami įtraukti kitą paskyrą, bakstelėkite Atidaryti (arba Atidaryti kitus dokumentus, jei naudojate planšetinį kompiuterį) > Įtraukti vietą.
Jei naudojate „OneNote“, bakstelėkite Parametrai > Paskyros.
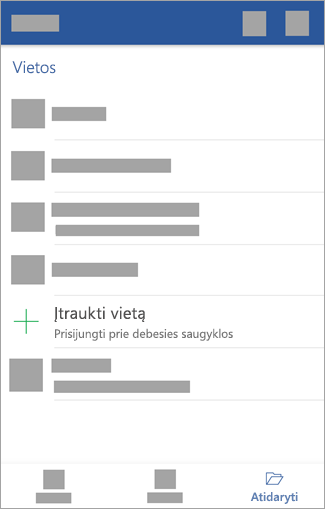

Pasirinkite norimą įtraukti debesies tarnybą, pvz., „OneDrive“ verslui ar „Dropbox“.
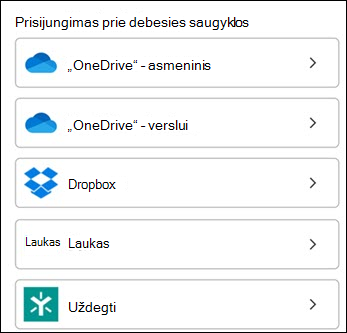

Įveskite el. pašto adresą ir slaptažodį, kurį naudojate prisijungdami prie tos tarnybos.
Atlikta!

Reikia pagalbos diegiant ir nustatant „Office“ programas „Android“ įrenginyje?
Norėdami sužinoti, kaip naudoti "Office" mobiliųjų įrenginių programėlę, žr. "Microsoft Office Mobile".
-
Iš programos „Word“, „Excel“ ar „PowerPoint“: Atidarykite arba sukurkite dokumentą > atidarykite šoninį meniu > piktograma Parametrai > Siųsti atsiliepimus arba Internetinis žinynas ir palaikymas.
Programoje "OneNote" bakstelėkite Parametrai

-
Arba pasirinkite saitą toliau pateiktoje lentelėje.
Programa
„Android“ žinyno turinys

Word

Excel

PowerPoint

OneNote
Bakstelėkite tarnybą, kurioje norite peržiūrėti savo failus. Pavyzdžiui, norėdami peržiūrėti „Word“, „Excel“ arba „PowerPoint“ dokumentus, bakstelėkite:
-
Atidaryti > OneDrive – Asmeninė, kur saugote asmeninius dokumentus
-
Atidaryti > OneDrive – <jūsų įmonės pavadinimas>, kur saugote savo darbo ar mokymo įstaigos dokumentus
Pamatysite sąrašą failų, įrašytų į „OneDrive“ arba „OneDrive“ darbui ar mokymo įstaigai. Matomų failų tipai yra būdingi taikomajai programai, kuria juos atidarėte. Pavyzdžiui, jei atidarėte programą „Word“, matysite tik „Word“ dokumentus, jei atidarėte programą „Excel“, matysite „Excel“ skaičiuokles.
Norėdami peržiūrėti bet kuriuos „OneNote“ bloknotus, kuriuos įrašėte į „OneDrive“ arba „OneDrive“ darbui ar mokymo įstaigai, bakstelėkite + Atidaryti esamą.
Pastaba: Norėdami naudoti papildomas „Microsoft 365“ programų funkcijas , turite prisijungti naudodami „Microsoft“ paskyra arba darbo arba mokyklos paskyra, susietą su reikalavimus atitinkančia „Microsoft 365“ prenumerata. Reikalavimus atitinkančių planų sąrašą rasite Ką galite daryti "Office" programose mobiliuosiuose įrenginiuose naudodami "Microsoft 365" prenumeratą.
Peržiūrėkite naujausius "Office", skirtas "Android" sistemų reikalavimus.
Programėlių pasiekiamumas priklauso nuo šalies, todėl sužinokite, kas prieinama jūsų šalyje.