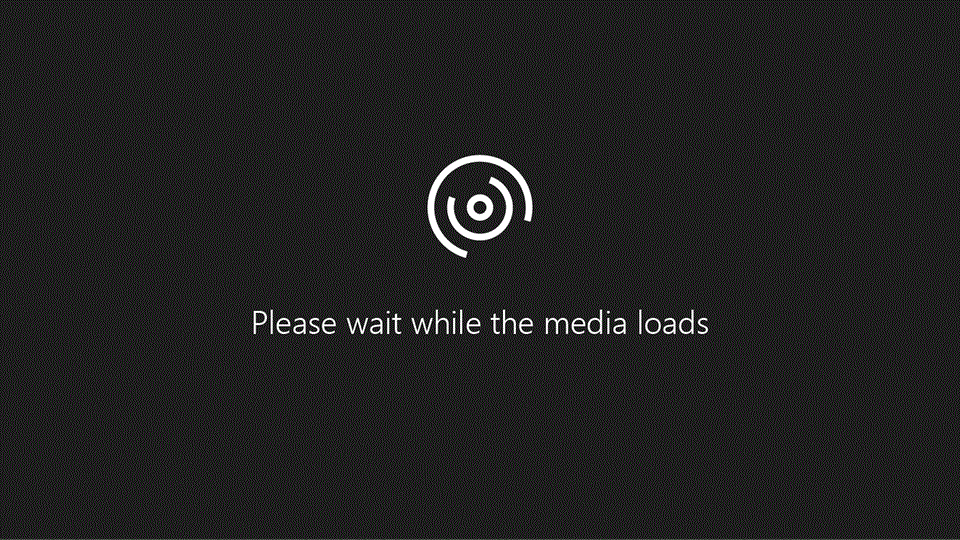
„PowerPoint“, skirta „Android“ planšetiniams kompiuteriams, labai panaši į jums jau pažįstamą „PowerPoint“. Tačiau yra keletas skirtumų naudojant „Android“ planšetinį kompiuterį. Šiame vaizdo įraše rodomi patarimai, kaip pradėti naudotis.
Pagrindinės šio vaizdo įrašo temos
-
Norėdami pradėti rašyti, dukart bakstelėkite teksto lauką.
-
Įvedę ką nors, bakstelėkite grįžimo mygtuką planšetiniame kompiuteryje, kuris gali atrodyti maždaug taip:


-
Norėdami perkelti žymiklį į tikslią vietą, dukart bakstelėkite teksto lauką, bakstelėkite bet kurią teksto vietą, tada bakstelėkite ir nuvilkite

-
Norėdami kopijuoti ir įklijuoti, bakstelėkite ką nors, tada bakstelėkite redagavimo meniu mygtuką

-
Norėdami pradėti skaidrių demonstravimą, bakstelėkite Skaidrių demonstravimas, tada bakstelėkite Nuo pradžios. Perbraukite iš dešinės į kairę, kad pereitumėte į priekį. Perbraukite iš kairės į dešinę, kad pereitumėte atgal.
-
Norėdami baigti demonstravimą, braukite žemyn skaidrės viduryje. Tada bakstelėkite Baigti demonstravimą.
Vaizdo įrašo nuorašas
[Įžanginė melodija]
Susipažinkite su pagrindiniais dalykais, padėsiančiais pradėti dirbti su „PowerPoint“, skirta „Android“ planšetiniams kompiuteriams.
Dukart bakstelėjusi pradedu rašyti teksto lauke, tada vėl dukart bakstelėju ir rašau kitame teksto lauke.
Baigusi rašyti, bakstelėju planšetinio kompiuterio grįžimo mygtuką, kad paslėpčiau klaviatūrą. Mano grįžimo mygtukas atrodo taip, bet jūsų gali atrodyti maždaug taip. Tai priklauso nuo planšetinio kompiuterio.
Štai dar keletas patarimų, kaip rasti ir pasirinkti elementus.
Kai reikia perkelti žymiklį į tikslią teksto vietą, dukart bakstelėju teksto lauką, tada bakstelėjusi ir laikydama žymiklį nuvelku jį į norimą vietą.
Norėdama pažymėti tik vieną žodį, dukart bakstelėju teksto lauką, tada dukart bakstelėju dar kartą.
Norėdama pasirinkti daugiau žodžių, galiu bakstelėti ir vilkti pasirinkimo rankenėles.
Klaviatūra užima vietą. Todėl, jei noriu, galiu paslėpti skirtukus viršuje, kad būtų daugiau vietos.
Tačiau galiu bet kada juos sugrąžinti.
Redagavimo meniu yra iškirpimo, kopijavimo ir įklijavimo mygtukai.
Prisiminkite, kad jį taip pat galite naudoti visoms skaidrėms.
Tiesą sakant, dabar jį naudosiu, kad nukopijuočiau ir įklijuočiau šią skaidrę.
Išsiaiškinome, kaip rašyti ir redaguoti. Dabar noriu įterpti medžiagos. Tai galima padaryti skirtuke Įterpimas.
Čia pamatysite daugelį mėgstamų mygtukų, įskaitant Figūros.
Štai patarimas, kaip dirbti su figūromis.
Įterpę figūrą, bakstelėkite kažkur kitur, kad ją atžymėtumėte, tada priartinkite.
Bakstelėkite, kad ją pažymėtumėte, nuvilkite į vietą, tada dar pakeiskite.
Baigusi darbą, nutolinsiu ir bakstelėsiu šalia, kad atžymėčiau figūrą, ir pažiūrėsiu, kaip atrodo.
Dabar susipažinkime su Skaidrių demonstravimo rodiniu. Norėdama pradėti, pereisiu į skirtuką Skaidrių demonstravimas, tada bakstelėsiu Nuo pradžios.
Perbrauksiu į priekį per skaidres lyg versdama knygos puslapius.
Galiu bakstelėti ir laikyti, kad gaučiau lazerinį žymiklį,
o perbraukusi žemyn matysiu kitus įrankius.
Dabar galiu piešti ekrane ir bakstelėjusi čia užbaigti šį demonstravimą.
Daugiau informacijos apie „Office“, skirtą „Android“ planšetiniams kompiuteriams, rasite aka.ms/OfficeAndroidTabletVideos










