Kaip įtraukti paskyras į "Microsoft Authenticator"
Yra trys būdai, kaip galite naudoti "Microsoft Authenticator" su savo paskyromis:
-
Įtraukite atpažintuvo kaip prisijungimo patvirtinimo būdą. Tai leidžia prisijungti, net jei pamiršite slaptažodį.
-
Įtraukite atpažintuvą kaip būdą prisijungti kiekvieną kartą. Naudojant vienkartinį slaptažodžio kodą padidinama paskyros sauga. Tai vadinama patvirtinimu dviem veiksmais.
-
Įtraukite atpažintuvą kaip vienintelį prisijungimo būdą – tiesiog bakstelėkite patvirtinimą telefone, kad prisijungtumėte. Tai vadinama slaptažodžio nenaudosiu.
Patarimai:
-
"Microsoft Authenticator" galite naudoti kelioms paskyroms, įskaitant "Microsoft" asmenines paskyras; darbo / mokymo įstaigos paskyros; ir ne "Microsoft" paskyros, pvz., "Amazon", "Facebook", "Instagram" ir "Google".
-
Prieš įtraukdami paskyrą, atsisiųskite taikomąją programą.
Pasirinkite, kaip norite įtraukti atpažintuvą:
Add Authenticator to verify sign-in
-
Kompiuteryje eikite į Išplėstinės saugos parinktys savo "Microsoft" paskyros ataskaitų srityje.Prisijungti, prisijunk
-
Pasirinkite Įtraukti naują prisijungimo arba patvirtinimo būdą.
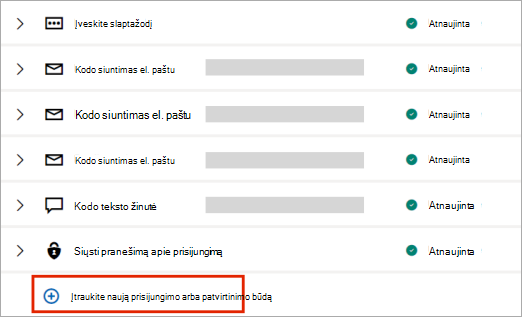
-
Pasirinkite Naudoti programėlę.
Patarimas: Jei dar neturite įdiegtos atpažintuvo funkcijos, pasirinkite Gauti dabar. Jei programa jau įdiegta, spustelėkite Nustatyti kitą atpažintuvo programėlę ir pasirinkite Pirmyn , kad būtų rodomas QR kodas.
-
Atidarykite atpažintuvo programėlę telefone ir pasirinkite pliuso piktogramą
-
Pasirinkite Asmeninė paskyra, tada bakstelėkite Nuskaityti QR kodą.
Pastaba: Jei negalite naudoti fotoaparato QR kodui nuskaityti, spustelėkite Negaliu nuskaityti brūkšninio kodo kompiuteryje ir bakstelėkite Įvesti kodą rankiniu būdu mobiliajame įrenginyje.
Add Authenticator as a way to sign in every time
-
Kompiuteryje eikite į Išplėstinės saugos parinktys savo "Microsoft" paskyros ataskaitų srityje.Prisijungti, prisijunk
-
Slinkite žemyn į skyrių Patvirtinimas dviem veiksmais ir pasirinkite įjungti funkciją.
-
Vykdykite ekrane pateikiamus nurodymus.
Pastaba: Nustatydami šią paskyrą, jums bus suteiktas QR kodas, kad galėtumėte nuskaityti naudodami įrenginį; tai vienas iš būdų užtikrinti, kad fiziškai turite įrenginį, kuriame diegiate atpažintuvo programėlę.
Add Authenticator as the only way to sign in
-
Kompiuteryje eikite į Išplėstinės saugos parinktys savo "Microsoft" paskyros ataskaitų srityje.Prisijungti, prisijunk
-
Slinkite žemyn į sekciją Be slaptažodžio paskyra ir pasirinkite įjungti funkciją.
-
Vykdykite nurodymus, kad patvirtintumėte savo paskyrą.
-
Patvirtinti užklausą, išsiųstą atpažintuvo adresu.
Jei jūsų organizacija palaiko dviejų dalių patvirtinimą arba kelių dalių autentifikavimo prisijungimą, galite nustatyti savo darbo arba mokymo įstaigos paskyras naudoti "Authenticator" kaip vieną iš patvirtinimo metodų.
Pasirinkite vieną iš toliau nurodytų parinkčių.
Darbo arba mokymo įstaigos paskyros įtraukimas naudojant QR kodą
Norėdami įtraukti paskyrą nuskaitydami QR kodą, atlikite šiuos veiksmus:
-
Kompiuteryje eikite į paskyros ataskaitų srities puslapį Saugos informacija.Prisijungti, prisijunk
Pastaba: Jei nematote puslapio Saugos informacija, eikite į Papildomas saugos patvirtinimas, tada pažymėkite žymės langelį šalia Atpažintuvo programėlė, tada pasirinkite Konfigūruoti, kad būtų rodomas QR kodas.
-
Pasirinkite Įtraukti prisijungimo būdą.
-
Išplečiamajame sąraše pasirinkite Atpažintuvo programėlė , tada pasirinkite Įtraukti.
-
Jei telefone jau įdiegta atpažintuvo funkcija, pasirinkite Pirmyn , kad būtų rodomas QR kodas.
-
Atidarykite atpažintuvo programėlę telefone ir pasirinkite pliuso piktogramą , tada pasirinkite Įtraukti paskyrą.
-
Pasirinkite Darbo arba mokymo įstaigos paskyra, tada bakstelėkite Nuskaityti QR kodą.
Pastabos:
-
Jei negalite naudoti fotoaparato QR kodui nuskaityti, spustelėkite Nepavyksta nuskaityti vaizdo kompiuteryje ir bakstelėkite Įvesti kodą rankiniu būdu mobiliajame įrenginyje.
-
Jei administratorius leidžia naudoti telefono prisijungimą naudojant "Authenticator", galėsite atlikti įrenginio registraciją ir nustatyti prisijungimą be slaptažodžio telefone ir Azure AD kelių dalių autentifikavimą.
-
Jav valstybinėms organizacijoms vienintelis būdas įtraukti telefono prisijungimo paskyrą – įtraukti ją naudojant anksčiau pateiktą parinktį Prisijungti naudojant savo kredencialus.
-
Darbo arba mokymo įstaigos paskyros įtraukimas naudojant kredencialus
Pastaba: Šią funkciją gali naudoti tik vartotojai, kurių administratoriai įgalino telefono prisijungimą naudodami "Authenticator".
Norėdami įtraukti paskyrą prisijungę prie savo darbo arba mokymo įstaigos paskyros naudodami savo kredencialus:
-
Atidarykite Atpažintuvo programėlę ir pasirinkite pliuso piktogramą viršutinėje meniu juostoje.
-
Bakstelėkite Darbo arba mokymo įstaigos paskyra. Spustelėkite Prisijungti.
-
Įveskite savo darbo arba mokymo įstaigos paskyros kredencialus.
Pastaba: Jei turite laikinos prieigos slaptažodį (TAP), galite jį naudoti prisijungdami.
-
Įrenginyje bakstelėkite paskyrą ir viso ekrano rodinyje patikrinkite, ar jūsų paskyra teisinga.
Jei neturite pakankamai autentifikavimo metodų savo paskyroje, kad gautumėte stiprų autentifikavimo atpažinimo ženklą, negalite įtraukti paskyros. "Authenticator" matysite klaidos pranešimą: "Norėdami nustatyti "Microsoft Authenticator", turėsite eiti į aka.ms/mfasetup žiniatinklio naršyklėje."
Jei gaunate pranešimą "Galbūt jungiatės iš vietos, kurią apribojo administratorius", jūsų administratorius neįgalino šios funkcijos už jus ir tikriausiai nustatė saugos informacijos registracijos sąlyginės prieigos strategiją. Taip pat galite gauti pranešimus, blokuojančius autentifikavimo priemonės registraciją, nes administratorius nustatė sąlyginės prieigos strategijas. Tokiais atvejais kreipkitės į savo darbo arba mokymo įstaigos paskyros administratorių, kad jis galėtų naudoti šį autentifikavimo metodą.
Jei administratorius leidžia naudoti telefono prisijungimą naudojant "Authenticator", galėsite atlikti įrenginio registraciją ir nustatyti prisijungimą be slaptažodžio telefone ir patvirtinimą dviem veiksmais. Tačiau vis tiek galėsite nustatyti patvirtinimą dviem veiksmais, nesvarbu, ar įjungta telefono prisijungimo funkcija.
Jei turite ne "Microsoft" paskyrų, pvz., "Amazon", "Facebook" arba "Google", galite jas įtraukti į "Authenticator", kad galėtumėte patvirtinti dviem veiksmais, arba, jei jūsų svetainė ar paslauga palaiko paskyros įtraukimą naudojant QR kodą, galite nustatyti atpažintuvo būdą prisijungti.
Paprastai visose asmeninėse paskyrose turite:
-
Prisijunkite prie paskyros ir įjunkite patvirtinimą dviem veiksmais.
-
Įtraukite paskyrą į "Authenticator" atlikdami toliau nurodytus veiksmus. Jūsų gali paprašyti nuskaityti QR kodą kaip šio proceso dalį.
Jei nustatote atpažintuvą pirmą kartą, galite gauti raginimą, kuriame klausiama, ar leisti programėlei pasiekti jūsų fotoaparatą ("iOS"), ar leisti programėlei fotografuoti ir filmuoti ("Android"). Leiskite programėlei naudoti fotoaparatą, kad galėtumėte fotografuoti QR kodą vienu veiksmu.
Įtraukite savo "Amazon" paskyrą įjungdami patvirtinimą dviem veiksmais ir tada įtraukdami paskyrą į programėlę.
Įjunkite patvirtinimą dviem veiksmais
-
Kompiuteryje atidarykite Facebook, pasirinkite meniu viršutiniame dešiniajame kampe, tada eikite į paskyros & Sąrašai meniu, tada pasirinkite Jūsų paskyra.
-
Pasirinkite Prisijungti & saugos, prisijunkite prie savo "Amazon" paskyros, tada srityje Išplėstiniai saugos parametrai pasirinkite Redaguoti. Rodomas puslapis Išplėstiniai saugos parametrai .
-
Pasirinkite Darbo pradžia.
-
Pasirinkite Atpažintuvo programėlė puslapyje Pasirinkite, kaip gausite kodus . Puslapis pasikeičia, kad būtų rodomas QR kodas. Neuždarykite šio puslapio.
-
Atidarykite atpažintuvo programėlę, pasirinkite Įtraukti paskyrą viršutiniame dešiniajame kampe, tada pasirinkite Kita paskyra ("Google", Facebook ir t. t.).
-
Naudodami įrenginio kamerą nuskaitykite QR kodą iš kompiuterio puslapio Dviejų dalių autentifikavimas .
Pastaba: Jei fotoaparatas veikia netinkamai, QR kodą ir URL galite įvesti rankiniu būdu.
-
Savo įrenginyje peržiūrėkite atpažintuvo puslapį Paskyros , kad įsitikintumėte, jog jūsų paskyros informacija teisinga ir kad yra susietas patvirtinimo kodas. Siekiant papildomos saugos, patvirtinimo kodas keičiasi kas 30 sekundžių ir neleidžia kam nors naudoti kodo kelis kartus.
-
Puslapyje Pasirinkite, kaip gausite kodus savo kompiuteryje įveskite patvirtinimo kodą, pateiktą "Amazon" paskyros programėlėje, tada pasirinkite Patvirtinti kodą ir tęsti.
-
Atlikite likusią registracijos proceso dalį, įskaitant atsarginės kopijos patvirtinimo metodo įtraukimą, pvz., teksto žinutę, tada pasirinkite Siųsti kodą.
-
Savo kompiuterio puslapyje Įtraukti atsarginės kopijos patvirtinimo metodą įveskite savo "Amazon" paskyros atsarginės kopijos patvirtinimo metodo pateiktą patvirtinimo kodą, tada pasirinkite Patvirtinti kodą ir tęskite.
-
Puslapyje Beveik baigta nuspręskite, ar kompiuteris bus patikimas įrenginys, tada pasirinkite Supratau.
-
Įjunkite patvirtinimą dviem veiksmais. Rodomas puslapis Išplėstiniai saugos parametrai , kuriame rodoma atnaujinta patvirtinimo dviem veiksmais informacija.
Pastaba: Daugiau informacijos apie patvirtinimą dviem veiksmais ir Facebook paskyrą žr. Kas yra dviejų dalių autentifikavimas ir kaip jis veikia?
Įtraukite Facebook paskyrą įjungdami patvirtinimą dviem veiksmais ir tada įtraukdami paskyrą į taikomąją programą.
Įjunkite patvirtinimą dviem veiksmais
-
Kompiuteryje atidarykite Facebook, pasirinkite meniu viršutiniame dešiniajame kampe, tada eikite į Parametrai > Sauga ir prisijungimas. Rodomas puslapis Sauga ir prisijungimas.
-
Pereikite prie dalies Dviejų dalių autentifikavimas parinkties Naudoti dviejų dalių autentifikavimą, tada pasirinkite Redaguoti. Rodomas puslapis Dviejų dalių autentifikavimas .
-
Pasirinkite Įjungti.
Facebook paskyros įtraukimas į taikomąją programą
-
Kompiuterio puslapyje Facebook eikite į sekciją Įtraukti atsarginę kopiją, tada autentifikavimo taikomosios programos srityje pasirinkite Sąranka.
-
Jums suteiktas QR kodas, kurį galite naudoti norėdami automatiškai susieti paskyrą su "Authenticator". Neuždarykite šio lango.
-
Atidarykite Atpažintuvo programėlę, pasirinkite Įtraukti paskyrą iš tinkinimo ir valdymo piktogramos viršutiniame dešiniajame kampe, tada pasirinkite Kita paskyra ("Google", Facebook ir t. t.).
-
Naudodami įrenginio kamerą nuskaitykite QR kodą iš kompiuterio puslapio Dviejų dalių autentifikavimas .
Pastaba: Jei fotoaparatas veikia netinkamai, QR kodą ir URL galite įvesti rankiniu būdu.
-
Savo įrenginyje peržiūrėkite atpažintuvo puslapį Paskyros , kad įsitikintumėte, jog jūsų paskyros informacija teisinga ir kad yra susietas patvirtinimo kodas. Siekiant papildomos saugos, patvirtinimo kodas keičiasi kas 30 sekundžių, kad kas nors negalėtų naudoti kodo kelis kartus.
-
Kompiuterio puslapyje Dviejų dalių autentifikavimas pasirinkite Pirmyn, tada įveskite patvirtinimo kodą, pateiktą jūsų Facebook paskyros programėlėje.
-
Jūsų paskyra patikrinta ir dabar galite naudoti programėlę savo paskyrai patvirtinti.
Pastaba: Daugiau informacijos apie patvirtinimą dviem veiksmais ir Facebook paskyrą žr. Kas yra dviejų dalių autentifikavimas ir kaip jis veikia?
Įtraukite "Google" paskyrą įjungdami patvirtinimą dviem veiksmais ir tada įtraukdami paskyrą į programą.
Įjunkite patvirtinimą dviem veiksmais
-
Kompiuteryje eikite į patvirtinimo dviem veiksmais puslapį "Google" paskyra, pasirinkite Darbo pradžia, tada patvirtinkite savo tapatybę.
-
Atlikite puslapyje pateiktus veiksmus, kad įjungtumėte patvirtinimą dviem veiksmais savo asmeninėje "Google" paskyroje.
"Google" paskyros įtraukimas į programą
-
"Google" paskyros saugos puslapyje eikite į skyrių Įtraukti daugiau antrinių veiksmų, kad patvirtintumėte, kad tai esate jūs, pasirinkite sekciją Nustatymas iš dalies Atpažintuvo programa.
-
Puslapyje Gauti kodus iš atpažintuvo pasirinkite "Android" arba "iPhone" pagal telefono tipą, tada pasirinkite Pirmyn.
-
Jums suteiktas QR kodas, kurį galite naudoti norėdami automatiškai susieti paskyrą su "Authenticator". Neuždarykite šio lango.
-
Atidarykite atpažintuvo programėlę, pasirinkite Įtraukti paskyrą viršutiniame dešiniajame kampe, tada pasirinkite Kita paskyra ("Google", Facebook ir t. t.).
-
Naudodami įrenginio kamerą nuskaitykite QR kodą kompiuterio puslapyje Autentifikavimo priemonės nustatymas .
Pastaba: Jei fotoaparatas veikia netinkamai, QR kodą ir URL galite įvesti rankiniu būdu.
-
Savo įrenginyje peržiūrėkite atpažintuvo puslapį Paskyros , kad įsitikintumėte, jog jūsų paskyros informacija teisinga ir kad yra susietas patvirtinimo kodas. Siekiant papildomos saugos, patvirtinimo kodas keičiasi kas 30 sekundžių, kad kas nors negalėtų naudoti kodo kelis kartus.
-
Savo kompiuterio puslapyje Autentifikavimo nustatymas pasirinkite Pirmyn, įveskite "Google" paskyros programėlėje pateiktą patvirtinimo kodą, tada pasirinkite Tikrinti.
-
Jūsų paskyra patikrinta ir galite pasirinkti Atlikta , kad uždarytumėte puslapį Nustatyti atpažintuvą .
-
Atidarykite atpažintuvo programėlę mobiliajame įrenginyje.
-
Viršutinėje meniu juostoje pasirinkite pliuso piktogramą .
-
Puslapyje Įtraukti paskyrą pasirinkite Kita paskyra.
-
Nuskaitykite QR kodą, rodomą paskyros svetainės prisijungimo puslapyje.
-
Jei jau turite esamą paskyrą tokiu pačiu pavadinimu kaip naujoji paskyra, galite pervardyti naują paskyrą.










