Project에서 사용자 지정 필드 만들기
Applies To
Project Online 데스크톱 클라이언트 웹용 Project Project Professional 2024 Project Standard 2024 Project Professional 2021 Project Standard 2021 Project Professional 2019 Project Standard 2019 Project Professional 2016 Project Standard 2016참고: 웹용 Microsoft Project는 곧 Microsoft Planner로 변경됩니다. 조직에 새로운 Planner가 배포되면 대부분의 웹용 Project for 기능을 계속 사용할 수 있습니다. 새로운 Planner에 대한 자세한 내용은 Planner에 관해 자주 묻는 질문과 Planner 도움말 및 학습에서 확인하세요.
Project 에서 작업을 관리하고 필터링하는 데 도움이 되는 최대 10개의 사용자 지정 필드를 추가합니다.

사용자 지정 필드 만들기
-
그리드 보기에서 열 추가 > 새로 만들기 필드를 선택합니다.
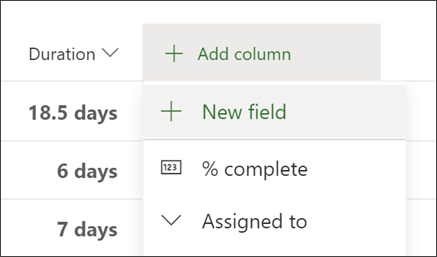
-
유형:
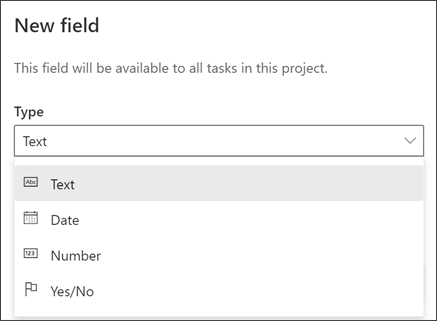
중요: 사용자 지정 필드의 형식을 만든 후에는 변경할 수 없습니다. 사용자 지정 필드가 잘못된 형식인 경우 필드를 삭제한 다음 올바른 형식을 사용하여 다시 만듭니다.
-
필드 이름을 입력한 다음 만들기를 선택합니다.
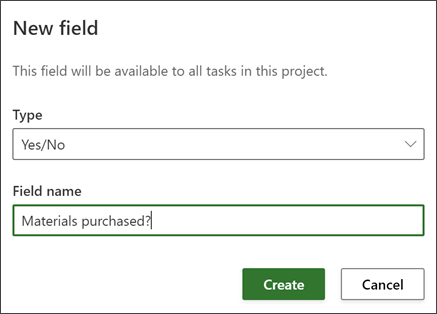
참고 사항:
-
사용자 지정 필드를 다시 사용하려면 프로젝트의 복사본을 만듭니다. 사용자 지정 필드는 현재 프로젝트 또는 PowerBI 보고서에 사용할 수 없습니다.
-
현재 사용자 지정 필드를 사용하여 수식을 만들 수 없습니다. 이 기능을 보고 싶은 경우 향후 업데이트에서 새 기능의 우선 순위를 지정하는 데 도움이 되는 피드백을 보내주세요. 자세한 내용은 Microsoft Office에 대한 피드백을 보내는 방법을 참조하세요.
사용자 지정 필드 선택
사용자 지정 필드에는 여러 가지 유형이 있습니다. 작동 방식은 다음과 같습니다.
-
텍스트: 모든 문자를 포함할 수 있습니다.
-
날짜: 날짜만 포함할 수 있습니다. 직접 입력하거나 일정에서 선택합니다.
-
숫자: 숫자만 포함할 수 있으며 단순히 숫자이거나 Max, Min, Sum 및 Average를 비롯한 간단한 "롤업" 수식을 수행할 수 있습니다. 숫자 필드를 만들 때 롤업 유형을 선택한 다음 함수에 포함하려는 모든 작업을 이 작업의 하위 작업으로 만들 수 있습니다.
-
예/아니요: 드롭다운 목록에서 "예" 및 "아니요" 중에서 선택할 수 있습니다. 기본적으로 "아니요"가 표시됩니다.
-
선택 사항: 문자와 이모지가 포함될 수 있는 2~20개 옵션의 드롭다운 목록을 만듭니다. 옵션을 끌어서 놓아 순서를 변경할 수 있습니다. 선택 필드에서 옵션을 제거하면 해당 옵션이 있는 모든 작업에는 이제 해당 선택 필드에 공백이 있습니다. 또한 이 필드를 사용하여 보고서를 작성할 수 없습니다.
-
이모지 추가하려면 WindowsWin + ; (Windows 키+ 세미콜론)을 누르고 Mac에서 Control + Command + Space를 누릅니 다.
-
각 선택 항목에 색을 추가하여 그리드 보기에서 작업 상태를 더 쉽게 검토할 수 있습니다. 페인트 버킷 아이콘을 선택하거나 휴지통 아이콘을 선택하여 색을 제거할 수 있습니다.
-
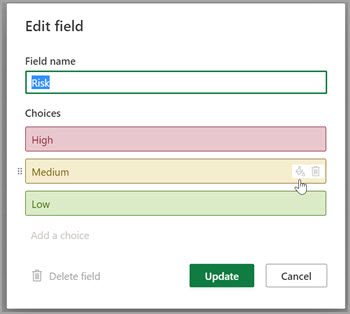
사용자 지정 필드의 값 편집
다음 중 하나를 수행합니다.
-
그리드 보기에서 사용자 지정 필드 값을 선택한 다음 다시 선택하여 편집을 시작합니다.
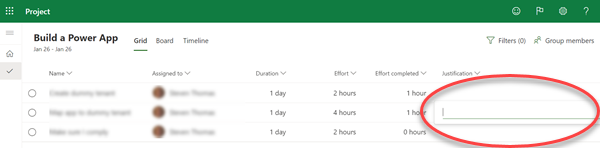
-
작업에 대한 작업 세부 정보 창의 사용자 지정 필드에서 편집을 시작할 값을 선택합니다.
사용자 지정 필드 속성 변경
-
그리드 보기에서 사용자 지정 필드를 선택한 다음 표시되는 메뉴에서 변경하려는 변경 사항을 선택합니다.
사용자 지정 필드를 사용하여 필터링
웹용 Project 사용자 지정 필드를 포함하여 키워드(keyword) 모든 필드를 필터링할 수 있습니다.
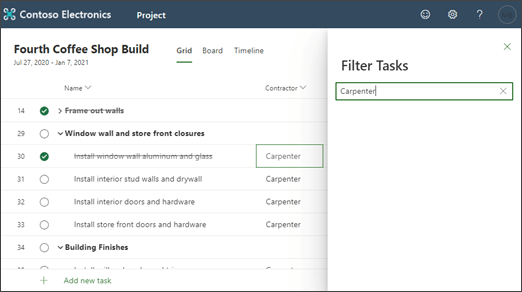
Project 데스크톱은 organization 요구 사항에 맞게 정의할 수 있는 여러 사용자 지정 필드를 제공합니다. 필드를 사용자 지정한 다음 프로젝트에 삽입할 수 있습니다.
실행할 작업
필드 사용자 지정
-
Project 바탕 화면에서 프로젝트 파일을 열고 필드 이름을 마우스 오른쪽 단추로 클릭하고 사용자 지정 필드를 선택합니다.
-
작업 보기에서 필드를 사용할 수 있도록 하려면 작업을선택하거나 리소스 보기에서 필드를 사용할 수 있도록 하려면 리소스를 선택합니다.
-
형식 목록에서 사용자 지정하려는 필드 유형을 선택합니다.
-
이름 바꾸기를 선택하여 이 프로젝트의 필드 이름을 영구적으로 바꿉니다. 표시되는 대화 상자에 새 이름을 입력한 다음 확인을 선택합니다.
-
사용자 지정 특성에서 필드의 데이터를 입력하는 방법을 선택합니다.
-
사용자 지정 필드가 목록을 사용하려면(예: organization 다른 비용 센터 목록을 만들려면) 조회를 선택합니다. 표시되는 대화 상자에서 값 열에 각 목록 항목을 입력하고 목록 항목 중 하나를 기본적으로 표시할지 여부를 선택한 다음 닫기를 선택합니다.
-
수식을 사용하여 사용자 지정 필드를 채울 수 있도록 하려면 수식을 선택합니다. 표시되는 대화 상자에서 필드 및 함수 상자를 사용하여 수식을 빌드한 다음 확인을 선택합니다.
-
-
작업 및 그룹 요약 행에 대한 계산에서 사용자 지정 필드의 값을 롤업할 방법을 선택합니다. 즉, 이 사용자 지정 필드에 대한 작업 및 그룹 요약 수준에서 값을 요약하는 방법입니다.
참고: 개요 코드 및 텍스트 필드는 롤업되지 않습니다. 또한 수 식 사용 옵션은 사용자 지정 특성 아래에서 필드에 대한 수식을 정의한 경우에만 사용할 수 있습니다.
-
할당 행 계산에서 사용자 지정 필드의 값을 배포할 방법을 선택합니다.
-
이 사용자 지정 필드의 내용을 할당 간에 배포하지 않으면 없음 을 선택합니다.
-
이 사용자 지정 필드의 내용을 할당 간에 배포해야 하는 경우(예: 작업 사용량 또는 리소스 사용량 보기) 수동으로 입력하지 않는 한 롤다운 을 선택합니다. 이 경우 데이터가 할당 행에 수동으로 입력되지 않는 한 데이터는 할당 간에 분할됩니다.
-
-
표시할 값 아래에서 사용자 지정 필드의 데이터를 표시할 방법을 선택합니다.
-
데이터를 선택하여 필드가 표시되는 모든 보기의 필드 내용에 실제 데이터를 표시합니다.
-
그래픽 표시기를 선택하여 데이터 대신 필드에 표시할 조건 및 관련 표시기 이미지를 지정합니다.
-
필드가 사용자 지정되면 프로젝트의 적절한 작업 또는 리소스 뷰에 삽입할 수 있습니다.
사용자 지정 필드 가져오기
다른 프로젝트 또는 템플릿에 프로젝트에서 유용하게 사용할 수 있는 사용자 지정 필드가 있는 경우 가져올 수 있으므로 동일한 새 사용자 지정 필드를 만드는 데 걸리는 시간을 절약할 수 있습니다.
-
필드 이름을 마우스 오른쪽 단추로 클릭하고 사용자 지정 필드를 선택합니다.
-
가져오기 필드를 선택합니다.
-
Project 목록에서 가져오는 필드가 포함된 프로젝트를 선택합니다.
-
필드 유형 영역에서 작업, 자원 또는 Project선택합니다.
-
필드 목록에서 가져오고 있는 필드의 이름을 선택합니다.
-
확인을 선택하면 필드의 이름, 값 목록, 수식 및 그래픽 표시기가 프로젝트로 가져옵니다. 이러한 값을 적절하게 수정한 다음 프로젝트 보기에 필드를 삽입할 수 있습니다.
사용자 지정 필드 삽입
필드를 사용자 지정한 후 다음 단계는 뷰에 삽입하는 것입니다.
-
사용자 지정 필드 오른쪽에 표시할 열의 열 머리글을 마우스 오른쪽 단추로 클릭하고 열 삽입을 선택한 다음 목록에서 사용자 지정 필드의 이름을 선택합니다.
필드를 사용자 지정할 때 필드의 이름을 영구적으로 변경한 경우 필드 이름이 새 이름으로 나열됩니다. 사용자 지정 필드의 영구 이름을 사용하지 않으려면 필드에 새 이름을 입력합니다.
사용자 지정 필드 만들기
-
프로젝트가 열려 있는 상태에서 작업 탭에서 그리드가 선택되어 있는지 확인합니다.
-
표에서 마지막 열을 지나서 열 추가 > 새로 만들기 필드를 선택합니다.
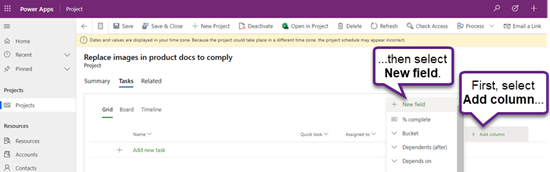
-
형식 및 필드 이름을 입력한 다음 만들기를 선택합니다.
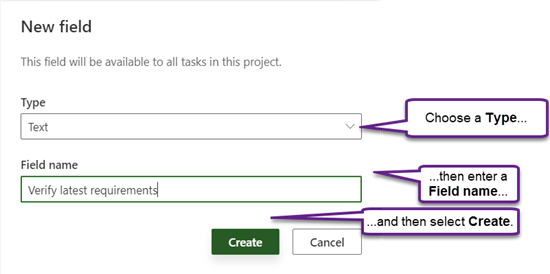
사용자 지정 필드 이름 변경
-
프로젝트가 열려 있는 상태에서 작업 탭에서 그리드가 선택되어 있는지 확인합니다.
-
표에서 열 머리글을 선택한 다음 편집을 선택합니다.
-
필드 편집 대화 상자에서 필드 이름에 대한 새 값을 입력한 다음 업데이트를 선택합니다.
작업에서 사용자 지정 필드의 값 변경
-
프로젝트가 열려 있는 상태에서 작업 탭에서 그리드가 선택되어 있는지 확인합니다.
-
표에서 변경할 필드 값을 선택한 다음 다시 선택하여 값을 편집합니다.
-
편집을 완료하려면 Enter 키를 선택합니다.










