참고: 웹용 Microsoft Project는 곧 Microsoft Planner로 변경됩니다. 조직에 새로운 Planner가 배포되면 대부분의 웹용 Project for 기능을 계속 사용할 수 있습니다. 새로운 Planner에 대한 자세한 내용은 Planner에 관해 자주 묻는 질문과 Planner 도움말 및 학습에서 확인하세요.
웹용 Project에서 프로젝트를 관리할 때 프로젝트를 Excel로 내보낼 수 있습니다. Excel 파일에 프로젝트 데이터를 저장하면 다음을 할 수 있습니다.
-
외부 관련자에게 프로젝트 세부 정보가 포함된 파일 보내기
-
보고서 및 시각적 개체 만들기
-
감사 및 규정 준수를 위해 프로젝트 데이터의 복사본 보관
-
프로젝트 복사본 인쇄
프로젝트를 내보내는 방법은 다음과 같습니다.
-
project.microsoft.com으로 이동하여 Excel로 내보낼 프로젝트를 엽니다.
-
오른쪽 위 모서리에서 세 개의 점(...)을 선택한 다음 Excel로 내보내기를 선택합니다.
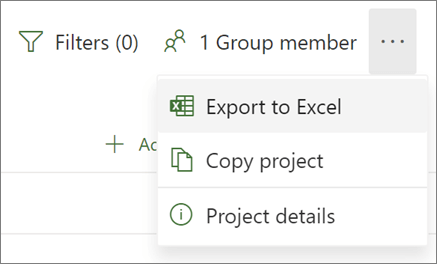
-
화면 맨 아래에서 "다 됐습니다! [프로젝트 이름]을 내보냈습니다."라는 메시지를 확인하면 다운로드를 저장할 새 Excel 파일을 찾아 볼 수 있습니다.
프로젝트가 포함된 Excel 파일을 열면 이름, 프로젝트 관리자, 시작 및 완료 날짜, 기간, 전체 프로젝트의 완료율을 포함하여 맨 위에 프로젝트 전체 정보의 요약이 포함된 "프로젝트 작업"이라는 탭이 표시됩니다. 내보낸 날짜도 볼 수 있습니다. 그 아래에 프로젝트에 대한 모든 정보 표가 표시됩니다.
Project 데스크톱에는 모든 종류의 프로젝트 데이터를 관련자에게 표시할 수 있는 많은 기본 제공 보고서가 있지만 심층 데이터 분석 및 시각적 보고를 위해 프로젝트 데이터를 Excel로 내보낼 수도 있습니다. Excel에서는 피벗 테이블 보고서와 차트를 만들고, 효과적인 시각적 보고서를 만드는 데 도움이 되는 다양한 기능을 사용할 수 있습니다.
Excel에서 프로젝트 데이터가 적절하게 정렬되도록 매핑해야 하며 내보내기 마법사가 단계별로 안내합니다.
-
파일 > 내보내기 > 프로젝트를 파일로 저장을 선택하고 기타 파일 형식 밑에서 Microsoft Excel 통합 문서를 두 번 클릭합니다.
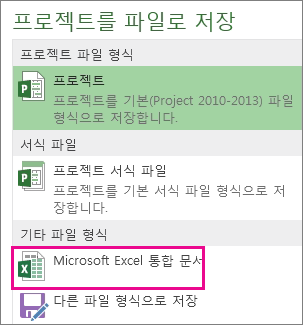
-
다른 이름으로 저장 대화 상자에서 통합 문서를 저장할 위치를 선택합니다.
-
파일 이름 상자에서 원하는 이름을 입력하고 저장을 선택합니다.
내보내기 마법사가 나타납니다.

-
시작하려면 다음을 선택합니다.
-
데이터 단계에서 선택한 데이터를 아직 선택하지 않았다면 선택합니다.
-
맵 단계에서 새 맵을 선택하여 데이터를 Project 필드에서 해당 Excel 필드로 매핑하기 위한 데이터 설정을 직접 만듭니다.
미리 정의된 맵 또는 이전에 정의된 맵을 사용하려면 기존 맵을 선택한 다음 사용할 맵을 선택합니다.
-
맵 옵션 단계에서 내보낼 데이터 형식과 원하는 옵션을 선택합니다.
-
작업 매핑, 자원 매핑 또는 배정 매핑 단계에서 Project에서 만든 가정 매핑을 편집하고 새 매핑 필드를 입력합니다.
-
원본 열에서 프로젝트 필드를 입력하거나 선택한 다음 Enter 키를 누릅니다.
-
매핑 테이블 아래의 단추를 사용하여 행을 삽입하거나 제거하거나 매핑을 위해 Project 테이블을 적용합니다.
-
이동 단추를 사용하여 필드를 다시 정렬합니다.
-
미리 보기에서 내보내기 맵의 레이아웃을 확인합니다.
-
-
필요한 경우 내보내기 필터 상자에서 특정 내보내기 필터를 선택합니다.
-
다음을 선택합니다.
-
맵 정의 완료 단계에서 다시 사용할 맵에 대해 맵 저장을 선택하고 맵 이름 상자에 이름을 입력합니다. 미리 정의된 맵 목록에 새 맵이 추가됩니다.
-
마침을 클릭합니다.
내보낸 프로젝트 데이터를 보려면 Excel에서 통합 문서를 엽니다.
Excel에서 프로젝트 데이터 작업
Excel에서 통합 문서를 연 후 일부 데이터가 예상한 대로 입력되지 않았음을 확인하셨을 것입니다. 문제없습니다! Excel에서는 빠른 채우기를 사용하여 데이터 열을 신속하게 정리할 수 있습니다. 예를 들어 숫자를 날짜로 변경하거나 텍스트를 숫자로 변경할 수 있습니다.
그런 다음 데이터를 분석하고 서식을 지정하여 원하는 시각적 보고서를 만들 수 있습니다.










