프로젝트에는 프로젝트의 전체 상태를 확인하거나 개별 부품이 궤도에 있는지 확인하는 데 즉시 사용할 수 있는 미리 정의된 보고서 및 대시보드 집합이 함께 제공됩니다. 이 모든 내용은 보고서 탭에서 확인할 수 있습니다 .
빠른 미리 보기를 보려면 이 비디오 진행 상황 보고서를 시청하세요.
다음 표에서 미리 정의된 보고서에 대해 자세히 알아봅니다.
대시보드 보고서
모든 대시보드 보고서를 보려면 보고서 > 대시보드를 클릭합니다.
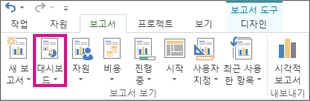
|
이 보고서는 다음과 같습니다. |
다음을 표시합니다. |
|---|---|
|
번다운(Burndown) |
작업량, 완료된 작업 수 및 수행해야 할 작업 이 보고서에 대한 자세한 내용은 번다운 보고서 만들기를 참조하세요. |
|
비용 개요 |
프로젝트 및 해당 최상위 작업의 현재 비용 상태이며, 계획된 비용, 남은 비용, 실제 비용, 누적 비용, 기준 비용 및 완료 비율을 보여 줌을 통해 프로젝트가 예산 내에 머무를지 여부를 결정하는 데 도움이 됩니다. |
|
프로젝트 개요 |
완료된 프로젝트 양, 예정된 마일스톤 및 기한이 지난 작업(늦은 작업)입니다. |
|
예정된 작업 |
현재 주에 수행된 작업, 기한이 남은 작업의 상태 및 다음 주에 시작되는 작업입니다. |
|
작업 개요 |
프로젝트의 작업 번다운 및 모든 최상위 작업의 작업 통계를 통해 완료율과 남은 작업을 알 수 있습니다. |
리소스 보고서
모든 리소스 보고서를 보려면 보고서 > 리소스를 클릭합니다.
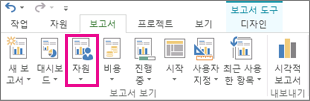
|
이 보고서는 다음과 같습니다. |
다음을 표시합니다. |
|---|---|
|
초과 할당된 리소스 |
전체 할당된 모든 리소스의 작업 상태이며 실제 작업 및 남은 작업을 보여 줍니다. 그런 다음 Team Planner 뷰에서 이러한 초과 할당을 해결하려고 시도할 수 있습니다. |
|
리소스 개요 |
완료된 작업량과 남은 작업을 알 수 있도록 프로젝트에서 작업 중인 모든 사용자(작업 자원)의 작업 상태입니다. |
비용 보고서
모든 비용 보고서를 보려면 보고서 >비용을 클릭합니다.
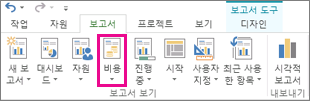
|
이 보고서는 다음과 같습니다. |
다음을 표시합니다. |
|---|---|
|
현금 흐름 |
모든 최상위 작업에 대한 분기당 비용 및 누적 비용입니다. 필드 목록을 사용하여 다른 비용 또는 다른 기간을 표시합니다. |
|
비용 초과 |
모든 최상위 작업 및 작업 리소스에 대한 비용 분산이며 실제 비용이 기준 비용을 초과하는 위치를 나타냅니다. |
|
획득 가치 보고서 |
시간 경과에 따른 성과 가치, 분산 및 성능 인덱스를 통해 비용과 일정을 기준선과 비교하여 프로젝트가 궤도에 있는지 확인합니다. |
|
리소스 비용 개요 |
테이블의 비용 세부 정보 및 차트의 비용 분포 데이터를 보여 주는 작업 리소스(사람 및 자료)의 비용 상태입니다. |
|
작업 비용 개요 |
테이블의 비용 세부 정보 및 차트의 비용 분포 데이터를 보여 주는 최상위 작업의 비용 상태입니다. |
진행률 보고서
모든 진행률 보고서를 보려면 보고서 > 진행 중을 클릭합니다.
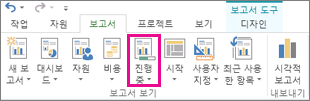
|
이 보고서는 다음과 같습니다. |
표시 |
|---|---|
|
중요 작업 |
프로젝트의 중요 경로에 중요로 나열된 모든 긴밀하게 예약된 작업은 이러한 작업의 지연으로 인해 일정이 미끄러집니다. |
|
늦은 작업 |
예약된 시작 및 완료 날짜보다 늦게 시작되거나 완료된 모든 작업이며 계획대로 진행되지 않습니다. |
|
마일스톤 보고서 |
프로젝트의 모든 작업에 마일스톤이 있으며, 그 중 어느 작업이 늦거나 기한이 늦거나 완료되었는지를 보여 줍니다. |
|
작업 미끄러짐 |
프로젝트의 모든 작업은 예상보다 완료하는 데 시간이 오래 걸리고 완료 날짜가 기준 완료 날짜보다 깁니다. |
보고서 템플릿을 선택하여 사용자 고유의 보고서를 만듭니다.
미리 정의된 보고서가 요구 사항을 충족하지 않는 경우 다음 새 보고서 템플릿 중 하나를 사용하여 고유한 프로젝트 보고서를 만들 수 있습니다.
모든 보고서 템플릿을 보려면 보고서 > 새 보고서를 클릭합니다.
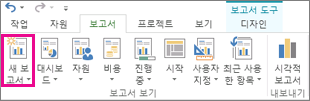
|
이 다시 포트 템플릿 |
표시 |
|---|---|
|
빈 항목 |
빈 캔버스입니다. 보고서 도구 디자인 탭을 사용하여 차트, 표, 텍스트, 이미지를 추가합니다. |
|
차트 |
기본적으로 실제 작업 시간, 남은 작업 시간 및 작업을 보여 주는 프로젝트 데이터에 대한 차트입니다. 필드 목록을 사용하여 차트에서 비교할 다른 필드를 선택합니다. 차트 옆의 단추를 사용하여 차트를 사용자 지정합니다. |
|
표 |
이름, 시작, 마침 및 완료율 필드를 보여 주는 프로젝트 데이터에 대한 테이블입니다. 필드 목록을 사용하여 테이블에 표시할 다른 필드를 선택합니다. 개요 수준 상자에서 표에 표시할 프로젝트 개요 수준 수를 선택합니다. 테이블 도구 탭을 사용하여 테이블을 사용자 지정합니다. |
|
비교 연산자 |
동일한 프로젝트 데이터를 보여 주는 두 개의 차트가 나란히 표시됩니다. 차트 중 하나에서 필드 목록을 사용하여 나란히 표시할 필드를 선택하여 다른 차트의 필드와 비교합니다. |
팁: 만든 보고서가 사용자 지정 보고서 목록에 표시됩니다. 이를 사용하려면 보고서 > 사용자 지정을 클릭합니다.
Excel 또는 Visio에서 시각적 보고서 즉시 보기
Project에서 해당 프로그램이 설치된 경우 Excel 또는 Visio의 시각적 보고서에서 특정 프로젝트 데이터를 볼 수도 있습니다. 이렇게 하려면 보고서 > Visual Reports를 클릭하고 프로젝트 데이터에 대한 Excel 또는 Visio 보고서를 선택한 다음 보기를 클릭합니다. Excel은 로컬 OLAP(온라인 분석 처리) 큐브 파일을 빌드하고 Excel 피벗 차트 또는 Visio PivotDiagram에 데이터를 표시합니다.
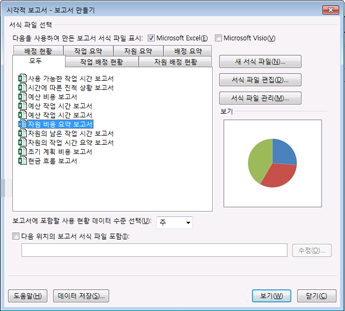
시각적 보고서 대화 상자에서 다음 보고서 템플릿 중 하나를 선택할 수 있습니다.
|
Excel 보고서 템플릿 |
Visio 보고서 템플릿 |
|---|---|
|
|










