Surface 정밀 마우스 사용
Applies To
Surface Devices Surface뛰어난 정확도, 편안함 및 제어를 위해 설계된 Surface Precision Mouse는 사용자 지정 가능한 3가지 엄지 단추와 세 가지 다른 장치 간에 전환하는 기능을 유지하도록 지원합니다.

시스템 요구 사항
Surface Precision Mouse를 사용하기 위해 PC에 4.0 이상 Bluetooth 4.0 이상이 Windows 11.
마우스 및 키보드 센터를 사용하여 자신만의 만들기 마우스 및 키보드 센터 앱을 사용하여 마우스 단추의 작업을 사용자 지정하고, 스크롤 설정을 변경하고, 디바이스 전환을 설정하는 등 다양한 작업을 할 수 있습니다. 휠 단추를 사용자 지정하여 휠 또는 OneNote 같은 앱을 Cortana.
페어링
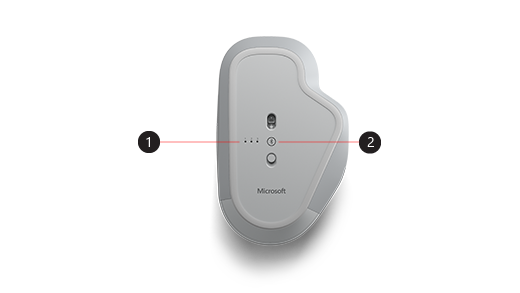
|
1. |
페어링 표시등 |
|
2. |
페어링 버튼 |
Surface Precision Mouse를 사용하면 최대 3개의 서로 다른 디바이스를 페어링하고 매 번 중지하고 페어링하지 않고 빠르게 전환할 수 있습니다. 그 방법은 다음과 같습니다.
장치 1개 페어링:
-
마우스 아래쪽에 있는 페어링 버튼을 5-7초 동안 길게 누른 다음, 놓습니다. 마우스를 페어링할 수 있는 각 디바이스에 대해 하나씩 세 개의 페어링 라이트가 있습니다. 마우스가 페어링 모드로 전환될 때 세 개의 페어링 라이트가 모두 깜박이면 첫 번째 라이트가 느리게 깜박입니다.
-
마우스에 커넥트 알림이 표시될 경우 알림을 선택한 다음 설정될 때까지 기다릴 수 있습니다.
-
알림이 표시되지 않은 경우 > 설정> Bluetooth & 디바이스 추가를 >> Bluetooth 목록에서 Surface Precision Mouse를 선택합니다.
더 많은 디바이스와 페어링:
-
마우스 아래쪽에 있는 페어링 버튼을 눌러서 두 번째 장치를 선택한 다음, 버튼을 놓습니다. 마우스 아래쪽에 있는 두 번째 페어링 표시등이 빠르게 깜박입니다.
참고: 마우스를 세 번째 장치와 페어링하려면 세 번째 페어링 표시등이 빠르게 깜빡일 때까지 마우스 아래쪽에 있는 페어링 버튼을 2회 누릅니다.
-
두 번째 표시등이 빠르게 깜박이면 마우스 아래쪽에 있는 페어링 단추를 누르고 놓습니다. 마우스가 페어링 모드에 진입하면 페어링 표시등 3개 모두가 1회 깜빡인 후, 두 번째 표시등이 천천히 깜빡입니다.
-
마우스에 커넥트 알림이 표시될 경우 알림을 선택한 다음 설정될 때까지 기다릴 수 있습니다.
-
알림이 표시되지 않은 경우 > 설정> Bluetooth & 디바이스 추가를 >> Bluetooth 목록에서 Surface Precision Mouse를 선택합니다.
Smart Switch를 설정하고 나서 한 장치에서 다른 장치로 빠르게 전환하려면 마우스의 Bluetooth 페어링 버튼을 한 번 누릅니다.
Surface 정밀 마우스 충전
Surface Precision Mouse에는 충전 가능한 배터리가 기본 제공되어 있습니다. 마우스 위쪽의 표시등이 빨간색으로 깜박이면 마우스와 함께 있는 USB 케이블을 사용하여 배터리를 충전합니다. 충전하는 동안 Surface Precision Mouse를 계속 사용할 수 있습니다.
팁: 배터리 수준을 확인하려면 검색,입력, Bluetooth 을 선택한 다음 다른 Bluetooth & 을 를 선택합니다. 배터리 잔량은 마우스 옆에 나타납니다.
마우스 및 키보드 센터를 이용한 개인 설정
마우스 및 키보드 센터 앱을 사용하여 마우스 단추의 작업을 사용자 지정하고, 스크롤 설정을 변경하고, 디바이스 전환을 설정하는 등 다양한 작업을 할 수 있습니다. 휠 단추를 사용자 지정하여 다른 앱을 열 수도 있습니다.
Smart Switch를 사용하여 장치 간 전환
마우스가 최대 3개 디바이스와 페어링되는 경우 Surface Precision Mouse를 사용하여 마우스 커서를 화면 가장자리로 이동하여 마우스 커서를 전환할 수 있습니다. Smart Switch에서 사용할 모든 디바이스에 마우스 및 키보드 센터를 설치해야 합니다.
-
Surface 정밀 마우스가 페어링된 장치들 중 하나에서 마우스 및 키보드 센터를 연 다음 Smart Switch를 선택합니다.
-
Smart Switch 활성화 막대를 On으로 밉니다. 마우스와 페어링된 장치들이 페어링된 순서로 나열된 목록이 표시됩니다.
-
사용 가능한 설정들을 검토하여 Smart Switch를 사용자 정의합니다.
뛰어난 정확도, 편안함 및 제어를 위해 설계된 Surface Precision Mouse는 사용자 지정 가능한 3가지 엄지 단추와 세 가지 다른 장치 간에 전환하는 기능을 유지하도록 지원합니다.

시스템 요구 사항
Surface Precision Mouse를 사용하기 위해 PC에 4.0 이상 Bluetooth 이상이 Windows 10 필요합니다.
마우스 및 키보드 센터를 사용하여 자신만의 만들기 마우스 및 키보드 센터 앱을 사용하여 마우스 단추의 작업을 사용자 지정하고, 스크롤 설정을 변경하고, 디바이스 전환을 설정하는 등 다양한 작업을 할 수 있습니다. 휠 단추를 사용자 지정하여 휠 또는 OneNote 같은 앱을 Cortana.
페어링
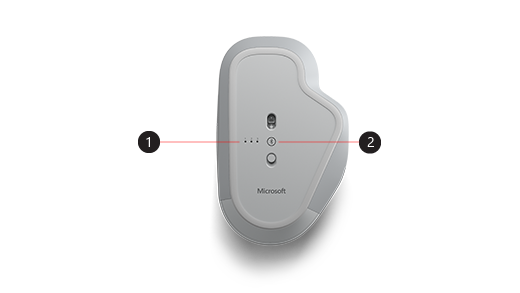
|
1. |
페어링 표시등 |
|
2. |
페어링 버튼 |
Surface Precision Mouse를 사용하면 최대 3개의 서로 다른 디바이스를 페어링하고 매 번 중지하고 페어링하지 않고 빠르게 전환할 수 있습니다. 그 방법은 다음과 같습니다.
장치 1개 페어링:
-
마우스 아래쪽에 있는 페어링 버튼을 5-7초 동안 길게 누른 다음, 놓습니다. 마우스를 페어링할 수 있는 각 디바이스에 대해 하나씩 세 개의 페어링 라이트가 있습니다. 마우스가 페어링 모드로 전환될 때 세 개의 페어링 라이트가 모두 깜박이면 첫 번째 라이트가 느리게 깜박입니다.
-
마우스에 커넥트 알림이 표시될 경우 알림을 선택한 다음 설정될 때까지 기다릴 수 있습니다.
-
알림이 표시되지 않은 경우 다른 디바이스> 설정>> Bluetooth &> Bluetooth > Bluetooth 목록에서 Surface Precision Mouse를선택합니다.
더 많은 디바이스와 페어링:
-
마우스 아래쪽에 있는 페어링 버튼을 눌러서 두 번째 장치를 선택한 다음, 버튼을 놓습니다. 마우스 아래쪽에 있는 두 번째 페어링 표시등이 빠르게 깜박입니다.
참고: 마우스를 세 번째 장치와 페어링하려면 세 번째 페어링 표시등이 빠르게 깜빡일 때까지 마우스 아래쪽에 있는 페어링 버튼을 2회 누릅니다.
-
두 번째 표시등이 빠르게 깜박이면 마우스 아래쪽에 있는 페어링 단추를 누르고 놓습니다. 마우스가 페어링 모드에 진입하면 페어링 표시등 3개 모두가 1회 깜빡인 후, 두 번째 표시등이 천천히 깜빡입니다.
-
마우스에 커넥트 알림이 표시될 경우 알림을 선택한 다음 설정될 때까지 기다릴 수 있습니다.
-
알림이 표시되지 않은 경우 다른 디바이스> 설정>> Bluetooth &> Bluetooth > Bluetooth 목록에서 Surface Precision Mouse를선택합니다.
Smart Switch를 설정하고 나서 한 장치에서 다른 장치로 빠르게 전환하려면 마우스의 Bluetooth 페어링 버튼을 한 번 누릅니다.
Surface 정밀 마우스 충전
Surface Precision Mouse에는 충전 가능한 배터리가 기본 제공되어 있습니다. 마우스 위쪽의 표시등이 빨간색으로 깜박이면 마우스와 함께 있는 USB 케이블을 사용하여 배터리를 충전합니다. 충전하는 동안 Surface Precision Mouse를 계속 사용할 수 있습니다.
팁: 배터리 수준을 확인하려면 검색 표시줄에서 를 입력하고 Bluetooth 을입력한 다음 다른 Bluetooth & 을 를 선택합니다. 배터리 잔량은 마우스 옆에 나타납니다.
마우스 및 키보드 센터를 이용한 개인 설정
마우스 및 키보드 센터 앱을 사용하여 마우스 단추의 작업을 사용자 지정하고, 스크롤 설정을 변경하고, 디바이스 전환을 설정하는 등 다양한 작업을 할 수 있습니다. 휠 단추를 사용자 지정하여 다른 앱을 열 수도 있습니다.
참고: 마우스 및 키보드 센터는 S 모드, Windows 10 또는 Surface Hub 또는 HoloLens.
Smart Switch를 사용하여 장치 간 전환
마우스가 최대 3개 디바이스와 페어링되는 경우 Surface Precision Mouse를 사용하여 마우스 커서를 화면 가장자리로 이동하여 마우스 커서를 전환할 수 있습니다. Smart Switch에서 사용할 모든 디바이스에 마우스 및 키보드 센터를 설치해야 합니다.
-
Surface 정밀 마우스가 페어링된 장치들 중 하나에서 마우스 및 키보드 센터를 연 다음 Smart Switch를 선택합니다.
-
Smart Switch 활성화 막대를 On으로 밉니다. 마우스와 페어링된 장치들이 페어링된 순서로 나열된 목록이 표시됩니다.
-
사용 가능한 설정들을 검토하여 Smart Switch를 사용자 정의합니다.











