XLOOKUP 함수
Applies To
Microsoft 365용 Excel Mac용 Microsoft 365용 Excel 웹용 Excel Excel 2024 Mac용 Excel 2024 Excel 2021 Mac용 Excel 2021 Excel 2019 Excel 2016 iPad용 Excel iPhone용 Excel Android 태블릿용 Excel Android 휴대폰용 ExcelXLOOKUP 함수를 사용하여 테이블 또는 행별 범위에서 항목을 찾습니다. 예를 들어 부품 번호로 자동차 부품의 가격을 조회하거나 직원 ID에 따라 직원 이름을 찾습니다. XLOOKUP을 사용하면 반환 열이 어느 쪽에 있는지와 관계없이 한 열에서 검색어를 찾고 다른 열의 동일한 행에서 결과를 반환할 수 있습니다.
참고: XLOOKUP은 Excel 2016 Excel 2019에서 사용할 수 없습니다. 그러나 최신 버전의 Excel을 사용하여 다른 사용자가 만든 경우 XLOOKUP 함수와 함께 Excel 2016 또는 Excel 2019에서 통합 문서를 사용하는 상황이 발생할 수 있습니다.

구문
XLOOKUP 함수는 범위 또는 배열을 검색한 다음, 찾은 첫 번째 일치 항목에 해당하는 항목을 반환합니다. 일치하는 항목이 없으면 XLOOKUP에서 가장 가까운(근사치) 일치 항목을 반환할 수 있습니다.
=XLOOKUP(lookup_value, lookup_array, return_array, [if_not_found], [match_mode], [search_mode])
|
인수 |
설명 |
|---|---|
|
lookup_value 필수* |
검색할 값 *생략하면 XLOOKUP은 lookup_array 찾은 빈 셀을 반환합니다. |
|
lookup_array 필수 |
검색할 배열 또는 범위 |
|
return_array 필수 |
반환할 배열 또는 범위 |
|
[if_not_found] 선택 사항 |
유효한 일치 항목을 찾을 수 없는 경우 제공한 [if_not_found] 텍스트를 반환합니다. 유효한 일치 항목을 찾을 수 없으며 [if_not_found]이 누락된 경우 #N/A 가 반환됩니다. |
|
[match_mode] 선택 |
일치 유형을 지정합니다. 0 - 정확히 일치합니다. 찾을 수 없는 경우 #N/A를 반환합니다. 기본값입니다. -1 - 정확히 일치합니다. 찾을 수 없는 경우 다음 작은 항목을 반환합니다. 1 - 정확한 일치. 찾을 수 없는 경우 다음으로 큰 항목을 반환합니다. 2 - *, ? 및 ~가 특별한 의미를 갖는 와일드카드 매치입니다. |
|
[search_mode] 선택 |
사용할 검색 모드를 지정합니다. 1 - 첫 번째 항목부터 검색을 수행합니다. 기본값입니다. -1 - 마지막 항목부터 역방향 검색을 수행합니다. 2 - 오름차순 으로 정렬되는 lookup_array 사용하는 이진 검색을 수행합니다. 정렬하지 않으면 잘못된 결과가 반환됩니다. 2 - 오름차순으로 정렬되는 lookup_array를 사용하는 이진 검색을 실행합니다. 정렬하지 않으면 잘못된 결과가 반환됩니다. |
예제
예제 1 에서는 XLOOKUP을 사용하여 범위에서 국가 이름을 조회한 다음 전화 국가 코드를 반환합니다. 여기에는 lookup_value(셀 F2), lookup_array(범위 B2:B11) 및 return_array(범위 D2:D11) 인수가 포함됩니다. XLOOKUP은 기본적으로 정확한 일치 항목을 생성하므로 match_mode 인수는 포함되지 않습니다.
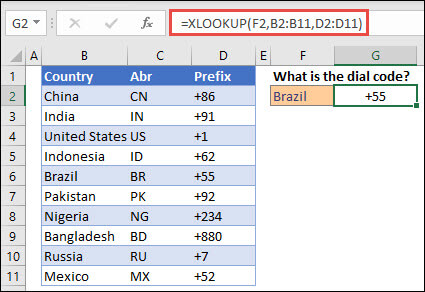
참고: XLOOKUP은 조회 배열과 반환 배열을 사용하는 반면 VLOOKUP은 단일 테이블 배열과 열 인덱스 번호를 사용합니다. 이 경우 해당하는 VLOOKUP 수식은 =VLOOKUP(F2,B2:D11,3,FALSE)입니다.
———————————————————————————
예제 2 는 직원 ID 번호를 기반으로 직원 정보를 조회합니다. VLOOKUP과 달리 XLOOKUP은 여러 항목이 있는 배열을 반환할 수 있으므로 단일 수식은 C5:D14 셀에서 직원 이름과 부서를 모두 반환할 수 있습니다.
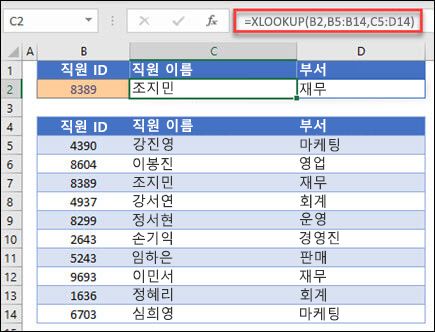
———————————————————————————
예제 3 에서는 앞의 예제에 if_not_found 인수를 추가합니다.
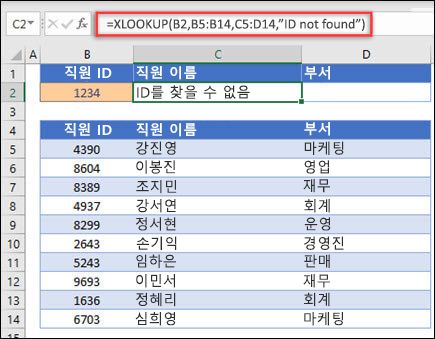
———————————————————————————
예제 4 는 C 열에서 E2 셀에 입력한 개인 소득에 대해 살펴보고 B열에서 일치하는 세율을 찾습니다. if_not_found 인수를 찾을 수 없는 경우 0 을 반환하도록 설정합니다. match_mode 인수는 1로 설정됩니다. 즉, 함수가 정확히 일치하는 항목을 찾고, 찾을 수 없는 경우 다음으로 큰 항목을 반환합니다. 마지막으로 search_mode 인수는 1로 설정됩니다. 즉, 함수가 첫 번째 항목에서 마지막 항목으로 검색합니다.
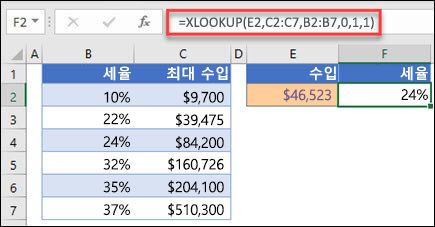
참고: XARRAY의 lookup_array 열은 return_array 열의 오른쪽에 있는 반면 VLOOKUP은 왼쪽에서 오른쪽으로만 볼 수 있습니다.
———————————————————————————
예제 5 는 중첩된 XLOOKUP 함수를 사용하여 세로 및 가로 일치를 모두 수행합니다. 먼저 B 열에서 Gross Profit 을 찾은 다음 테이블의 맨 위 행(C5:F5 범위)에서 Qtr1 을 찾은 다음, 마지막으로 둘의 교집합에서 값을 반환합니다. 이는 INDEX 및 MATCH 함수를 함께 사용하는 것과 비슷합니다.
팁: XLOOKUP을 사용하여 HLOOKUP 함수를 바꿀 수도 있습니다.
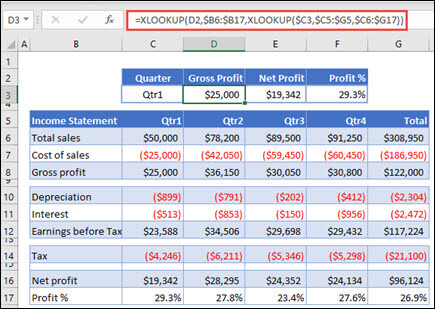
참고: D3:F3 셀의 수식은 =XLOOKUP(D2,$B 6:$B 17,XLOOKUP($C 3,$C 5:$G 5,$C 6:$G 17))입니다.
———————————————————————————
예제 6 는 SUM 함수와 두 개의 중첩된 XLOOKUP 함수를 사용하여 두 범위 사이의 모든 값을 합산합니다. 이 경우 포도, 바나나 및 두 배 사이의 값을 합산하려고 합니다.
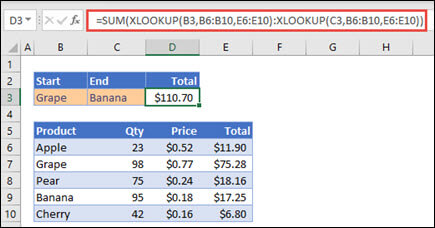
E3 셀의 수식은 =SUM(XLOOKUP(B3,B6:B10,E6:E10):XLOOKUP(C3,B6:B10,E6:E10))입니다.
어떻게 작동하나요? XLOOKUP은 범위를 반환하므로 계산할 때 수식은 =SUM($7:$E $E$9)과 같이 표시됩니다. 이 수식과 비슷한 XLOOKUP 수식이 있는 셀을 선택한 다음 수식 감사 > 수식 감사 > > 수식을 선택한 다음, 계산을 단계별로 실행하여 계산을 수행하여 이 작업이 어떻게 작동하는지 직접 확인할 수 있습니다.
참고: 이 예제를 제안해 주신 Microsoft Excel MVP Bill Jelen 에게 감사드립니다.
———————————————————————————
참고 항목
언제든지 Excel 기술 커뮤니티에서 전문가에게 문의하거나 커뮤니티에서 지원을 받을 수 있습니다.










