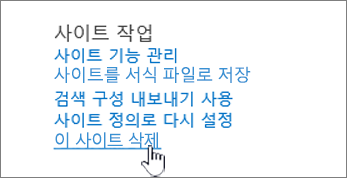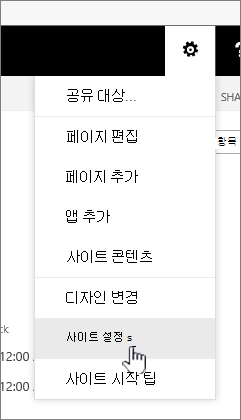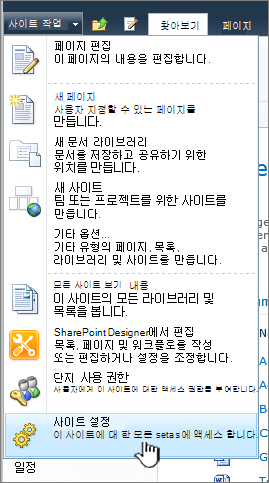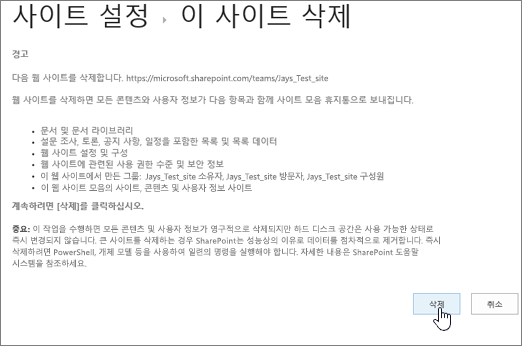특정 프로젝트에 대해 만든 사이트와 같이 Microsoft SharePoint 사이트가 더 이상 필요하지 않은 경우 관련 콘텐츠만 찾을 수 있도록 삭제해야 합니다.
사이트를 삭제하려면 사이트 소유자 또는 SharePoint 관리자여야 합니다. 사이트 소유자이지만 사이트를 삭제할 수 없는 경우 관리자가 해당 기능을 해제했을 수 있습니다.
노트
-
통신 사이트를 삭제하려면 사이트 소유자이자 사이트 관리자여야 합니다. 팀 사이트를 삭제하려면 사이트 소유자여야 합니다(팀 사이트 소유자는 자동으로 사이트 관리자임).
-
통신 사이트 또는 팀 사이트를 삭제할 때 문서, 문서 라이브러리 및 목록을 비롯한 모든 페이지, 콘텐츠 및 사용자 정보도 삭제합니다.
-
허브와 연결된 사이트는 다른 사이트와 마찬가지로 삭제할 수 있습니다.
-
그룹 연결 팀 사이트를 삭제하면 사이트가 SharePoint 에서 제거되기까지 지연될 수 있습니다.
통신 사이트 또는 팀 사이트 삭제
팀 또는 커뮤니케이션 사이트를 삭제할 때 문서, 문서 라이브러리, 목록 및 목록 데이터를 포함하여 사이트의 일부인 하위 사이트, 콘텐츠 및 사용자 정보도 삭제합니다.
-
삭제하려는 팀 사이트 또는 통신 사이트로 이동합니다.
-
사이트 맨 위에 있는 설정

참고: 설정 패널에 사이트 정보가 표시되지 않으면 SharePoint 관리자와 협력하여 액세스 권한을 얻습니다.
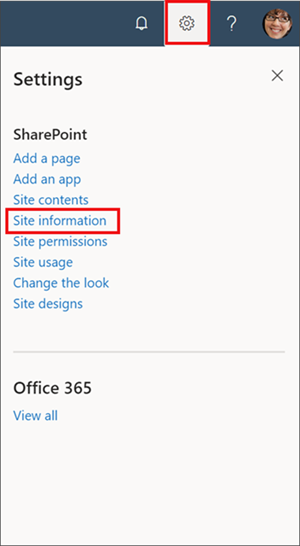
-
사이트 정보 패널 아래쪽에서 사이트 삭제를 선택합니다.
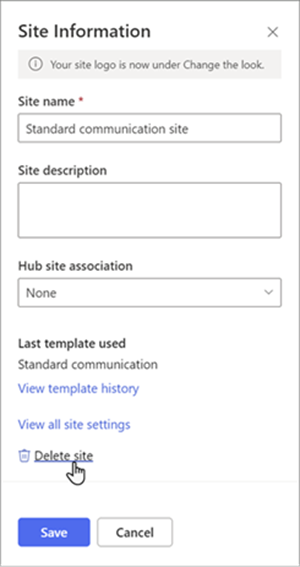
-
확인란을 선택한 다음 삭제를 선택합니다.
통신 사이트에 대한 확인
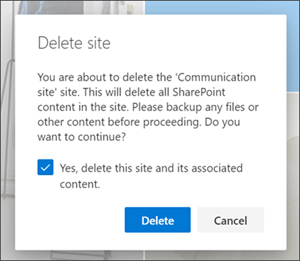
팀 사이트에 대한 확인
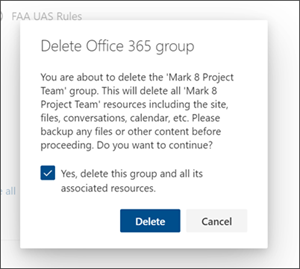
SharePoint Server 2019 팀 사이트 삭제
주의: 사이트를 삭제할 때 문서, 문서 라이브러리, 목록 및 목록 데이터를 포함하여 사이트의 일부인 하위 사이트, 콘텐츠 및 사용자 정보도 삭제합니다. 사이트 또는 하위 사이트를 삭제하려면 모든 권한이 있어야 합니다. 이 권한 수준이 없는 경우 사이트 관리자 또는 관리자에게 문의하세요. SharePoint의 사용 권한 수준 이해를 참조하세요.
-
삭제하려는 팀 사이트로 이동합니다.
-
설정
-
사이트 설정 페이지의 사이트 작업 제목 아래에서 이 사이트 삭제를 선택합니다.
참고: 사이트 설정 페이지에 이 사이트 삭제가 표시되지 않으면 이 사이트를 삭제할 수 있는 권한이 없을 수 있습니다.
-
이 사이트 삭제 페이지에서 올바른 사이트를 삭제하고 있는지 확인한 다음 삭제를 선택합니다.
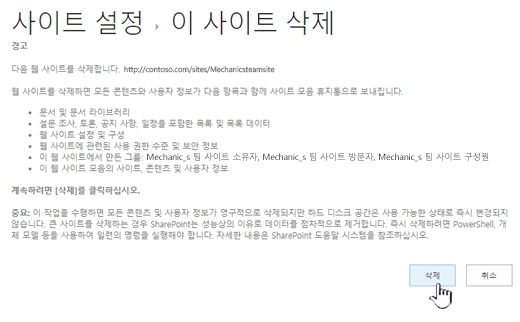
참고: 사이트를 삭제할 때 문서, 문서 라이브러리, 목록 및 목록 데이터를 포함하여 사이트의 일부인 하위 사이트, 콘텐츠 및 사용자 정보도 삭제합니다.
-
삭제하려는 통신 사이트로 이동합니다.
-
사이트 맨 위에 있는 설정

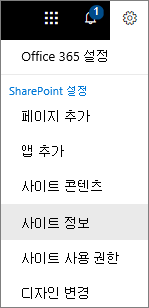
-
사이트 정보 편집 패널 아래쪽에서 사이트 삭제를 선택합니다.
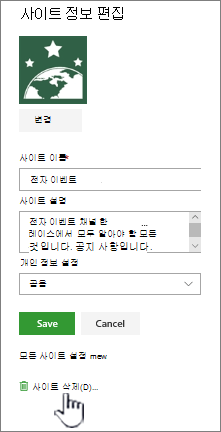
-
사이트를 삭제하려는 경우 확인란을 선택하고 삭제를 선택합니다.
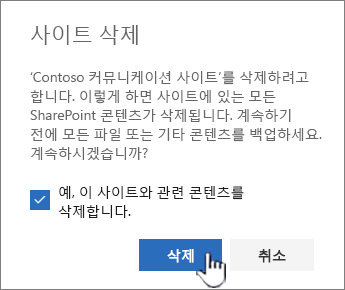
참고: 사이트를 삭제할 때 문서, 문서 라이브러리, 목록 및 목록 데이터를 포함하여 사이트의 일부인 하위 사이트, 콘텐츠 및 사용자 정보도 삭제합니다.
-
삭제하려는 하위 사이트로 이동합니다.
-
사이트 맨 위에 있는 설정

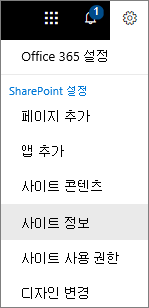
-
사이트 정보 편집 패널 아래쪽에서 사이트 삭제를 선택합니다.
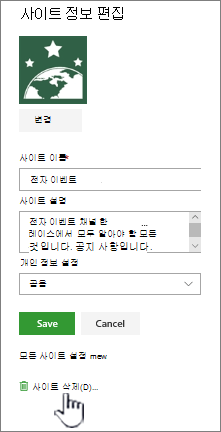
-
사이트를 삭제하려는 경우 삭제를 선택합니다.
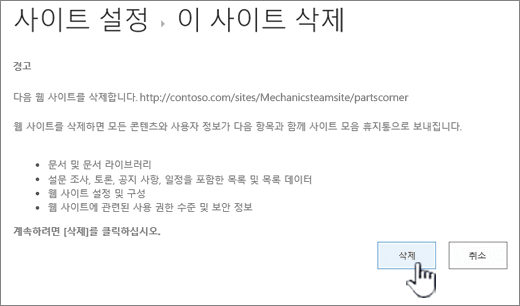
SharePoint Server 사이트 또는 하위 사이트 삭제
사이트를 삭제할 때 문서, 문서 라이브러리, 목록 및 목록 데이터를 포함하여 사이트의 일부인 하위 사이트, 콘텐츠 및 사용자 정보도 삭제합니다.
참고: 사이트 또는 하위 사이트를 삭제하려면 모든 권한이 있어야 합니다. 이 수준이 없는 경우 사이트 관리자 또는 관리자에게 문의하세요. SharePoint의 사용 권한 수준 이해를 참조하세요.
사이트를 삭제하고 올바른 권한이 있는 경우 다음 지침을 따르세요.
-
삭제하려는 사이트 또는 하위 사이트로 이동합니다.
-
사이트 또는 하위 사이트의 맨 위에 있는 설정

-
사이트 설정 페이지의 사이트 작업 제목 아래에서 이 사이트 삭제를 선택합니다.
참고: 사이트 설정 페이지에 이 사이트 삭제가 표시되지 않으면 이 사이트를 삭제할 권한이 없거나Microsoft 365 그룹에 연결된 최상위 사이트를 삭제하려고 할 수 있습니다.
-
이 사이트 삭제 페이지에서 올바른 사이트를 삭제하고 있는지 확인한 다음 삭제를 선택합니다.
사이트 또는 하위 사이트 빠른 단계 삭제
SharePoint 경험이 있는 경우 모든 버전에서 사이트 또는 하위 사이트를 삭제하는 방법은 다음과 같습니다.
-
Microsoft 365의 SharePoint 팀 사이트: 사이트 정보

-
Microsoft 365의 SharePoint 또는 SharePoint Server 2019 통신 사이트: 사이트 정보

-
SharePoint Server 2019 팀 사이트: 사이트 정보

-
SharePoint 클래식 환경 또는 이전 버전의 Microsoft 365의 SharePoint: 사이트 작업> 사이트 설정

-
SharePoint Server 2016: 사이트 설정

실수로 사이트를 삭제 합니까?
SharePoint 에서 사이트를 실수로 삭제하는 경우 일반적으로 사이트 모음 관리자가 사이트 모음 휴지통에서 복원할 수 있습니다. 사이트 모음 휴지통에서 삭제된 항목 복원을 참조하세요.
페이지를 삭제해야 합니까?
SharePoint 사이트 소유자 및 관리자는 SharePoint 사이트에서 최신 페이지를 삭제할 수 있습니다. SharePoint 사이트에서 페이지 삭제를 참조하세요.
사이트에서 구성원을 추가하거나 제거해야 합니까?
사이트 소유자인 경우 소유자, 구성원 또는 방문자로 추가하여 다른 사용자에게 사이트에 대한 액세스 권한을 부여할 수 있습니다. 사이트 공유를 참조하세요.