Outlook에는 CSV 파일에서 연락처를 쉽게 가져올 수 있는 가져오기/내보내기 마법사가 있습니다.
아래에서 사용 중인 Outlook 버전의 탭 옵션을 선택합니다. 내가 사용 중인 Outlook 버전은 무엇인가요?
참고: 이 새 Outlook 탭 아래의 단계가 작동하지 않으면 아직 Windows용 새 Outlook 사용하지 않을 수 있습니다. 클래식 Outlook 탭을 선택하고 대신 해당 단계를 수행합니다.
이 섹션의 내용:
.csv 파일을 사용하여새 Outlook 연락처 가져오기
CSV(쉼표로 구분된 값 파일)를 사용하여 연락처를 Outlook 계정으로 가져옵니다.
팁: 최상의 결과를 얻으려면 CSV 파일의 인코딩이 UTF-8이 되도록 하세요. 이 인코딩은 모든 언어 및 알파벳에 대해 작동합니다.
-
새 Outlook 탐색 모음에서

팁: 사람 아직 왼쪽 탐색 모음에 없는 경우 추가 앱을 선택한 다음 사람 추가합니다. 사람 추가한 후 마우스 오른쪽 단추를 클릭하고 고정을 선택하여 왼쪽 탐색 모음에 유지합니다.
-
리본에서 연락처 관리 > 연락처 가져오기를 선택합니다.
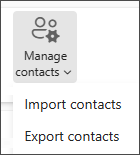
-
찾아보기를 선택하고 CSV 파일을 선택한 다음 열기를 선택합니다.
-
가져오기를 선택합니다.
참고: 파일에 UTF-8 인코딩이 없는 경우 가져오기 도구에서 모든 텍스트를 올바르게 인식하고 표시하지는 못할 수도 있습니다. 가져오기 도구는 파일의 일부 연락처 예를 표시하므로, 텍스트를 읽을 수 있고 텍스트가 올바른지 확인할 수 있습니다. 텍스트가 올바르게 표시되지 않으면 취소를 선택하세요. 계속하려면 UTF-8 인코딩으로 된 파일이 필요합니다. UTF-8 인코딩을 사용하도록 CSV 파일을 변환하고 가져오기를 다시 시작합니다. UTF-8 인코딩에 대해 더 자세히 알고 싶으시면, 를 확인하십시오. 왜 UTF-8 인코딩에 관심을 돌려야 하지요?
새 Outlook.csv 파일로 연락처 내보내기
새 Outlook에서 연락처를 내보내면 연락처 복사본이 CSV 파일에 저장됩니다. 이 파일을 사용하여 다른 전자 메일 계정으로 연락처를 가져올 수 있습니다.
-
측면 패널에서

-
리본에서 연락처 관리 > 연락처 내보내기를 선택합니다.
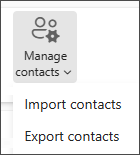
-
이 폴더의 연락처 아래 드롭다운에서 옵션을 선택한 다음 내보내기를 선택합니다.
-
내보낸 .CSV 파일이 Downloads 폴더에 저장됩니다.
이 섹션의 내용:
.csv 파일을 사용하여 클래식 Outlook으로 연락처 가져오기
-
Outlook 리본의 맨 위에서 파일을 선택합니다.
이전 버전의 Outlook을 사용하고 있다면 리본의 왼쪽 상단 모서리 부분에 파일 옵션이 없습니다. Outlook 버전에 대한 가져오기 지침은 어떤 버전의 Outlook이 있나요? 를 참조하세요.
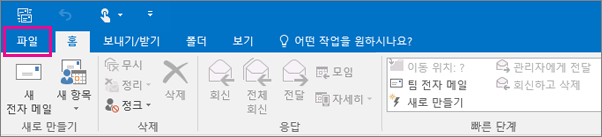
-
열기 및 내보내기 > 가져오기/내보내기를 선택합니다. 마법사가 시작됩니다.
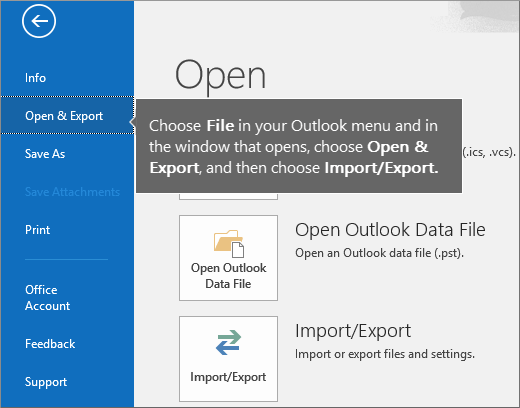
-
가져오기 - 다른 프로그램이나 파일을 선택하고 다음을 선택합니다.
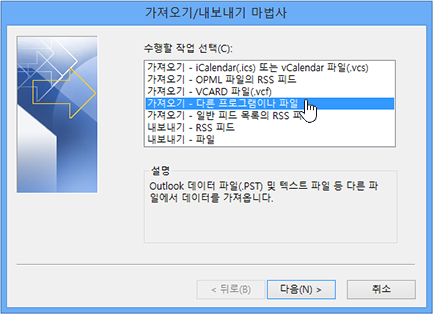
-
쉼표로 구분된 값을 선택하고 다음을 선택합니다.
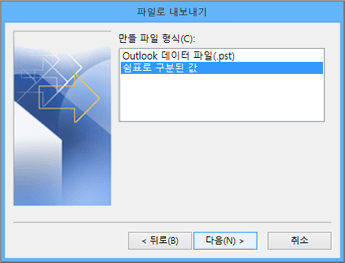
-
파일 가져오기 상자에서 연락처 파일을 찾아 두 번 클릭하여 선택합니다.
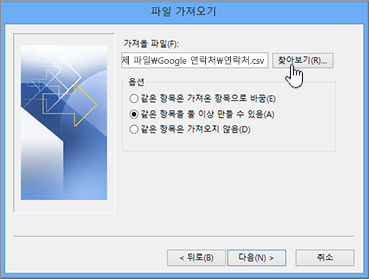
-
Outlook에서 중복된 연락처를 처리하는 방법을 지정하려면 다음 중 하나를 선택합니다.
-
같은 항목은 가져온 항목으로 바꿈 연락처가 이미 Outlook 및 연락처 파일에 있는 경우 Outlook는 해당 연락처에 대한 정보를 버리고 연락처 파일의 정보를 사용합니다. 연락처 정보가 Outlook에 있는 연락처 정보보다 완전하거나 최신인 경우 이 옵션을 선택합니다.
-
같은 항목을 둘 이상 만들 수 있음 연락처가 Outlook 및 연락처 파일에 있는 경우 Outlook는 원본 Outlook 정보가 있는 연락처와 연락처 파일에서 가져온 정보를 포함하는 중복된 연락처를 만듭니다. 나중에 중복된 연락처를 제거하여 해당 사용자에 대한 정보를 결합할 수 있습니다. 이것이 기본 옵션입니다.
-
같은 항목은 가져오지 않음 연락처가 이미 Outlook 및 연락처 파일에 있는 경우 Outlook는 해당 연락처에 대한 정보를 유지하고 연락처 파일의 정보를 삭제합니다. Outlook의 연락처 정보가 연락처 파일의 정보보다 완전하거나 최신인 경우 이 옵션을 선택합니다.
-
-
다음을 클릭합니다.
-
대상 폴더 선택 상자에서 필요한 경우 맨 위로 스크롤한 다음 연락처 폴더 > 다음을 선택합니다. 여러 개의 전자 메일 계정이 있는 경우 연락처와 연결할 전자 메일 계정 아래에 있는 연락처 폴더를 선택합니다.
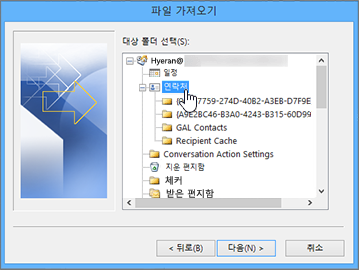
-
마침을 선택합니다.
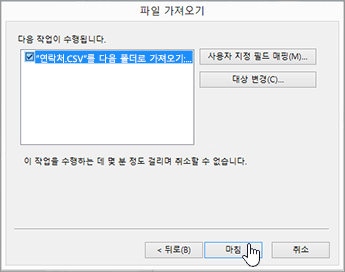
Outlook에서 연락처 가져오기가 즉시 시작됩니다. 가져오기 진행률 상자가 닫히면 완료된 것입니다.
-
연락처를 보려면 Outlook 맨 아래 있는 사람 아이콘을 선택합니다.
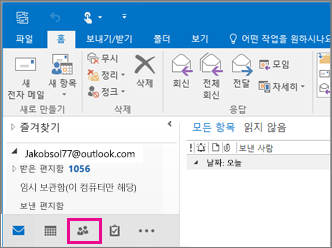
해결되지 않았나요?
Outlook에 연락처 가져오기 문제 해결을 참조하세요.
클래식 Outlook에서 연락처를 파일로 내보내기
-
PC의 Outlook에서 파일을 선택합니다.
왼쪽 위 모서리 리본에 파일 옵션이 없는 경우 PC에서 Outlook을 사용하고 있지 않은 것입니다. 어떤 버전의 Outlook이 있나요?를 참조하여 사용 중인 Outlook 버전에 대한 내보내기 지침을 찾으세요.
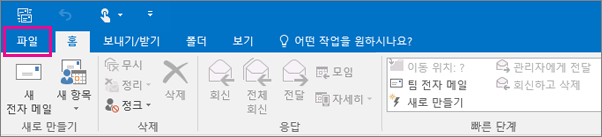
-
열기 및 내보내기 > 가져오기/내보내기를 선택합니다.
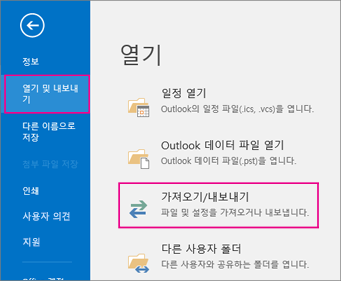
-
파일로 내보내기를 선택합니다.
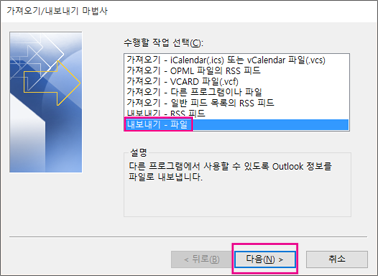
-
쉼표로 구분된 값을 선택합니다.
-
친구의 컴퓨터를 사용하는 경우 특히 이 단계가 중요합니다. 내보낼 폴더 선택 상자에서 필요한 경우 맨 위로 스크롤한 다음 계정 아래에 있는 연락처 폴더를 선택합니다. 다음을 선택합니다.
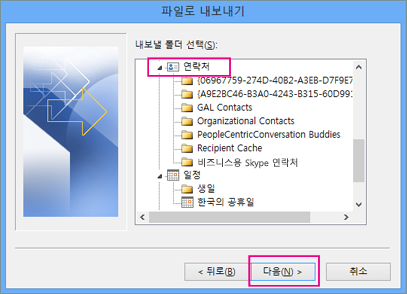
-
찾아보기를 선택하고 파일 이름을 지정한 다음 확인을 선택합니다.
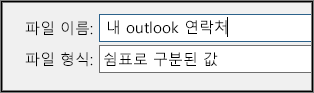
-
컴퓨터에서 새 연락처 파일이 저장되는 위치를 확인하고 다음을 선택합니다.
-
마침을 선택하여 연락처 내보내기를 즉시 시작합니다. 내보내기 프로세스가 완료될 때 Outlook에서 메시지를 표시하지는 않지만 가져오기/내보내기 진행률 상자가 사라집니다.
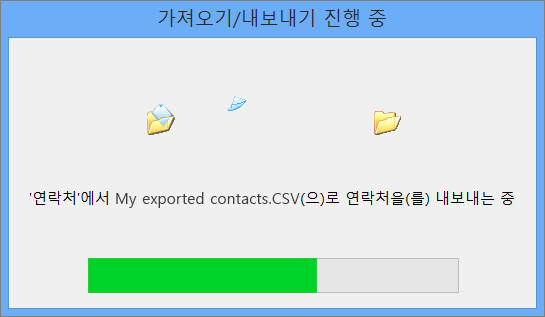
-
컴퓨터에서 새 .csv 파일을 찾은 다음 Excel에서 열어 연락처가 있는지 확인합니다. 대체로 빈 셀이 많으며, 이는 정상적인 것입니다.

-
일반적으로 변경 내용을 저장하지 않고 파일을 닫는 것이 좋습니다. 그렇지 않으면 파일이 손상되어 가져오는 데 사용할 수 없습니다. 파일이 손상된 경우 언제든지 내보내기 프로세스를 다시 실행하여 새 파일을 만들 수 있습니다.
Excel을 사용하여 .csv 파일의 정보를 업데이트할 수 있습니다. Excel에서 연락처 목록을 사용하는 방법에 대한 팁은 Create or edit .csv files(.csv 파일 만들기 또는 편집)를 참조하세요.
-
Outlook에서 친구의 컴퓨터를 빌린 경우 이제 해당 사용자의 Outlook 버전에서 계정을 제거할 수 있습니다. 방법은 다음과 같습니다.
-
데스크톱의 Outlook에서 파일 > 계정 설정 > 계정 설정을 선택합니다.
-
삭제할 계정을 선택한 다음 제거를 선택합니다.
-
닫기를 선택합니다.
-
-
연락처가 .csv 파일로 복사되었으므로 이제 Windows용 Outlook이 설치된 다른 컴퓨터로 가져오거나 다른 전자 메일 서비스로 가져올 수 있습니다.
.csv 파일을 사용하여 연락처를 웹용 Outlook 또는 Outlook.com 가져옵니다.
CSV(쉼표로 구분된 값 파일)를 사용하여 연락처를 Outlook 계정으로 가져옵니다.
팁: 최상의 결과를 얻으려면 CSV 파일의 인코딩이 UTF-8이 되도록 하세요. 이 인코딩은 모든 언어 및 알파벳에 대해 작동합니다.
-
탐색 모음에서

-
리본에서 연락처 관리 > 연락처 가져오기를 선택합니다.
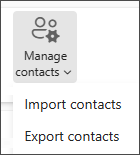
-
찾아보기를 선택하고 CSV 파일을 선택한 다음 열기를 선택합니다.
-
가져오기를 선택합니다.
참고: 파일에 UTF-8 인코딩이 없는 경우 가져오기 도구에서 모든 텍스트를 올바르게 인식하고 표시하지는 못할 수도 있습니다. 가져오기 도구는 파일의 일부 연락처 예를 표시하므로, 텍스트를 읽을 수 있고 텍스트가 올바른지 확인할 수 있습니다. 텍스트가 올바르게 표시되지 않으면 취소를 선택하세요. 계속하려면 UTF-8 인코딩으로 된 파일이 필요합니다. UTF-8 인코딩을 사용하도록 CSV 파일을 변환하고 가져오기를 다시 시작합니다. UTF-8 인코딩에 대해 더 자세히 알고 싶으시면, 를 확인하십시오. 왜 UTF-8 인코딩에 관심을 돌려야 하지요?
연락처를 웹용 Outlook 또는 Outlook.com .csv 파일로 내보내기
-
측면 패널에서

-
리본에서 연락처 관리 > 연락처 내보내기를 선택합니다.
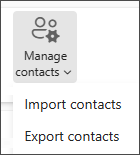
-
드롭다운에서 모든 연락처 또는 다른 옵션을 선택합니다.
-
보내기를 선택합니다.
UTF-8 인코딩에 주의해야 하는 이유는 무엇인가요?
일반적으로 텍스트가 CSV 파일로 저장되는 방식의 기본적인 정보에 대해 걱정하지 않고 연락처를 가져올 수 있습니다. 그러나 연락처 정보에 그리스어, 키릴 자모, 아랍어 또는 일본어 문자와 같이 영어에서 찾을 수 없는 문자가 포함되어 있으면 연락처를 가져올 때 문제가 발생할 수 있습니다. 따라서 내보내기 중에 UTF-8 인코딩이 있으면 해당 옵션을 사용하여 연락처 파일을 저장해야 합니다.
직접 UTF-8을 사용하여 연락처를 내보낼 수 없는 경우 Excel 또는 타사 앱을 사용하여 내보낸 CSV 파일을 변환할 수 있습니다. 이 작업을 수행하는 방법은 앱 및 앱 버전별로 다릅니다.
Microsoft Excel을 사용하여 CSV 파일을 UTF-8로 변환하는 방법:
-
Excel에서 새 문서(통합 문서)를 만듭니다.
-
데이터 메뉴에서 텍스트/CSV를 선택합니다. 내보낸 CSV 파일을 찾습니다(텍스트 파일(....csv)을 표시하도록 선택해야 파일이 표시될 수도 있음). 가져오기를 선택합니다.
-
나타나는 대화 상자의 원본 파일에서 텍스트의 문자가 올바르게 표시되도록 하는 인코딩(예: 키릴 자모 Windows 1251)을 선택한 다음, 로드를 선택합니다.
-
Excel에서 문자가 올바르게 표시되는지 확인합니다.
-
파일 > 다른 이름으로 저장을 선택합니다. 파일 이름을 입력하고 파일 형식으로 CSV UTF-8(쉼표로 분리)(*.csv)을 선택합니다.
-
저장을 선택합니다.











