Office 오프라인 설치 관리자 사용
Applies To
Office 2024 Office 2021 Office 2019 Office 2016 가정용 Microsoft 365 비즈니스용 Office Microsoft Office 365 Small Business Microsoft 365 관리자 21Vianet에서 운영하는 Office 365 21Vianet이 운영하는 Office 365 - 중소기업 에디션 관리자 21Vianet이 운영하는 Office 365 - 관리자 Office 365 Germany - 엔터프라이즈 Office 365 Germany - Enterprise 관리자 Office.com느린 속도 또는 신뢰할 수 없는 연결로 인해 Microsoft 365 설치할 때 발생할 수 있는 문제를 해결하려면 계획과 관련된 아래 단계를 수행합니다. 이 설치 관리자 파일을 다운로드하려면 인터넷에 연결되어 있어야 하지만, 설치 관리자 파일 다운로드가 완료되면 편리한 시간에 PC에서 오프라인으로 Microsoft 365을(를) 설치할 수 있습니다.
오프라인 설치 관리자 단계
아래 단계는 Microsoft 365 제품이 가정용 Office인지 또는 비즈니스용 Office 요금제에 포함되었는지에 따라 아래 단계가 다르므로 제품에 맞는 탭을 선택해야 합니다.
팁: 회사 혜택을 통해 Office를 구입한 경우 Microsoft 직장 할인 프로그램을 통한 Microsoft 365를 참조하세요. Microsoft 365
가정용 Microsoft 365
Microsoft 365 제품이 다음 중 하나인 경우 가정용 Microsoft 365 제품입니다. 구독 또는 Microsoft 365 Office 일회성 구매 또는 개별 Microsoft 365 응용 프로그램일 수 있습니다. 이러한 제품은 일반적으로 개인 Microsoft 계정에 연결됩니다.
Microsoft 365 구독: 다음 제품에는 정식 버전 Microsoft 365 응용 프로그램이 포함됩니다.
Microsoft 365 Family Microsoft 365 Personal
Office 2021, Office 2019, 또는 일회성 구매로 사용할 수 있는 Office 2016 버전: 다음 제품에는 정식 버전의 Office 응용 프로그램이 포함됩니다.
Office Home & Student Office Home & Business Office Professional
일회성 구매로 사용할 수 있는 독립 실행형 Office 2021, Office 2019 또는 Office 2016 앱
Word Excel PowerPoint OneNote* Outlook Access Publisher Project Visio
팁: *OneNote 데스크톱 버전은 Microsoft 365, Office 2021 및 Office 2016 버전에서만 사용할 수 있습니다. Office 2019, Windows 10용 OneNote은 기본적으로 OneNote 환경입니다. FAQ를 참조하세요.
비즈니스용 Microsoft 365
사용하고 있는 Microsoft 365 제품이 다음 중 하나인 경우 비즈니스용 Microsoft 365 제품입니다. 이러한 제품은 일반적으로 회사 또는 학교 계정과 연결되며, Microsoft 365 라이선스(구독이 있는 경우)는 사용자의 회사 또는 학교에서 제공되었습니다.
Microsoft 365 구독: 다음 제품에는 정식 버전 Microsoft 365 응용 프로그램이 포함됩니다.
비즈니스용 Microsoft 365 앱 Microsoft 365 Business Standard
Office 365 A5
엔터프라이즈용 Microsoft 365 앱 Office 365 Enterprise E3 Office 365 Enterprise E4 Office 365 Enterprise E5
Microsoft 365 Business Standard(비영리) Office 365 Nonprofit E3 Office 365 Nonprofit E5
Office 365 U.S. 정부 커뮤니티 G3 Office 365 U.S. 정부 커뮤니티 G5
Project Online Professional Project Online Premium
Visio Online 플랜 2
Microsoft 365 정식 버전의 Office 응용 프로그램이 포함되지 않은 구독:
팁: 이러한 Microsoft 365 구독을 사용하면 다운로드하고 설치할 데스크톱 응용 프로그램은 없지만, 대부분은 웹 브라우저에서 온라인 버전의 Office 앱에 액세스하여 사용할 수 있습니다. 무료 웹용 Office를 참조하세요.
Microsoft 365 Business BasicOffice 365 Enterprise E1Office 365 A1Microsoft 365 Business Basic(비영리)Office 365 Nonprofit E1Office 365 U.S. Government G1Project Online Essentials Visio Online 플랜 1
Office LTSC 2021, Office 2019, 는 Office 2016 볼륨 라이선스 버전
Office Professional Plus
요금제 선택
1단계. 내 계정에서 오프라인 설치 관리자 다운로드
-
오프라인 설치 관리자를 다운로드하려면 www.office.com/myaccount로 이동합니다. Microsoft 365 또는 Microsoft 365 사본과 연결된 Microsoft 계정(으)로 아직 로그인하지 않았다면 지금 로그인합니다. 다른 계정으로 로그인했다면 그 계정에서 로그아웃한 다음 올바른 Microsoft 계정으로 다시 로그인합니다.
참고: 회사 또는 학교를 통해 받은 Microsoft 365를 설치하려고 하는데 이미 회사 또는 학교 계정으로 로그인한 경우 다음 지침을 따르지 마세요. 대신, 위의 비즈니스용 Office 탭을 선택하세요.
-
Office 설치를 선택합니다. Microsoft 365 구독이 있는 경우에도 설치 페이지에서 Office 설치 >를 선택합니다.
-
다운로드 및 설치 창에서 다른 옵션을 선택합니다.
-
오프라인 설치 프로그램을 다운로드 확인란을 선택하고 Microsoft 365 앱을 설치하려는 언어를 선택합니다. 그 후 다운로드를 선택합니다.
-
메시지가 나타나면 브라우저 창 맨 아래에서 저장(Edge), 열기(Internet Explorer), 완료되면 열기(Chrome) 또는 파일 저장(Firefox)을 선택합니다. 그러면 파일이 다운로드됩니다.
-
다운로드가 완료되면 파일 탐색기를 열고 (D:)와 같은 가상 드라이브의 위치를 설정합니다. 해당 드라이브에는 Microsoft 365 설치 파일이 있습니다. 새 드라이브가 보이지 않으면 다운로드한 이미지 파일을 찾은 다음 두 번 클릭합니다. 디렉터리에 새 드라이브가 나타날 것입니다.
참고: (D:)로 레이블이 지정된 드라이브가 이미 있는 경우, Microsoft 365 다음으로 사용 가능한 문자 (E:)로(아래의 다음 단계에 표시된데로) 가상 드라이브를 만듭니다.이미지 저장:또한 휴대용 드라이브 또는 나중에 사용할 디스크에 이 가상 드라이브의 복사본을 저장하도록 선택할 수도 있습니다.
2단계. Office 설치
-
가상 드라이브에서 Microsoft 365 폴더를 선택한 다음 32비트 버전의 Office를 설치하려면 Setup32.exe를 두 번 클릭하고 64비트 버전을 설치하려면 Microsoft 365 또는 Setup64.exe를 두 번 클릭하여 오프라인 설치를 시작합니다. 어떤 버전이 적합한지 잘 모르는 경우 64비트 또는 32비트 버전의 Office 선택을 참조하세요.
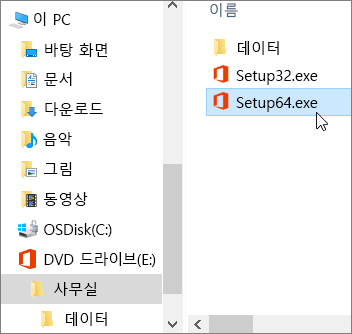
모든 설정을 마쳤습니다.라는 메시지가 표시되면 Microsoft 365 응용 프로그램에 액세스할 수 있습니다.
-
Microsoft 365 설치가 완료되면 Microsoft 365의 정품 인증을 해야 합니다. 인터넷에 연결되었는지 확인한 다음 Word나 Excel 등의 Office 응용 프로그램을 엽니다.
대부분의 경우 응용 프로그램을 시작하고 동의를 클릭하여 사용 조건에 동의하면 Office가 정품 인증됩니다. 정품 인증에 도움이 필요 시 Activate Office를 참조하세요.
-
Office를 정품 인증을 하고 사용을 시작하기 전에 먼저 최신 업데이트를 설치해야 합니다.
Word 등의 모든 Microsoft 365앱에서 새 문서 또는 기존의 문서를 열고 파일 > 계정을 선택합니다.
업데이트 옵션 드롭다운 목록 상자에서 지금 업데이트를 선택합니다.
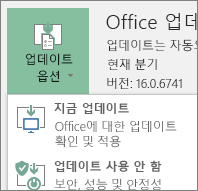
비즈니스용 Microsoft 365 제품이 있는 경우 ODT(Microsoft 365 배포 도구)를 사용하여 오프라인으로 Microsoft 365 또는 Microsoft 365을(를) 다운로드하고 설치할 수 있습니다. 이 도구는 기업용으로 디자인되었으며 명령줄에서 실행되므로 단계는 더 복잡하지만, 단일 장치의 설치에서 작동합니다.
Microsoft 365 앱을 설치하고 활성화하려면 Microsoft 365 또는 Microsoft 365 라이선스가 할당되어 있어야 합니다. 라이선스가 있는지 확인하려면 나에게 어떤 Microsoft 365 비즈니스 제품 또는 라이선스가 있나요?를 참조하세요.
1단계 - Office 배포 도구를 다운로드하고 설치합니다.
-
하드 드라이브에 폴더를 만들고 이름을 ODT로 지정합니다. 이 예제에서는 c:\ 드라이브에 폴더를 만듭니다. 즉, c:\ODT가 됩니다.
-
Microsoft 다운로드 센터에서 Microsoft 365 배포 도구를 다운로드합니다. 다른 이름으로 저장을 선택하고 다운로드 폴더에 저장합니다.
-
다운로드 폴더에서 Office 배포 도구 exe 파일을 두 번 클릭하여 설치합니다.
-
이 앱이 디바이스를 변경할 수 있도록 허용하시겠어요?라는 사용자 계정 컨트롤 프롬프트가 표시되면 예를 클릭합니다.
-
Microsoft 소프트웨어 사용 조건에 동의한 다음 계속을 클릭합니다.
-
폴더 찾아보기 대화 상자에서 이전에 만든 ODT 폴더를 선택한 다음 확인을 클릭합니다.
2단계 - Office 다운로드 및 설치
아래 드롭다운 목록에는 32비트 또는 64비트 버전의 엔터프라이즈용 Microsoft 365 앱 또는 비즈니스용 Microsoft 365 앱를 다운로드하고 설치하는 방법을 보여주는 자세한 단계가 포함되어 있습니다.
비즈니스용 Microsoft 365 앱 또는 Microsoft 365 Business Standard 요금제를 보유하고 있는 경우 비즈니스용 Microsoft 365 앱 버전을 다운로드해야 합니다. 다른 모든 요금제의 경우 엔터프라이즈용 Microsoft 365 앱 버전을 다운로드합니다. 설치할 버전을 잘 모르는 경우 다음을 참조하세요.
-
보유한 Microsoft 365 요금제를 확인하려면 나에게 어떤 Microsoft 365 비즈니스 제품 또는 라이선스가 있나요?를 참조하세요.
-
64비트와 32비트 중 무엇을 설치해야 할지 잘 모르는 경우 64비트 또는 32비트 버전의 Office 선택을 참조하세요.











