참고: 새로운 Microsoft Planner가 현재 고객에게 배포되고 있습니다. 환경이 이 문서에 나열된 단계와 다르게 보이거나 GCC(정부 클라우드 커뮤니티), GCC High 또는 DoD(국방부) 환경에서 작업하는 경우 이 페이지의 맨 아래에 있는 지침을 참조하세요.Planner에 대한 질문과 대답에서 새 Planner에 대해 자세히 알아보세요.
계획을 진행하면서 작업을 수행하는 사람에게 질문이 있을 수 있습니다. 작업에 메모를 추가하여 토론을 시작할 수 있습니다.
작업에 메모 추가
기본 계획의 경우 작업을 선택하여 세부 정보를 표시한 다음 메모 상자를 사용하여 팀과 토론합니다. 메모를 게시할 준비가 되면 보내기 를 선택합니다.
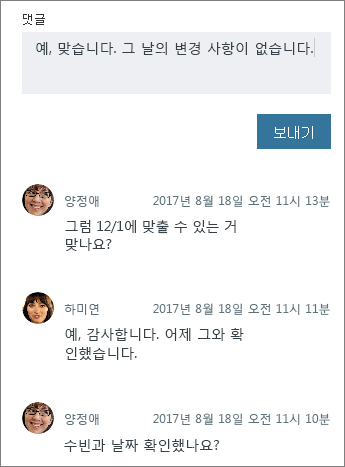
중요: 댓글을 게시한 후에는 삭제하거나 편집할 수 없습니다.
메모를 추가한 후에는 작업에 읽어야 할 새 항목이 있음을 알려주는 메모 기호가 표시됩니다.
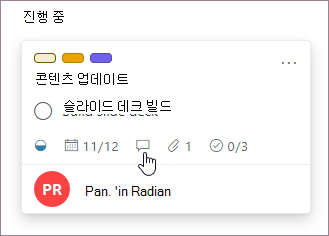
메모는 작업에 표시되며 맨 위에 가장 최근 메모가 표시됩니다.
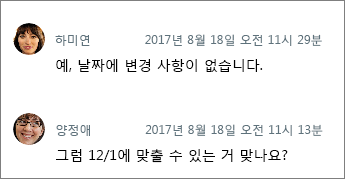
프리미엄 계획의 작업의 경우 Teams의 프로젝트 앱을 사용하여 계획을 Teams 채널에 고정하고 작업에 Teams 대화를 사용하여 작업을논의합니다.
내 댓글에 대한 알림을 받는 사람은 누구인가요?
기본 계획의 작업의 경우 주석이 다음으로 전송됩니다.
-
플랜의 Microsoft 365 그룹. 계획의 모든 작업에 대해 진행되는 모든 대화와 함께 볼 수 있습니다. Outlook에서 플랜 이름 옆에 있는 세 개의 점을 선택한 다음 대화를 선택합니다. 웹용 Outlook에서 계획의 모든 작업에 대한 메모를 볼 수 있습니다. Outlook Groups 앱을 사용하여 계획에 대한 대화를 볼 수도 있습니다. Outlook의 Microsoft 365 그룹 대화에 대해 자세히 알아보세요.
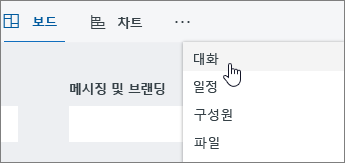
-
이미 작업에 댓글을 달았던 모든 사용자입니다. 주석에 대한 Email 알림은 작업 소유자에게 자동으로 전송되지 않으며 @-mentions는 현재 지원되지 않습니다. 자세한 내용은 Planner 알림 관리를 참조하세요.
팁: 특정 작업에 대한 작업 주석 메일 알림 받는 사람을 수정하려면 특정 작업에 대한 주석에 대한 메일 알림 받는 사람 재설정을 참조하세요.
프리미엄 플랜의 태스크는 작업에 대한 Teams 대화를 참조하세요.
작업 댓글이 표시되지 않거나 작업 댓글을 추가할 수 없는 이유는 무엇인가요?
기본 계획의 작업에는 작업 주석을 보거나 추가할 수 없는 몇 가지 이유가 있습니다.
-
"From:" 및 "Sent:" 필드를 비롯한 전자 메일 메시지에서 메모 필드에 붙여넣으면 메모가 저장된 것처럼 보이지만 다음에 작업을 열 때 해당 필드를 포함한 모든 항목이 표시되지 않습니다. Exchange는 이러한 필드를 전달 또는 회신으로 처리하고 일반 텍스트와 다르게 처리하기 때문입니다. 다음 문제 해결 방법.
-
짧은 전자 메일의 경우 보내기를 선택하기 전에 메모에서 "From:" 및 "Sent:" 필드를 제거합니다.
-
"From:" 및 "Sent:" 필드가 많은 긴 전자 메일의 경우 작업에 전자 메일을 첨부 파일로 추가하고 주석에서 참조하는 것이 좋습니다.
-
-
조직에서 계정에 대해 Exchange Online을 사용하지 않는 경우 플래너에서 작업에 댓글을 달지 못할 수 있습니다.
-
연결된 Yammer 그룹 만든 계획의 Planner 작업에 주석을 추가할 수 없습니다.
-
스레드가 포크되면 모든 주석이 로드되지는 않습니다. 포크는 Planner 작업의 주석이 아닌 그룹 받은 편지함의 전자 메일에 대한 직접 응답에 의해 발생할 수 있습니다. 작업에 100개 이상의 주석이 추가되면 포크가 자동으로 발생할 수도 있습니다.
프리미엄 플랜의 태스크는 작업에 대한 Teams 대화를 참조하세요.
Planner 대한 피드백 제공
귀하의 피드백은 다음에 어떤 작업을 할지 결정하는 데 도움이 됩니다. 추가하고 싶은 기능이 있다면 향후 업데이트에 새 기능을 우선순위에 놓고고려 할 수 있도록 피드백을 보내주세요. 자세한 내용은 Microsoft Office에 대한 피드백을 보내는 방법을 참조하세요.
계획을 진행하면서 작업을 수행하는 사람에게 질문이 있을 수 있습니다. 작업에 메모를 추가하여 토론을 시작할 수 있습니다.
작업에 메모 추가
메모를 추가하려면 작업을 선택하여 세부 정보를 표시한 다음 메모 상자를 사용하여 팀과 의견을 교환합니다. 메모를 게시할 준비가 되면 보내기 를 클릭합니다.
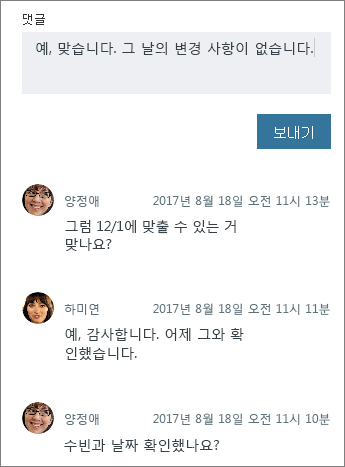
중요: 댓글을 게시한 후에는 삭제하거나 편집할 수 없습니다.
메모를 추가한 후에는 작업에 읽어야 할 새 항목이 있음을 알려주는 메모 기호가 표시됩니다.
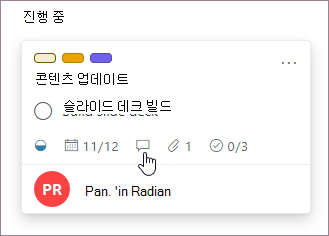
메모는 작업에 표시되며 맨 위에 가장 최근 메모가 표시됩니다.
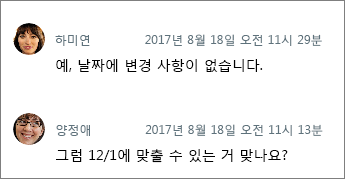
내 댓글에 대한 알림을 받는 사람은 누구인가요?
주석이 다음으로 전송됩니다.
-
플랜의 Microsoft 365 그룹. 계획의 모든 작업에 대해 진행되는 모든 대화와 함께 볼 수 있습니다. Outlook에서 플랜 이름 옆에 있는 세 개의 점을 선택한 다음 대화를 선택합니다. 웹용 Outlook에서 계획의 모든 작업에 대한 메모를 볼 수 있습니다. Outlook Groups 앱을 사용하여 계획에 대한 대화를 볼 수도 있습니다. Outlook의 Microsoft 365 그룹 대화에 대해 자세히 알아보세요.
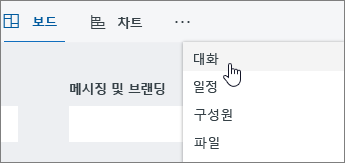
-
이미 작업에 댓글을 달았던 모든 사용자입니다. 주석에 대한 Email 알림은 작업 소유자에게 자동으로 전송되지 않으며 @-mentions는 현재 지원되지 않습니다. 자세한 내용은 Planner 알림 관리를 참조하세요.
-
특정 작업에 대한 작업 주석 메일 알림 받는 사람을 수정하려면 특정 작업에 대한 주석에 대한 메일 알림 받는 사람 재설정을 참조하세요.
-
작업 댓글이 표시되지 않거나 작업 댓글을 추가할 수 없는 이유는 무엇인가요?
작업 주석을 보거나 추가할 수 없는 몇 가지 이유가 있습니다.
-
"From:" 및 "Sent:" 필드가 포함된 전자 메일 메시지에서 메모 필드에 붙여넣으면 메모가 저장된 것처럼 보이지만 다음에 작업을 열 때 해당 필드를 포함한 모든 항목이 표시되지 않습니다. Exchange는 이러한 필드를 전달 또는 회신으로 처리하고 일반 텍스트와 다르게 처리하기 때문입니다. 다음 문제 해결 방법.
-
짧은 전자 메일의 경우 보내기를 선택하기 전에 메모에서 "From:" 및 "Sent:" 필드를 제거합니다.
-
"From:" 및 "Sent:" 필드가 많은 긴 전자 메일의 경우 작업에 전자 메일을 첨부 파일로 추가하고 주석에서 참조하는 것이 좋습니다.
-
-
조직에서 계정에 대해 Exchange Online을 사용하지 않는 경우 플래너에서 작업에 댓글을 달지 못할 수 있습니다.
-
연결된 Yammer 그룹 만든 계획의 Planner 작업에 주석을 추가할 수 없습니다.
-
스레드가 포크되면 모든 주석이 로드되지는 않습니다. 포크는 Planner 작업의 주석이 아닌 그룹 받은 편지함의 전자 메일에 대한 직접 응답으로 발생할 수 있으며 작업에 100개 이상의 주석이 추가되면 자동으로 발생할 수도 있습니다.
여러분의 의견은 다음에 어떤 작업을 수행할지 결정하는 데 도움이 됩니다. 추가하고 싶은 기능이 있다면 향후 업데이트에 새 기능을 우선순위에 놓고고려 할 수 있도록 피드백을 보내주세요. 자세한 내용은 Microsoft Office에 대한 피드백을 보내는 방법을 참조하세요.










