Lync 오디오용으로 컴퓨터의 내장 마이크 및 스피커, 헤드셋 또는 다른 장치를 설정하고 사용할 수 있습니다. Lync 모임 또는 통화 중에 최상의 오디오 품질을 얻으려면 Lync에 최적화된 오디오 장치를 사용하세요.
참고: Windows 8.1에서 Lync를 사용하는 경우 장치 드라이버를 최신 버전으로 업데이트해야 합니다. Windows 8.1용 드라이버 다운로드 및 설치를 참조하세요.
장치 설정
-
Lync 주 창에서 옵션

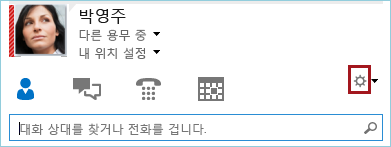
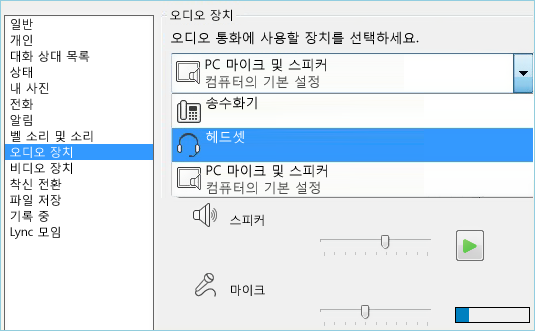
-
스피커 옆의 녹색 화살표를 클릭하여 샘플음을 듣고 필요한 경우 슬라이더를 끌어 볼륨을 조정합니다.
-
마이크 볼륨을 테스트하려면 몇 초간 말합니다. 진행률 표시줄이 테스트 영역 중간에 이르면 볼륨이 최적화된 것입니다. 마이크 옆에 있는 슬라이더를 끌어 마이크 볼륨을 조정합니다.
-
신호음 장치 옆에 있는 녹색 화살표 단추를 클릭하여 전화가 올 때의 샘플 벨소리를 듣고 슬라이더를 끌어 신호음 장치 볼륨을 조절합니다.
-
통화 품질 확인을 클릭하고 안내 메시지에 따라 짧은 메시지를 녹음한 다음 다시 재생해 봅니다. 필요에 따라 오디오를 조정합니다. 사용자 계정에서 이 옵션을 사용하지 못할 수도 있습니다.
-
하나 이상의 오디오 장치가 있는 경우 전화가 올 때 모든 장치가 울리도록 설정할 수 있습니다. 보조 신호음 장치에서 함께 연결을 선택한 다음 추가 장치를 선택합니다.
내 전화가 오면 음소거 해제를 선택하여 Lync 전화를 받을 때 자동으로 스피커의 음소거를 해제할 수도 있습니다.
-
모임 중에 최상의 오디오 품질을 사용할 수 있도록 가능한 경우 스테레오 오디오 재생 허용을 선택합니다.
-
작업을 마치면 확인을 클릭합니다.
팁: 각 섹션 아래에서 마이크 및 스피커에 다른 장치를 선택할 수 있습니다. 그러나 소리 울림을 방지하기 위해 마이크 및 스피커에 같은 장치를 선택하는 것이 좋습니다. 별도의 장치가 있는 경우 스피커의 볼륨을 낮춰 소리 울림을 최소화하세요.
해당되는 장치가 목록에 없는 경우에는 장치가 컴퓨터에 직접 연결되어 있는지 확인한 다음 장치와 함께 제공된 지침을 따라 설치합니다. 장치를 설정할 수 없으면 문제 해결 항목을 참조하세요. 빠른 해결 방법으로 전화기를 사용해 모임에 전화를 겁니다. Lync 모임에 전화를 참조하세요.
오디오 품질 테스트
Lync 모임 또는 통화를 시작하기 전에 오디오 장치의 소리가 원하는 대로 들리는지 확인합니다. 사용자 계정에서 통화 품질 확인을 사용하지 못할 수도 있습니다.
-
Lync 주 창의 왼쪽 아래에서 기본 장치 선택을 클릭합니다.
-
통화 품질 확인을 클릭하고 안내 메시지에 따라 짧은 메시지를 녹음한 다음 다시 재생해 봅니다.
-
오디오 품질이 마음에 들지 않는 경우 오디오 장치 설정으로 이동해 마이크 및 스피커를 조정하거나 다른 장치를 선택합니다.
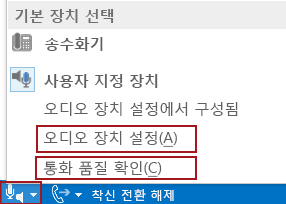
Lync 오디오에 대한 추가 정보:
-
Lync를 Microsoft 365와 함께 사용하는 경우 Lync 모임에서 오디오 사용(O365) 및 오디오에 대한 빠른 참조(O365)를 참조하세요.
-
Lync를 Microsoft 365와 함께 사용하지 않는 경우에는 Lync 모임에서 오디오 사용 및 Lync 오디오 빠른 참조 카드를 참조하세요.










