Lync 모임 또는 통화 중일 때 오디오를 음소거하거나 음소거 해제해야 하는 경우가 종종 있습니다. 이 작업은 Lync 모임 창이나 전화를 걸어 모임에 참가한 경우 전화기에서 수행할 수 있습니다.
Lync 모임에 참가하거나 통화 전에 오디오 장치를 확인하고 필요에 따라 볼륨 수준과 오디오 품질을 조정해야 합니다. Lync 오디오 설정 및 테스트를 참조하세요.
목차
Lync 모임 또는 통화 창에서 오디오 음소거 또는 음소거 해제
Lync 모임에 참가할 때 모임 이끌이를 제외한 모든 사용자의 오디오가 기본적으로 음소거됩니다.

음소거된 경우 전화/마이크 단추는 
말하고 싶을 때는 알림에서 음소거 해제 단추를 클릭하거나 전화/마이크 단추를 클릭해 오디오의 음소거를 해제합니다. 단추가 
오디오를 다시 음소거 하려면 전화/마이크 단추를 클릭합니다.
참고: 랩톱, 키보드 또는 일부 USB 헤드셋의 마이크/스피커 단추를 사용하여 마이크 및 스피커를 음소거하거나 음소거 해제할 수도 있습니다. 모임 이끌이가 사용자를 음소거하는 경우도 있습니다. 이러한 경우에는 마이크의 음소거를 해제할 수 없습니다.
전화기에서 오디오 음소거 또는 음소거 해제
전화를 걸어 Lync 모임에 참가한 경우 전화기의 음소거 또는 음소거 해제 단추를 사용하여 오디오를 관리할 수 있습니다. 또는 *6과 같이 터치톤 명령을 사용하여 음소거와 음소거 해제 간을 전환할 수 있습니다.
전화기에서 *1을 누르면 계정에서 사용 가능한 모든 명령 목록과 설명이 나옵니다.
참고 사항:
-
전화를 걸어 Lync 모임에 참가한 경우 오디오는 기본적으로 켜져 있습니다. 말하고 있지 않을 때는 마이크를 음소거하세요.
-
Microsoft 365와 함께 Lync를 사용하는 경우에는 해당 계정에서 전화를 걸어 모임에 참가하는 기능을 사용하지 못할 수 있습니다.
Lync 모임에서 사용자 음소거 또는 음소거 해제
발표자인 경우 모임 참가자를 개별로 또는 그룹으로 음소거 또는 음소거 해제하여 주위 소음을 제거할 수 있습니다.
-
개별로 음소거하려면 모임에서 사용자 단추

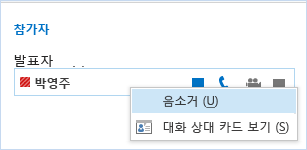
-
전체 사용자를 음소거하려면 모임에서 사용자 단추

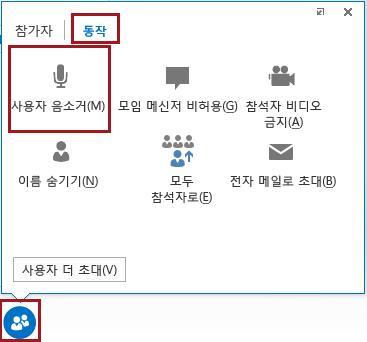
전화기로 전화를 걸어 참가한 사용자를 포함하여 모든 모임 참가자가 음소거됩니다. 음소거를 해제하려면 동작 탭으로 돌아가서 사용자 음소거 해제를 클릭하거나 참가자의 이름을 마우스 오른쪽 단추로 클릭하고 해당 사용자만 음소거를 해제합니다.
Lync 오디오에 대한 추가 정보:
-
Microsoft 365를 사용하는 경우 Lync 모임에서 오디오 사용(O365) 및 오디오에 대한 빠른 참조(O365)를 참조하세요.
-
Microsoft 365를 사용하지 않는 경우 Lync 모임에서 오디오 사용 및 Lync 오디오 빠른 참조 카드를 참조하세요.










