드라이버가 없거나, 오디오 장치가 호환되지 않거나, 설정 중에 특정 단계를 생략하는 등 여러 가지 이유로 Lync 컴퓨터 오디오가 작동하지 않는 경우가 있습니다. 아래에서 제안하는 문제 해결 방법으로 대부분의 일반적인 오디오 문제가 해결됩니다.
팁: 빠른 해결 방법으로, 시간이 날 때 전화기를 사용해 모임에 전화를 건 다음 시간이 날 때 아래 문제 해결 단계를 시도해 보세요. Lync 모임에 전화를 참조하세요. 또한 Lync 모임 또는 통화 전에 오디오 장치를 설정하고 테스트해야 합니다.
목차
다른 사용자의 음성이 들리지 않음
오디오가 들리지 않는 경우 다음을 확인합니다.
-
Lync 모임에서 전화/마이크 단추

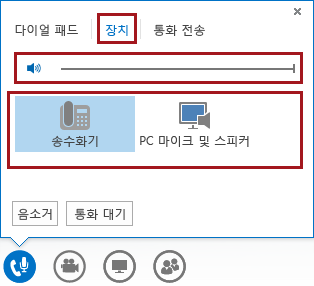
-
장치가 USB 허브에 연결되어 있다면 컴퓨터에 직접 연결합니다.
-
컴퓨터의 스피커 볼륨도 확인합니다. 작업 표시줄(보통 컴퓨터의 오른쪽 아래 모서리에 있음)에서 스피커 아이콘

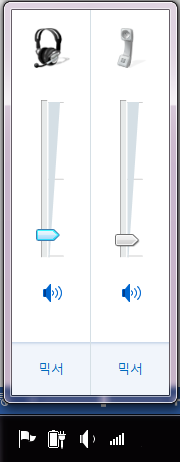
-
일반 전화기가 있는 경우 스피커가 켜져 있고 볼륨이 높게 설정되어 있는지 확인합니다.
다른 사용자가 내 음성을 들을 수 없음
-
사용자가 음소거되어 있지 않은지 확인합니다. 사용자가 음소거되어 있으면 모임에서 전화/마이크 단추가

-
Lync 모임에서 전화/마이크 단추

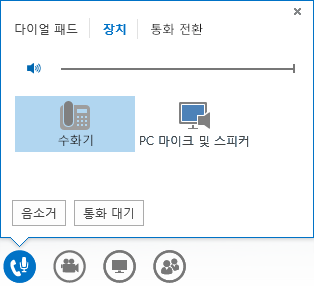
-
Lync 주 창에서 옵션

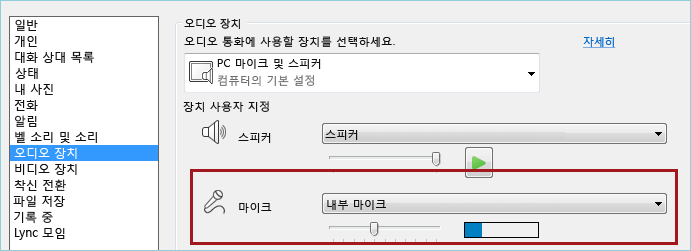
Lync에서 오디오 장치를 인식하지 못하거나 "스피커와 마이크가 작동하지 않습니다" 오류가 발생함
각 단계를 완료한 후 다음 해결 방법을 진행하기 전에 장치가 작동하는지 확인합니다.
-
Windows 8.1을 사용하는 경우 장치 드라이버가 최신 상태인지 확인합니다. Windows 8.1용 드라이버 다운로드 및 설치를 참조하세요.
-
오디오 장치가 USB 허브에 연결되어 있다면 컴퓨터에 직접 연결합니다.
-
장치를 분리하고 재부팅한 후 다시 연결합니다.
-
오디오 장치가 사용하지 않도록 설정되어 있지 않은지 확인합니다.
-
시작 > 제어판으로 이동합니다.
-
제어판에서 소리를 검색하고 엽니다.
-
마우스 오른쪽 단추를 클릭하여 사용할 수 없는 장치 표시 확인란이 선택되어 있는지 확인합니다.
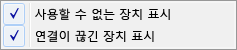
-
사용자의 오디오 장치가 사용하지 않도록 설정된 경우 해당 장치를 마우스 오른쪽 단추로 클릭하고 사용을 클릭합니다.
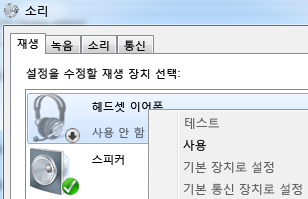
-
-
장치 관리자에서 하드웨어 변경 사항을 검색합니다.
-
시작 > 제어판으로 이동합니다.
-
장치 관리자를 검색하고 엽니다.
-
컴퓨터 이름을 선택하고 동작 > 하드웨어 변경 사항 검색을 클릭합니다. 그러면 새 장치가 검색되고 드라이버가 설치됩니다.
-
-
제조업체의 웹 사이트에서 최신 드라이버를 다운로드하고 설치합니다.
전화기를 통해 컴퓨터 소리가 들림
전화기를 Lync가 아닌 Windows의 기본 오디오 장치로 설정하는 경우 이 문제가 발생할 수 있습니다.
다음과 같이 기본 Windows 오디오 장치를 확인합니다.
-
시작을 클릭하고 프로그램 및 파일 검색 상자에 소리를 입력합니다.
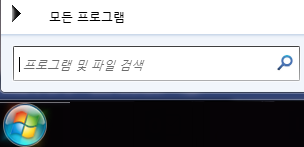
-
메뉴에서 소리를 클릭합니다.
-
재생 탭에서 컴퓨터 스피커나 헤드셋 같은 다른 장치를 마우스 오른쪽 단추로 클릭한 다음 기본 장치로 설정을 클릭합니다.
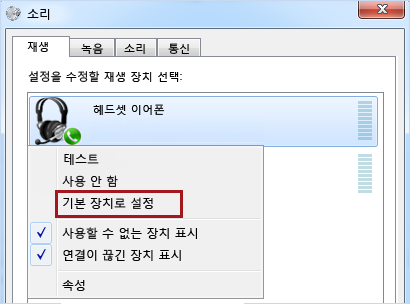
Lync에 IP 전화기 설정
계정이 IP 전화에 대해 구성되어 있는 경우 지원되는 일반 전화기를 사용하여 현재 상태, 검색, 대화 상대 세부 정보 등의 Lync 기능을 이용할 수 있습니다.
-
전화기와 함께 제공된 USB 선을 사용하여 전화기와 컴퓨터를 연결합니다.
-
네트워크 케이블을 사용하여 전화기와 라우터를 연결합니다. 전화기는 회사 네트워크에 연결되어 있어야 합니다.
-
전화기의 안내 메시지에 따라 전화 번호 및 Lync에서 설정한 PIN을 사용하여 로그온합니다.
PIN이 기억나지 않는 경우에는 Lync 주 창의 Lync전화 탭을 클릭한 다음 PIN을 클릭하고 페이지의 지침에 따라 재설정합니다.
-
전화기가 설정되었으면 Lync의 Lync옵션으로 이동하여 오디오 장치로 전화기를 선택합니다. 자세한 내용은 Lync 오디오 설정 및 테스트를 참조하세요.
오류 메시지 알림
경우에 따라 Lync의 대화 창 또는 Lync 주 창에 오디오에 대한 알림이 표시될 수 있습니다. 알림을 클릭하면 자세한 정보 또는 해결책 제안을 확인할 수 있습니다. 아래 예제를 참조하세요.
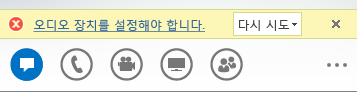
Lync 오디오에 대한 추가 정보
-
Microsoft 365를 사용하는 경우 Lync 모임에서 오디오 사용(O365) 및 오디오에 대한 빠른 참조(O365)를 참조하세요.
-
Microsoft 365를 사용하지 않는 경우 Lync 모임에서 오디오 사용 및 Lync 오디오 빠른 참조 카드를 참조하세요.










