다음은 메일 병합에 사용할 Excel 스프레드시트를 준비하기 위한 몇 가지 팁입니다. 다음을 확인하세요.
-
스프레드시트의 열 이름이 메일 병합에 삽입할 필드 이름과 일치합니다. 예를 들어, 문서에서 이름별로 독자를 분류하려면 이름, 성에 사용할 열이 개별적으로 필요합니다.
-
병합할 모든 데이터는 스프레드시트의 첫 번째 시트에 제공됩니다.
-
백분율, 통화 및 우편 번호가 포함된 데이터 항목은 스프레드시트에서 올바르게 서식이 지정되므로 Word가 해당 값을 제대로 읽을 수 있습니다.
-
메일 병합에 사용할 Excel 스프레드시트는 로컬 컴퓨터에 저장됩니다.
-
스프레드시트에 대한 변경 또는 추가는 Word에서 메일 병합 문서에 연결되기 전에 완료됩니다.
참고 사항:
-
쉼표로 구분된 값(.csv) 또는 텍스트(.txt) 파일에서 정보를 가져와 Excel 스프레드시트에서 정보를 가져오고 텍스트 가져오기 마법사를 사용하여 새 스프레드시트를 작성할 수 있습니다.
-
자세한 내용은 Word 메일 병합에 사용할 Excel 데이터 원본 준비를 참조하세요.
메일 그룹 연결 및 편집
데이터 원본에 연결합니다. 자세한 내용은 메일 병합에 사용할 수 있는 데이터 원본을 참조하세요.
메일 그룹 편집
-
받는 사람 목록 편집을 선택합니다.
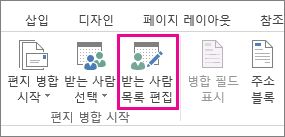
-
메일 병합 받는 사람에서 메일을 받지 않을 사람의 이름 옆에 있는 확인란의 선택을 취소합니다.
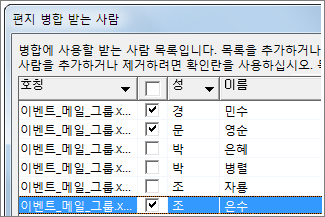
참고: 이름과 주소를 더 쉽게 찾을 수 있도록 목록을 정렬하거나 필터링할 수도 있습니다. 자세한 내용은 메일 병합을 위해 데이터 정렬 또는 메일 병합을 위해 데이터 필터를 참조하세요.
스프레드시트에서 문서로 정보를 가져오는 하나 이상의 메일 병합 필드를 삽입할 수 있습니다.
봉투, 레이블, 전자 메일 메시지 또는 편지에 병합 필드를 삽입하려면 다음을 수행하세요.
-
메일 > 주소 블록으로 이동합니다.
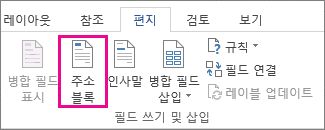
자세한 정보는 주소 블록 삽입을 참조하세요.
-
인사말을 추가하려면 인사말을 선택합니다.
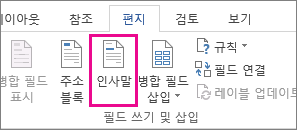
자세한 정보는 인사말 삽입을 참조하세요.
-
송장 번호와 같은 다른 병합 필드를 추가하려면 메일 병합 필드 삽입을 참조하세요.
-
확인을 선택합니다.
-
파일 > 저장을 클릭합니다.
전자 메일 메시지 설정 옵션에 대한 자세한 내용은 Word의 전자 메일 병합을 참조하세요.
원하는 병합 필드를 삽입한 후 결과를 미리 보고 콘텐츠가 정상인지 확인합니다. 병합 프로세스를 완료할 준비가 된 것입니다.
-
메일> 결과 미리 보기로 이동합니다.
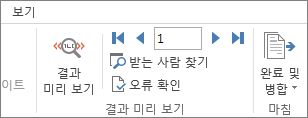
-
다음


-
완료 및 병합 > 문서 인쇄 또는 전자 메일 메시지 보내기로 이동합니다.
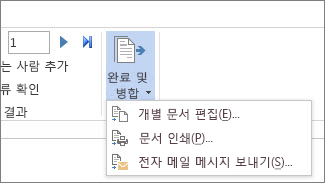
메일 병합 문서를 저장하면 데이터 원본에 연결된 상태로 유지됩니다. 다음 대량 메일에 메일 병합 문서를 다시 사용할 수 있습니다.
-
메일 병합 문서를 열고 Word에 연결을 유지할지 묻는 메시지가 표시되면 예를 선택합니다.
다음은 메일 병합에 사용할 Excel 스프레드시트를 준비하기 위한 몇 가지 팁입니다. 다음을 확인하세요.
-
스프레드시트의 열 이름이 메일 병합에 삽입할 필드 이름과 일치합니다. 예를 들어, 문서에서 이름별로 독자를 분류하려면 이름, 성에 사용할 열이 개별적으로 필요합니다.
-
병합할 모든 데이터는 스프레드시트의 첫 번째 시트에 제공됩니다.
-
백분율, 통화 및 우편 번호가 포함된 데이터 항목은 스프레드시트에서 올바르게 서식이 지정되므로 Word가 해당 값을 제대로 읽을 수 있습니다.
-
메일 병합에 사용할 Excel 스프레드시트는 로컬 컴퓨터에 저장됩니다.
-
스프레드시트에 대한 변경 또는 추가는 Word에서 메일 병합 문서에 연결되기 전에 완료됩니다.
자세한 내용은 Word 메일 병합에 사용할 Excel 데이터 원본 준비를 참조하세요.
메일 그룹 연결 및 편집
데이터 원본에 연결합니다. 자세한 내용은 메일 병합에 사용할 수 있는 데이터 원본을 참조하세요.
-
받는 사람 목록 편집을 선택합니다.
자세한 내용은 메일 병합: 받는 사람 편집을 참조하세요.
정렬 및 필터링에 대한 자세한 내용은 메일 병합을 위한 데이터 정렬 또는 메일 병합을 위한 데이터 필터를 참조하세요.
-
확인을 선택합니다.
스프레드시트에서 문서로 정보를 가져오는 하나 이상의 메일 병합 필드를 삽입할 수 있습니다.
-
메일 > 병합 필드 삽입으로 이동합니다.
-
원하는 필드를 추가합니다.
-
필요에 따라 1단계와 2단계를 반복합니다.
-
파일 > 저장을 클릭합니다.
전자 메일 메시지 설정 옵션에 대한 자세한 내용은 Word의 전자 메일 병합을 참조하세요.
원하는 병합 필드를 삽입한 후 결과를 미리 보고 콘텐츠가 정상인지 확인합니다. 병합 프로세스를 완료할 준비가 된 것입니다.
-
메일> 결과 미리 보기로 이동합니다.
-
다음 또는 이전 단추를 선택하여 데이터 원본의 레코드간 이동하고 레코드가 문서에 나타나는 방식을 확인합니다.
-
완료 및 병합 > 문서 인쇄 또는 전자 메일 병합으로 이동합니다.
메일 병합 문서를 저장하면 데이터 원본에 연결된 상태로 유지됩니다. 다음 대량 메일에 메일 병합 문서를 다시 사용할 수 있습니다.
-
메일 병합 문서를 열고 Word에 연결을 유지할지 묻는 메시지가 표시되면 예를 선택합니다.











