편지 병합을 사용하여 벌크 메일을 만들어 보내고 봉투와 레이블을 만들 수 있습니다. 메일 그룹은 편지 병합을 위한 데이터 원본입니다. Word에서는 메일 그룹에서 정보를 가져와 편지 병합 문서에 삽입합니다.
받는 사람 목록 정렬
받는 사람 목록을 정렬하는 방법에는 여러 가지가 있습니다. 아래 단계에서는 레코드를 정렬하기 위해 수행할 수 있는 작업의 한 예제만 제공합니다.
-
레코드 정렬 상자 아래쪽 화살표를 선택하고 정렬할 Excel 메일 목록에서 열 이름을 선택한 다음 정렬 순서로 오름차순 또는 내림차순을 선택합니다.
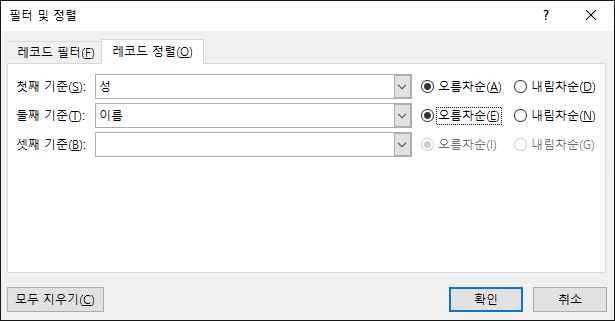
-
(선택 사항) 다음 기준 상자 아래쪽 화살표를 선택하고 정렬할 두 번째 열의 이름을 선택한 다음 정렬 순서로 오름차순 또는 내림차순 을 선택합니다.
-
(선택 사항) 정렬할 다른 열 이름을 추가해야 하는 경우 2단계를 반복합니다.
-
확인을 선택하고 정렬 결과를 확인합니다.
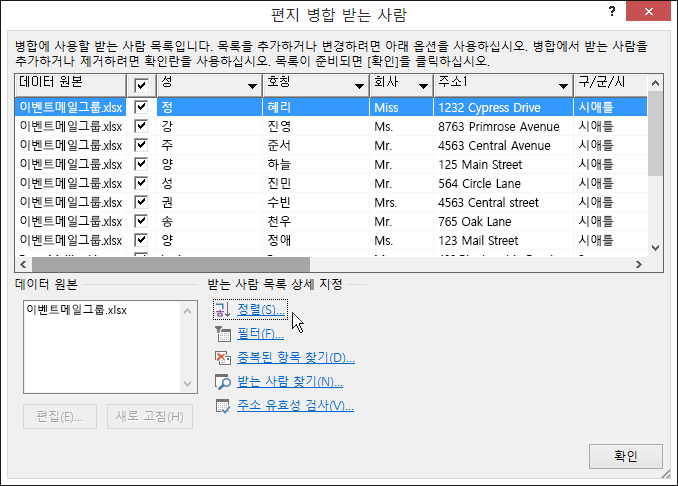
참고: 이제 받는 사람 목록이 사전순 오름차순으로 표시됩니다.
참고 항목
다음 단계로 메일 병합 보기 - 무료 교육 비디오.
경우에 따라 편지 병합 받는 사람 목록에 있는 정보를 모두 사용할 필요가 없을 수 있습니다. 이때 목록에 있는 사용자 중 일부만 선택할 수 있고, 편지 병합에 원하는 항목만 포함하도록 데이터를 정렬하고 필터링할 수 있습니다.
목록을 정렬하여 그룹 찾기
받는 사람 목록을 정렬하여 정보를 특정 방식으로 그룹화할 수 있습니다.
-
받는 사람 필터링 >메일을 선택합니다.
-
정렬 기준 > 레코드 정렬을 선택하고 정렬할 필드 이름을 선택합니다.
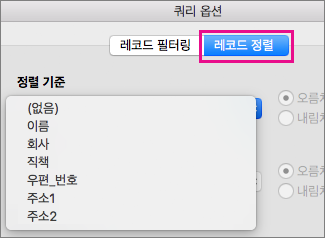
여러 필드를 기준으로 정렬하려면 Then By를 선택한 다음 정렬할 추가 필드를 선택합니다.
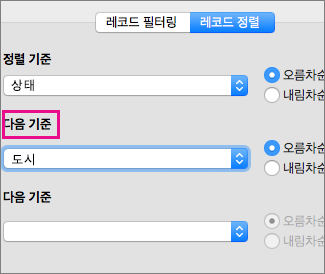
-
모든 필드가 원하는 대로 정렬되었으면 확인을 클릭합니다.










