레이블 만들기 및 인쇄
Applies To
Microsoft 365용 Word Mac용 Microsoft 365용 Word 웹용 Word Word 2024 Mac용 Word 2024 Word 2021 Mac용 Word 2021 Word 2019 Mac용 Word 2019 Word 2016
동일한 레이블의 페이지 생성 및 인쇄
-
편지 > 레이블로 이동합니다.
-
옵션을 선택하고 사용할 레이블 공급업체와 제품을 선택합니다. 확인을 선택합니다.
제품 번호가 표시되지 않으면 새 레이블을 선택하고 사용자 지정 레이블을 구성합니다.
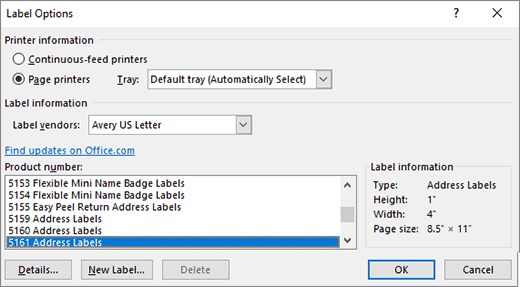
-
주소 상자에 주소 또는 기타 정보를 입력합니다(텍스트만).
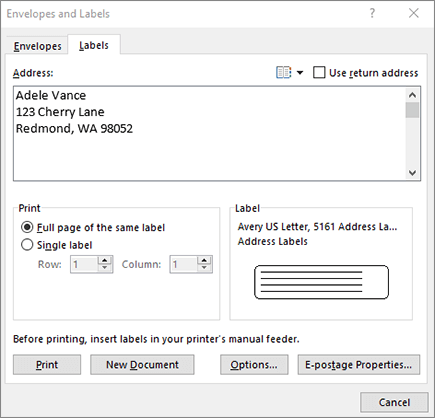
연락처 목록의 주소를 사용하려면 주소 삽입

-
서식을 변경하려면 텍스트를 선택하고 마우스 오른쪽 버튼을 클릭한 다음 글꼴 또는 단락으로 변경합니다.
-
확인을 선택합니다.
-
동일한 레이블의 전체 페이지를 선택합니다.
-
나중에 수정, 저장 및 인쇄하려면 인쇄 또는 새 문서를 선택합니다.
레이블이 하나만 필요한 경우 우편물> 레이블 메뉴에서 단일 레이블을 선택하고 레이블 시트에서 레이블을 표시할 위치를 선택합니다. 확인, 대상을 선택하고 저장을 선택합니다.
동일한 레이블의 페이지 설정 및 인쇄
-
편지 > 레이블로 이동합니다.
-
옵션을 선택합니다.
-
프린터 유형, 제품 레이블 및 제품 번호를 선택합니다.
제품 번호가 표시되지 않으면 새 레이블을 선택하고 사용자 지정 레이블을 구성합니다.
-
확인을 선택합니다.
-
받는 사람 주소 상자에 주소 또는 기타 정보를 입력합니다.
연락처 목록의 주소를 사용하려면 주소 삽입

-
서식을 변경하려면 텍스트를 선택한 다음 글꼴을 선택하여 변경합니다.
-
동일한 레이블의 전체 페이지를 선택합니다.
-
확인을 선택합니다.
-
나중에 수정, 저장 및 인쇄하려면 인쇄 또는 새 문서를 선택합니다.
레이블이 있는 데이터 병합에 대한 자세한 내용은 메일 병합을 사용하여 Word에서 우편물 레이블 만들기 또는 Mac용 Word에서 메일 병합을 참조하세요.
반송 주소 레이블을 만들려면 반송 주소 레이블 만들기를 참조하세요.
웹용 Word은(는) 직접 레이블 만들기를 지원하지 않습니다. 그러나 템플릿에서 레이블을 만들 수 있습니다.
-
웹용 Word을(를) 엽니다.
-
새 문서를 만들 때 레이블 서식 파일을 선택합니다. 원하는 항목이 없으면 템플릿 더보기를 선택합니다.
templates.office.com으로 이동하여 레이블을 검색할 수도 있습니다.
-
동일한 레이블 시트의 경우 하나의 레이블을 채우고 나머지는 복사/붙여넣기합니다.
팁: 텍스트가 레이블과 정렬되도록 프린터에 레이블을 넣기 전에 레이블을 용지에 인쇄하세요.
참고 항목
다른 레이블의 페이지를 만들려면 이름 태그 또는 주소 레이블 시트 만들기를 참조하세요.
그래픽이 있는 레이블 페이지를 만들려면 레이블에 그래픽 추가를 참조하세요.
부분적으로 사용된 시트에 하나의 레이블을 인쇄하려면 부분적으로 사용된 시트에 하나의 레이블 인쇄를 참조하세요.
우편물 목록을 이용하여 레이블을 만들려면 우편물 목록 레이블 인쇄를 참조하세요.
템플릿을 사용하여 레이블을 만들려면 Microsoft 레이블 템플릿을 참조하세요.










