머리글 또는 바닥글 삽입
Applies To
Microsoft 365용 Word Mac용 Microsoft 365용 Word 웹용 Word Word 2024 Mac용 Word 2024 Mac용 PowerPoint 2024 Word 2021 Mac용 Word 2021 Word 2019 Mac용 Word 2019 Word 2016
팁: 비디오가 귀하의 언어로 표시되지 않나요? 선택 자막 
-
삽입 > 머리글 또는 바닥글로 이동합니다.
-
사용할 머리글 스타일을 선택합니다.
팁: 일부 기본 제공 머리글과 바닥글 디자인에는 페이지 번호가 포함되어 있습니다.
-
머리글 또는 바닥글에 텍스트 추가 혹은 변경. 머리글로 할 수 있는 작업에 대한 자세한 내용은 기존 머리글 및 바닥글 편집을 참조하세요. 이미 만들어진 머리글 또는 바닥글을 편집하려면 두 번 클릭합니다.
-
제목 페이지에서 머리글을 삭제하는 것과 같이 헤더를 제거하려면 머리글을 선택한 다음 다른 첫 페이지 확인란을 선택합니다.
-
머리글/바닥글 닫기를 선택하거나 Esc 키를 눌러 종료합니다.
삭제하려면 삽입 > 머리글 (혹은바닥글) > 머리글 삭제 (혹은 바닥글 삭제)를 선택하세요.
표준 또는 사용자 지정 머리글 또는 바닥글 추가
-
삽입 > 머리글 또는 바닥글로 이동합니다.
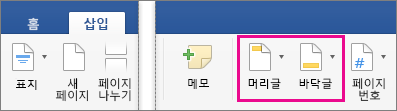
-
표준 머리글 또는 바닥글 목록에서 선택하고 머리글 또는 바닥글 옵션 목록으로 이동하여 원하는 머리글 또는 바닥글을 선택합니다. 또는 머리글 편집 또는 바닥글 편집을 선택하여 원하는 머리글 또는 바닥글을 만드세요.
-
완료되면 머리글 또는 바닥글 닫기를 선택하거나 Esc를 누른다.
-
삽입 > 머리글/바닥글로 이동합니다.
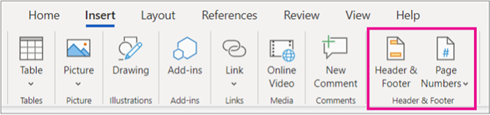
-
또는 머리글 또는 바닥글 텍스트를 추가합니다.
-
리본 메뉴의 옵션 탭을 사용하여 사용자 지정합니다.

-
종료하려면 머리글 및 바닥글 닫기를 선택하거나 Esc 키를 누릅니다.
-
삭제하려면 삽입 > 머리글 (혹은바닥글) > 머리글 삭제 (혹은 바닥글 삭제)를 선택하세요.
머리글 및 바닥글에 대한 자세한 내용은 Word에서 머리글/바닥글을 참조하세요.










