Microsoft は常に、アプリ全体でより一貫性のある合理化されたエクスペリエンスを作成するよう努めています。 この例の 1 つは、新しい Outlook for Windows (プレビュー) の新しいPeople アプリ (連絡先) のプレビューです。 新しい Outlook for Windows (プレビュー) は、個人の生産性とorganizationの向上に役立つ、現代的で使い慣れた Outlook エクスペリエンスを提供するように設計されています。
新しいPeople アプリを試す方法
従来の Outlook for Windows の右上隅にある [新しい Outlook を試す] トグルをオンにして、画面の指示に従います。
People アプリ バナーに表示されている [新しい Outlook を試す] ボタンを選択することもできます。 注- この機能は時間の経過と同時に慎重にロールアウトされているため、タスク バーからPeople アプリを起動すると、全員にこのバナーが表示されるわけではありません。
従来の Outlook for Windows に既に Microsoft アカウントがあり、[ 新しい Outlook を試す ] トグルをオンにすると、新しい Outlook for Windows (プレビュー) でアカウント情報が自動的に開いて同期されます。
必要に応じて、以前の Outlook エクスペリエンスに戻すことができます。 トグルをオフにするだけで、データや電子メールの損失なしで以前のバージョンが自動的に開きます。
関連項目
注: 2021 年 1 月 29 日より、People アプリは、Windows 10で直接 (スタート メニューや検索バーなど) 起動できなくなります。 引き続き、メール、予定表、その他のアプリのPeopleアイコンを使用して起動できます。
People アプリはアドレス帳です。 連絡先の追加や、友人や家族との連絡を行うことができます。 People アプリ、メール アプリ、カレンダー アプリを使うと、大切な人に、簡単にメールを送ったり、予定をスケジュールしたりできます。 連絡先を削除できます。
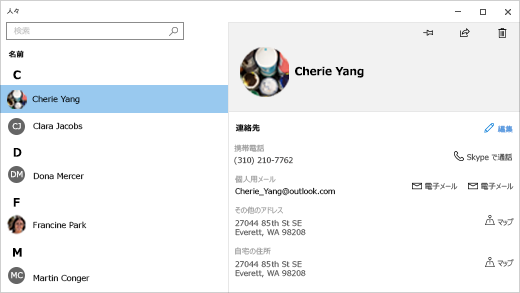
基本
People アプリの最新バージョンを使っていることを確認するには、Microsoft Store で、People アプリの更新プログラムの有無を確認します。
-
[スタート] ボタンを選択し、[Microsoft Store] を選択します。
-
アカウント プロファイルの画像の横にある [もっと見る] を選択します。
-
[ダウンロードと更新] を選択します。
-
[最新情報を取得する] を選択するか、または自動更新を有効にします。
People アプリの初回起動時:
-
[開始] を選択します。
-
People アプリによるメールとカレンダーへのアクセスを許可することを求めるメッセージが表示されます。
-
既に Microsoft アカウントを Windows 10 PC に追加している場合は、アプリによってそのアカウントから連絡先が自動的にインポートされます。 [連絡先をインポートする] を選択して、Outlook、Exchange、Google、iCloud などの別のアカウントを追加することもできます。
-
完了したら、[開始] を選択します。
その後は、いつでもさらにアカウントを追加できます。
-
[スタート] ボタンを選択し、[People] を選択します。
-
[設定] を選択します。
-
[アカウントを追加] を選び、追加するアカウントの種類を選択して、画面の指示に従います。
People アプリにインポートしたアカウントが不要になった場合には、削除できます。
-
[スタート] ボタンを選択し、[設定] を選択します。
-
[アカウント] > [Email & アカウント] を選択します。
-
削除するメール アカウントを選択します。
-
[管理] を選択します。
-
[このデバイスからアカウントを削除する] を選択し、画面の指示に従います。
連絡先の詳細
People アプリは、デバイスにすべての連絡先を同期するために使用されます。 Outlook、Exchange、Gmail、iCloud など、さまざまなサービスの連絡先をインポートできます。
連絡先をインポートする
-
[スタート] ボタンを選択し、[People] を選択します。
-
[設定] を選択します。
-
[アカウントを追加] を選択し、追加するアカウントの種類を選択して、画面の指示に従い、連絡先をインポートします。
一度に 1 つずつ連絡先を追加する
-
[スタート] ボタンを選択し、[People] を選択します。
-
[新しい連絡先] ボタンを選択します。
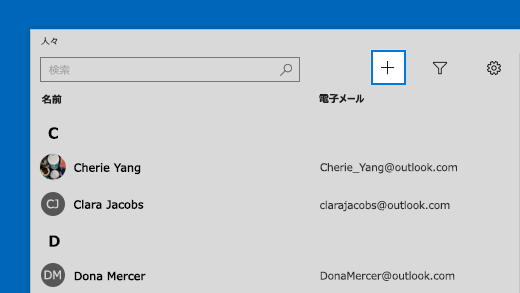
-
メッセージが表示されたら、新しい連絡先を保存するために使用するアカウントを選びます。 メール アプリに複数のメール アカウントが入力されている場合、新しい連絡先を受信するアカウントを選択するように、People アプリでメッセージが表示されます。
-
新しい連絡先のフォームに入力します。
-
[保存] を選択します。
メールから連絡先を追加する
メール アプリを使用している場合は、連絡先をメールから People アプリに保存できます。
-
[ スタート ] ボタンを選択し、[ メール ] を選択します。
-
メッセージを選びます。 送信したユーザーまたは受信者のいずれかの名前を選択します。
-
[保存] を選択します。
-
メール アプリに複数のメール アカウントが入力されている場合、新しい連絡先を受信するアカウントを選択するように、People アプリでメッセージが表示されます。 使用するアカウントを選びます。
-
追加の情報を入力し、[保存] を選択します。
インポートするアカウントと People アプリから連絡先を削除できます。 連絡先を削除すると、インポートするアカウントと People アプリの両方から削除されます。
注: People アプリでは、Skype の連絡先を削除することはできません。
-
[スタート] ボタンを選択し、[People] を選択します。
-
検索ボックスに、削除する連絡先の名前を入力します。 入力するにつれて、連絡先の一覧が表示されます。 削除するアカウントを選択します。
-
ごみ箱アイコン を選択して、[削除] を選択します。
または
-
[スタート] ボタンを選択し、[People] を選択します。
-
検索ボックスに、削除する連絡先の名前を入力します。 入力するにつれて、連絡先の一覧が表示されます。 削除するアカウントを選択します。
-
連絡先を長押し (または右クリック) し、[ 削除 ] を選択し、画面の指示に従います。
ユーザーをスタート画面にピン留めすると、その人のプロフィール画像がスタート画面にタイルとして表示されます。 タイルをタップまたはクリックすると、その連絡先の情報がすぐに表示されます。
-
[スタート] ボタンを選択し、[People] を選択します。
-
すばやく情報を表示する連絡先のユーザーを選択します。
-
連絡先を長押し (または右クリック) し、[スタートにピン留めする] を選択します。
-
メッセージが表示されたら、[はい] を選択します。
連絡先の情報が変更された場合は、連絡先を編集できます。
注: 連絡先がリンクされている場合、編集する連絡先を選択する必要があります。
-
[スタート] ボタンを選択し、[People] を選択します。
-
検索ボックスに、編集する連絡先の名前を入力します。 入力するにつれて、連絡先の一覧が表示されます。 いずれかを選択します。
-
[編集] を選択し、[追加] を選択します。
-
必要に応じて変更を加え、[保存] を選択します。
連絡先一覧の連絡先の写真を追加または変更することができます。
-
[スタート] ボタンを選択し、[People] を選択します。
-
検索ボックスに、写真を追加または変更する連絡先の名前を入力します。 入力するにつれて、連絡先の一覧が表示されます。 いずれかを選択します。
-
[編集] を選択します。
-
連絡先に写真がない場合、[写真の追加]を選択します。 写真がある場合には、連絡先の写真を選択します。
-
デバイスから写真を選択します。 次に、表示されたダイアログで、写真のトリミングを調整します。 完了したら、[完了] を選択します。
重複する連絡先を結合することができます。 これによって、連絡先のすべての情報が 1 つの連絡先にリンクされるので、削除される情報はありません。
-
[スタート] ボタンを選択し、[People] を選択します。
-
検索ボックスに、結合する連絡先の名前を入力します。 入力するにつれて、連絡先の一覧が表示されます。 いずれかを選択します。
-
[Find a contact to combine] (結合する連絡先の選択) を選択します。
-
検索ボックスに、選択した連絡先と結合する連絡先の名前を入力します。 入力するにつれて、連絡先の一覧が表示されます。 選択した連絡先と結合する連絡先を 1 つ選択します。
People アプリで、ユーザーやアプリと連絡先を共有できます。
-
[スタート] ボタンを選択し、[People] を選択します。
-
検索ボックスに、共有する連絡先の名前を入力します。 入力するにつれて、連絡先の一覧が表示されます。 共有する連絡先を選択します。
-
右上隅で、[共有] を選択します。
-
[連絡先を共有] を選択します。
-
連絡先を共有するユーザーを選択し、指示に従ってメールで連絡先を送信するか、または連絡先を共有するアプリを選択し、指示に従って連絡先を共有します。
連絡先を選択して、メール アドレスを選択できます。 People アプリでは、既定のメール クライアントを使用して、メールを送信します。
-
[スタート] ボタンを選択し、[People] を選択します。
-
検索ボックスに、メールを送信する連絡先の名前を入力します。 入力するにつれて、連絡先の一覧が表示されます。 いずれかを選択します。
-
[メール] を選択します。
連絡先との間でやり取りした、今後の項目や最近の項目を表示できます。
-
[スタート] ボタンを選択し、[People] を選択します。
-
検索ボックスに、会話を表示する連絡先の名前を入力します。 入力するにつれて、連絡先の一覧が表示されます。 いずれかを選択します。
-
[会話] の下に、最近やり取りをしたメール メッセージやその他の会話が表示されます。 これらのいずれかを選択して開きます。
Microsoft 365 または Microsoft Exchange を使用している場合は、組織内の連絡先の組織図を表示できます。
-
[スタート] ボタンを選択し、[People] を選択します。
-
検索ボックスに、組織図を表示する連絡先の名前を入力します。 入力するにつれて、連絡先の一覧が表示されます。 いずれかを選択します。
-
[組織図] の下の [もっと見る] を選択して連絡先の組織図を表示します。
既定では、追加したアカウントからの連絡先がすべて連絡先一覧に表示されます。 ただし、特定のアカウントの連絡先しか表示されないようにすることができます。
-
[スタート] ボタンを選択し、[People] を選択します。
-
[連絡先にフィルターを適用する] を選択します。
-
チェック ボックスを使用して、連絡先リストに表示する連絡先を選択します。 完了したら、[完了] を選択します。
Outlook、Outlook.com、または別のメール アカウントで連絡先グループまたは配布リストを作成すると、一度に多くの人にメールを送信できるため、[宛先]、[CC]、[BCC] 行にそれぞれの名前を追加する必要がありません。 OUTLOOK for PC でこれを行う方法については、「Outlook for PC で連絡先グループまたは配布リストを作成する」を参照してください。
People アプリから連絡先をエクスポートし、他のバージョンの Outlook またはサード パーティ製アプリにインポートできます。
-
ツール バーで、[People] アイコン

-
[ 連絡先のエクスポート] を選択します。
-
保存先フォルダーを選択し 、[保存] を選択します。 連絡先は .csv ファイルとして保存されます。
Outlook に連絡先をインポートする方法については、「Outlook for Windows に連絡先をインポートする」を参照してください。
タスク バー上の People
タスク バー上の People を使用すると、Windows 10 デバイスのタスク バーから多くの友人や知人に連絡を取れます。 よく使う連絡先をタスク バーに固定すると、数回クリックするだけで電子メールの送信、または Skype を使った通話やメッセージ送信ができます。
使い始めるには、タスク バーで [People] を選択します。
注: タスク バーに People が表示されていない場合は、タスク バーを長押し (または右クリック) して、[タスク バーに People を表示する] の横にチェック マーク が付いていることを確認します。 チェック マークが付いていない場合は、[タスク バーに People を表示する] を選択します。
連絡先をピン留めするには
-
タスク バーの [People] を選択します。
-
いずれかの連絡先を選択するか、または [連絡先を見つけてピン留めする] を選択してすべての連絡先を表示します。
-
連絡先を選択すると、タスク バーの [People] の横に表示されます。
注: ピン留めした最初の 3 つの連絡先のみがタスク バーに表示されます。 それ以降にピン留めした連絡先は、タスク バーで [People] を選択すると [その他のピン留めされた連絡先] の下に表示されます。
連絡先のピン留めを外すには
連絡先を長押し (または右クリック) して、[タスク バーからピン留めを外す] を選択します。
タスク バーで連絡先の順序を変更するには、連絡先を選択して目的の場所までドラッグします。
ピン留めされた連絡先が 4 つ以上ある場合、タスク バーから [その他のピン留めされた連絡先] の下の [People] に、または [People] からタスク バーに移動できます。
連絡先をピン留めすると、タスク バーから直接 Skype を使って通話したり、メッセージを送信したりすることができます。
注: タスク バーにピン留めした連絡先として通話またはメッセージを送信するには、相手側が Skype アカウントを持っている必要があります。
Skype で通話するには
-
タスク バーでピン留めされた連絡先を選択するか、[People] を選んで連絡先を選択します。
-
[Skype] を選択します。
-
音声通話を開始するには、[音声通話] を選択します。 ビデオ通話を開始するには、[ビデオ通話] を選択します。 (ビデオ通話を開始するには、自分と通話相手の両方が Web カメラを持っている必要があります)。
Skype でメッセージを送信するには
-
タスク バーでピン留めされた連絡先を選択するか、[People] を選んで連絡先を選択します。
-
[Skype] を選択します。
-
メッセージを入力し、[送信] を選択します。
-
タスク バーでピン留めされた連絡先を選択するか、[People] を選んで連絡先を選択します。
-
[メール] を選択します。
-
ウィンドウの下部で、[新規作成] を選択します。
-
メールを入力し、完了したら [送信] を選択します。
タスク バーで People を初めて開いて [アプリ] を選択すると、メール、Skype、People のタイルが表示されます。
他のアプリから連絡先をインポートするには
-
[People] > [アプリ] の順に選択し、[Microsoft Store でその他のアプリを入手する] を選択します。
-
一覧からアプリを選び、その説明ページで [入手] を選択します。
-
アプリのインストールが完了したら、[People] > [アプリ] の順に選択し、連絡先をインポートするアプリを選択します。
注: People に追加したアプリから連絡先をインポートするには、そのアプリでアカウントにサインインする必要があります。
People アプリは、アドレス帳とソーシャル アプリが一体になったものです。 連絡先の追加や、Skype での友人や家族との連絡を、すべて 1 つのアプリから行うことができます。 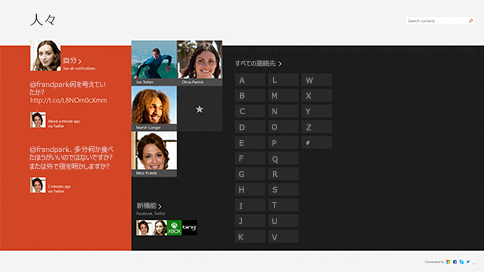
注: Windows 8/8.1 の People アプリでは、Facebook および Sina Weibo のネットワークとの統合は、両サービスの接続先ソフトウェアに加えられた変更によりサポートされなくなりました。 つまり、People アプリから Facebook または Sina Weibo の情報にアクセスしたり、これらのサービスに直接シェアしたりすることはできなくなります。
連絡先の詳細
連絡先をインポートする
-
スタート画面で [People] をタップまたはクリックします。
-
画面の右端から内側へスワイプして、[設定] をタップします。(マウスを使用している場合は、画面の右下隅をポイントし、マウス ポインターを上に移動し、[ 設定] をクリックします)。
-
[アカウント] をタップまたはクリックします。
-
[アカウントを追加] をタップまたはクリックして、追加するアカウントの種類を選び、画面上の指示に従います。
注: 2013 年 1 月 30 日をもって、Google は、いくつかのケースで、新しい EAS (Exchange ActiveSync) 接続のサポートを終了したため、People アプリに連絡先を追加する方法が変わる場合があります。
一度に 1 つずつ連絡先を追加する
-
スタート画面で [People] をタップまたはクリックします。
-
下端から上へスワイプしてアプリ コマンドを表示します。(マウスを使用している場合は、アプリ内を右クリックします)。
-
[新しい連絡先] をタップまたはクリックします。
-
この連絡先に必要な情報を入力し、[保存] ボタン をタップまたはクリックします 。
複数の連絡先を一度に追加する場合、既に People アプリに追加したいずれかのアカウントに連絡先をインポートしておくと、次に同期されたときにそれらの連絡先が People アプリに表示されます。
メールから連絡先を追加する
-
スタート画面で [メール] をタップまたはクリックします。
-
メッセージをタップまたはクリックし、差出人または受信者の名前をタップまたはクリックします。
-
[連絡先の追加] をタップまたはクリックします。
-
(可能な場合は) 任意の情報を追加し、[保存] をタップまたはクリックします。
-
スタート画面で [People] をタップまたはクリックします。
-
検索ボックスに、編集する連絡先の名前を入力します。 入力中に連絡先の一覧が表示されるので、ご希望の連絡先をタップまたはクリックします。
-
下端から上へスワイプしてアプリ コマンドを表示します。(マウスを使用している場合は、アプリ内を右クリックします)。
-
[編集] をタップまたはクリックし、必要な変更を加えたら、画面上の [保存] ボタン をタップまたはクリックします。
Outlook.com または Outlook の連絡先は、People アプリからのみ削除できます。 LinkedIn や Twitter など、他のソーシャル ネットワークを接続している場合は、該当するアプリや Web サイトでそれらの連絡先を削除する必要があります。
-
スタート画面で [People] をタップまたはクリックします。
-
検索ボックスに、削除する連絡先の名前を入力します。 入力中に連絡先の一覧が表示されるので、ご希望の連絡先をタップまたはクリックします。
-
連絡先をタップまたはクリックします。
-
下端から上へスワイプしてアプリ コマンドを表示します。(マウスを使用している場合は、アプリ内を右クリックします)。
-
[削除] をタップまたはクリックします。
連絡先一覧の連絡先の写真を変更することができます。 以下にその方法を示します。
-
スタート画面で [People] をタップまたはクリックします。
-
連絡先の名前を検索ボックスに入力します。 入力中に連絡先の一覧が表示されるので、ご希望の連絡先をタップまたはクリックします。
-
連絡先の写真 (写真がない場合は、写真が配置される領域) をタップまたはクリックし、[写真の変更] をタップまたはクリックします。次に、写真を選び、[開く] をタップまたはクリックします。
連絡先リストでユーザーをすばやく見つけるには、次の 2 つの方法があります。
検索
-
スタート画面で [People] をタップまたはクリックします。
-
連絡先の名前を検索ボックスに入力します。 入力中に連絡先の一覧が表示されるので、ご希望の連絡先をタップまたはクリックします。
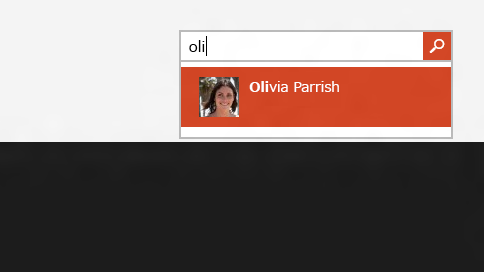
特定のアルファベット文字にジャンプする
-
スタート画面で [People] をタップまたはクリックします。
-
探している人の名に合致するアルファベット文字をタップまたはクリックします。
既定では、追加したアカウントのすべての連絡先が連絡先リストに表示されます。 ただし、特定のアカウントの連絡先しか表示されないようにすることができます。 この場合、その他のネットワークに属する知人が非表示になりますが、その人物が複数のネットワークに属している場合は、依然として表示されます。 また、選択したアカウントにかかわらず、お気に入りは表示されます。また、検索でも全員が対象になります。
表示される連絡先を変更するには
-
スタート画面で [People] をタップまたはクリックします。
-
画面の右端から内側へスワイプして、[設定] をタップします。(マウスを使用している場合は、画面の右下隅をポイントし、マウス ポインターを上に移動し、[ 設定] をクリックします)。
-
[オプション] をタップまたはクリックします。
-
[連絡先を表示するアカウント] で、非表示にするアカウントの横のチェック ボックスをオフにします。 そのアカウントの連絡先を再度表示するには、そのチェック ボックスをオンにします。
ユーザーをスタート画面にピン留めすると、その人のプロフィール画像がスタート画面にタイルとして表示されます。 タイルをタップまたはクリックすると、その連絡先の情報が表示されます。 次に、テキスト メッセージやメールをすばやく送信したり、Skype で電話、チャット、またはビデオ通話を行ったりできます。
-
スタート画面で [People] をタップまたはクリックします。
-
すばやくアクセスできるようにする対象の連絡先をタップまたはクリックします。
-
下端から上へスワイプしてアプリ コマンドを表示します。(マウスを使用している場合は、アプリ内を右クリックします)。
-
[スタートにピン留めする] をタップまたはクリックし、必要に応じてニックネームを入力して、[スタートにピン留めする] をタップまたはクリックします。
お気に入りを追加する
お気に入りは、母親、上司、親友、同僚など、だれでも対象にすることができます。 お気に入りとしてだれかを追加すると、People のホーム ページにその人が表示されます。写真をタップまたはクリックすると、すぐにメールを送信したり、電話をかけたり、メッセージを送ったりできます。
-
スタート画面で [People] をタップまたはクリックします。
-
星形のボタンが付いたタイルをタップまたはクリックします。
-
ご希望のユーザーを選び、[追加] をタップまたはクリックします。
お気に入りを削除する
-
スタート画面で [People] をタップまたはクリックします。
-
お気に入りから削除するユーザーをタップまたはクリックします。
-
[お気に入り] をタップまたはクリックします。 People アプリのホーム ページに戻ると、そのユーザーがお気に入りの一覧に表示されなくなっています。
これにより、アカウントはPeopleから削除されますが、元のアカウントから連絡先は削除されません。 そのアカウントに直接サインインすると、引き続きアクセスすることができます。
-
スタート画面で [People] をタップまたはクリックします。
-
画面の右端から内側へスワイプして、[設定] をタップします。(マウスを使用している場合は、画面の右下隅をポイントし、マウス ポインターを上に移動し、[ 設定] をクリックします)。
-
[アカウント] をタップまたはクリックします。
-
削除するアカウントを選択します。
-
[アカウントの削除]、[すべてのアカウントの削除]、または [オンラインでこのアカウントを管理する] をタップまたはクリックします。
注: Microsoft アカウント (Windows にサインインするために使用するアカウント) を削除すると、People、メール、カレンダー、およびメッセージングから自分のすべてのアカウントが削除されます。 これらの連絡先は、アカウントを削除せずに非表示にすることもできます。
ソーシャルの通知と更新
すべての Windows RT 8.1 および Windows 8.1 PC には Skype がインストールされており、People アプリから Skype 上のユーザーと簡単に連絡を取ることができます。 以下にその方法を示します。
-
スタート画面で [People] をタップまたはクリックします。
-
Skype 連絡先の名前を入力します (Skype に対して情報を更新して Microsoft アカウントでサインインすると、Messenger の連絡先が連絡先一覧に自動的に追加されています)。 入力中に連絡先の一覧が表示されるので、ご希望の連絡先をタップまたはクリックします。
-
連絡方法 (メッセージの送信、電話、またはビデオ通話) をタップまたはクリックすると、その方法で連絡を取ることができます。
People アプリで独自の更新プログラムを投稿できます。 他のアプリや Web サイトから自分のソーシャル ネットワークに対して、リンク、写真、メッセージを共有することもできます。 ツイートを作成する方法を次に示します。
-
スタート画面で [People] をタップまたはクリックします。
-
[自分] をタップまたはクリックします。
-
[ 新機能] で、使用するソーシャル ネットワークを選択し、メッセージを書き込み、
![[送信] ボタン](https://support.content.office.net/ja-jp/media/2e729be2-0435-880b-678e-25a1ec032a21.png)
People アプリを使用して、友人や家族の新機能を確認してください。 Twitter や LinkedIn などのアカウントに接続すると、すべての更新情報、ツイート、写真が 1 か所に表示されます。 他のアプリに切り替えることなく、ツイートをリツイートすることができます。 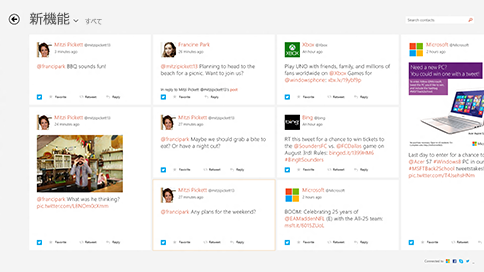
-
スタート画面で [People] をタップまたはクリックします。
-
[更新情報] をタップまたはクリックします。
-
最近の更新やツイートを閲覧して、"いいね!"、コメント、リツイートを発信します。
注: 2016 年 5 月をもって、Twitter および LinkedIn のニュースフィードは利用できなくなりました。
-
スタート画面で [People] をタップまたはクリックします。
-
[更新情報] をタップまたはクリックします。
-
[ 新機能] の横にある矢印をタップまたはクリックし、表示するネットワークを選択します。
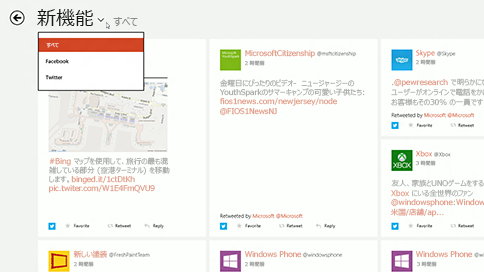
注: 2016 年 5 月をもって、Twitter および LinkedIn のニュースフィードは利用できなくなりました。
アプリを開かずに、ユーザーを [スタート] にピン留めして、写真と新しい更新プログラムを表示します。 メールの送信やチャットの開始などの便利なショートカットにもなります。
以下にその方法を示します。
-
スタート画面で [People] をタップまたはクリックします。
-
検索ボックスに、ピン留めする連絡先の名前を入力します。 入力中に連絡先の一覧が表示されるので、ご希望の連絡先をタップまたはクリックします。
-
下端から上へスワイプしてアプリ コマンドを表示します。(マウスを使用している場合は、アプリ内を右クリックします)。
-
[スタートにピン留めする] をタップまたはクリックし、必要に応じてニックネームを入力して、[スタートにピン留めする] をタップまたはクリックします。
注: 2016 年 5 月をもって、スタート画面にピン留めされたタイルに Twitter の更新情報は表示されなくなりました。
People アプリのキーボード ショートカット
People アプリを操作するためのキーボード ショートカットを次の表に示します。
|
押すキー |
目的 |
|---|---|
|
Home |
連絡先一覧の先頭に移動する |
|
PageDown |
連絡先一覧で次に進む |
|
PageUp |
連絡先一覧で前に戻る |
|
終了 |
連絡先一覧の末尾に移動する |











