Outlook には [インポート/エクスポート] ウィザードがあり、CSV ファイルから連絡先を簡単にインポートすることができます。
使用している Outlook のバージョンに応じて、以下のタブ オプションを選択します。 所有している Outlook のバージョンが不明な場合。
注: この [新しい Outlook] タブの手順が機能しない場合は、Windows 用の 新しい Outlookをまだ使用していない可能性があります。 [ クラシック Outlook ] タブを選択し、代わりにこれらの手順に従います。
このセクションの内容
.csv ファイルを使用して新しい Outlook に連絡先をインポートする
Outlook アカウントに連絡先をインポートするには、コンマ区切り値ファイル (CSV) を使用します。
ヒント: 最適な結果を得るには、CSV ファイルでは UTF-8 エンコードを使用してください。 このエンコードはすべての言語の文字で機能します。
-
ナビゲーション バーで、[ユーザーの

ヒント: ユーザーがまだ左側のナビゲーション バーにない場合は、[その他のアプリ] を選択し、[ユーザー] を選択して追加します。 People を追加したら、右クリックして [ピン留め] を選択し、左側のナビゲーション バーに保持します。
-
リボンから、[連絡先の 管理 ] > [連絡先の インポート] を選択します。
![[管理] メニューから連絡先のインポートを選択する](https://support.content.office.net/ja-jp/media/018afd70-6fdc-45da-984f-979b2a4cb783.png)
-
[ 参照] を選択し、CSV ファイルを選択し、[ 開く] を選択します。
-
[インポート] を選択します。
注: UTF-8 エンコードが使用されていないファイルの場合、インポート ツールによってすべてのテキストが認識されず、正しく表示されない可能性があります。 インポート ツールには、ファイルからの連絡先のサンプルが表示されるため、テキストが判読できるかどうか、正しく表示されるかどうかを確認できます。 テキストが正しく表示されない場合は、[キャンセル] を選択します。 続行するには UTF-8 エンコードのファイルが必要です。 CSV ファイルを UTF-8 エンコードを使用するように変換し、インポートを再開します。 UTF-8 エンコードの詳細については、「UTF-8 エンコードに注意する必要がある理由」を参照してください
新しい Outlook で連絡先を .csv ファイルにエクスポートする
新しい Outlook から連絡先をエクスポートすると、連絡先のコピーが CSV ファイルに保存されます。 これで、このファイルを使用して、別のメール アカウントに連絡先をインポートできるようになります。
-
サイド パネルで、[ユーザーの

-
リボンから、[連絡先の 管理 ] > [ 連絡先のエクスポート] を選択します。
![[管理] メニューから連絡先のインポートを選択する](https://support.content.office.net/ja-jp/media/018afd70-6fdc-45da-984f-979b2a4cb783.png)
-
[このフォルダーの連絡先] のドロップダウンで、オプションを選択し、[エクスポート] を選択します。
-
エクスポートされた .CSV ファイルは、ダウンロード フォルダーに保存されます。
通常は、CSV ファイルのテキストの保存形式に関する基本的な詳細について心配しなくても、連絡先をインポートできます。 ただし、連絡先情報に、ギリシャ語、キリル言語、アラビア語、日本語の文字などの英語のアルファベットにない文字が含まれている場合は、連絡先のインポート時に問題が発生する可能性があります。 そのため、該当するオプションがある場合はエクスポート時に UTF-8 エンコードを使用して連絡先ファイルを保存する必要があります。
直接 UTF-8 を使用して連絡先をエクスポートすることができない場合は、Excel またはサード パーティ製のアプリを使用して、エクスポートした CSV ファイルを変換することが可能です。 これを行う方法はアプリやアプリのバージョンによって異なります。
Microsoft Excel 2016 を使用して CSV ファイルを UTF-8 に変換する方法:
-
Excel で、新しい空白の文書 (ブック) を作成します。
-
[データ] メニューから [テキストまたは CSV から] を選択します。 エクスポートした CSV ファイルを参照します (CSV ファイルを表示するには [テキスト ファイル (....csv)] の選択が必要な場合があります)。 [インポート] を選択します。
-
表示されたダイアログ ボックスの [元のファイル] で、[1251: キリル文字 (Windows)] など、そのテキストの文字を正しく表示するエンコードを選択し、[読み込み] を選択します。
-
Excel で文字が正しく表示されていることを確認します。
-
[ファイル]、[名前を付けて保存] の順に選択します。 ファイルの名前を入力し、ファイルの種類として [CSV UTF-8 (コンマ区切り) (*.csv)] を選択します。
-
[保存] を選択します。
このセクションの内容
.csv ファイルを使用して従来の Outlook に連絡先をインポートする
-
Outlook リボンの上部にある [ファイル] を選択 します。
左上隅にリボンの [ファイル] オプションが表示されていない場合、古い Outlook バージョンを使用しています。 Outlookのバージョンのインポート手順については、「 どのようなバージョンの Outlook が必要ですか? 」を参照してください。
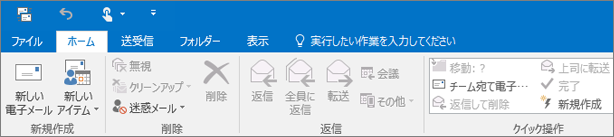
-
[開く/エクスポート]、[インポート/エクスポート] の順に選びます。 ウィザードが起動します。
![Outlook pst ファイルを作成するには、[ファイル]、[開く/エクスポート]、[インポート/エクスポート] の順に選ぶ](https://support.content.office.net/ja-jp/media/f706c4d3-fc86-42f0-a96f-3bf5b2c71f39.png)
-
[他のプログラムまたはファイルからのインポート] を選択し、[次へ] をクリックします。
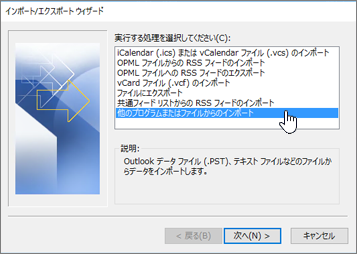
-
[コンマ区切りファイル] を選択し、[次へ] をクリックします。

-
[ファイルのインポート] ボックスで連絡先ファイルを参照し、そのファイルをダブルクリックして選択します。
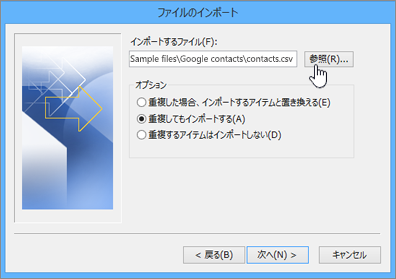
-
Outlook で重複する連絡先を処理する方法を指定するには、次のいずれかを選択します。
-
[重複した場合、インポートするアイテムと置き換える] 連絡先がすでにOutlookと連絡先ファイルにある場合、Outlookはその連絡先の情報を破棄し、連絡先ファイルの情報を使用します。 このオプションは、Outlookの連絡先情報よりも連絡先ファイルの連絡先情報がより完全か、または新しい場合に選んでください。
-
[重複してもインポートする] 連絡先がOutlookと連絡先ファイルにある場合、Outlookは重複する連絡先を作成します。1 つは元のOutlook情報、もう 1 つは連絡先ファイルからインポートされた情報です。 後でこれらの連絡先情報を結合して、連絡先の重複を消去できます。 これは既定のオプションです。
-
[重複するアイテムはインポートしない] 連絡先がOutlookと連絡先ファイルにある場合、Outlookはその連絡先の情報を保持し、連絡先ファイルの情報を破棄します。 このオプションは、連絡先ファイルの情報よりもOutlookの連絡先情報がより完全か、または新しい場合に選んでください。
-
-
[次へ] をクリックします。
-
[保存先フォルダーを選択してください] ボックスで、必要に応じて先頭までスクロールし、[連絡先] フォルダー、[次へ] の順に選択します。 複数のメール アカウントを使っている場合は、連絡先に関連するメール アカウントの下にある [連絡先] フォルダーを選びます。
![Google Gmail の連絡先を Office 365 メールボックスにインポートする場合は、インポート先として [連絡先] を選びます](https://support.content.office.net/ja-jp/media/c619ad8a-867c-4ce2-bcc6-174a7876367a.png)
-
[Finish] を選択します。
![Office 365 メールボックスに Gmail の連絡先をインポートする場合は、[完了] ボタンをクリックして移行を開始する](https://support.content.office.net/ja-jp/media/23ae1ddb-e0fb-4f99-8f27-61d6d2063ae9.png)
Outlook は即座に連絡先のインポートを開始します。 [インポートの進行状況] ボックスが閉じると完了です。
-
連絡先を表示するには、Outlook の下部にある [ユーザー] アイコンを選択します。
![ページの下部にある [ユーザー] アイコンを選択します。](https://support.content.office.net/ja-jp/media/ad65bedc-75a8-4058-867a-065cb90df30a.png)
正常に動作しなかった場合
「Outlook に連絡先をインポートするときの問題を解決する」を参照してください。
従来の Outlook で連絡先をファイルにエクスポートする
-
PC の Outlook で、[ファイル] を選択します。
リボンの左上隅に [ファイル] オプションが表示されていない場合、使用しているのは PC の Outlook ではありません。 使用している Outlook のバージョンのエクスポート手順を確認するには、「使用している Outlook のバージョンを確認する方法」を参照してください。
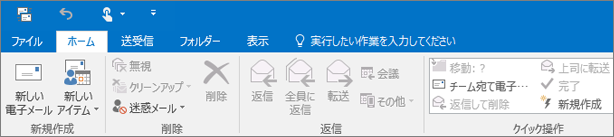
-
[開く/エクスポート]、[インポート/エクスポート] の順に選びます。
![[開く/エクスポート] を選び、[インポート/エクスポート] を選びます。](https://support.content.office.net/ja-jp/media/2d887483-b6a9-4244-9094-26627b699722.png)
-
[ファイルにエクスポート] を選択します。
![[ファイルにエクスポート] を選びます。](https://support.content.office.net/ja-jp/media/7167b19a-1959-4675-b8fe-81fa818efb3a.png)
-
[コンマ区切り値] を選択します。
-
友人のコンピューターを借りる場合は、特にこの手順が重要となります。[エクスポートするフォルダーの選択] ボックスで、必要に応じて先頭までスクロールし、自分のアカウントの [連絡先] を選択します。 [次へ] を選びます。
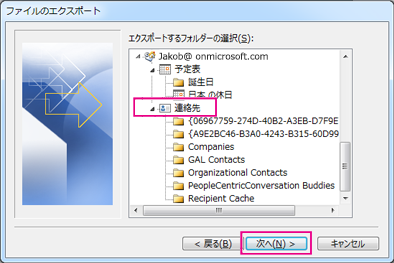
-
[参照] を選択し、ファイルの名前を指定して、[OK] を選択します。
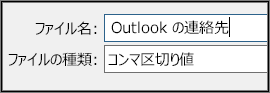
-
新しい連絡先ファイルがコンピューター上のどの場所に保存されるかを確認し、[次へ] を選択します。
-
[完了] を選択して、連絡先のエクスポートをすぐに開始します。 エクスポート プロセスが完了すると、Outlook のメッセージは表示されませんが、[インポート/エクスポート実行中] ボックスの表示が消えます。
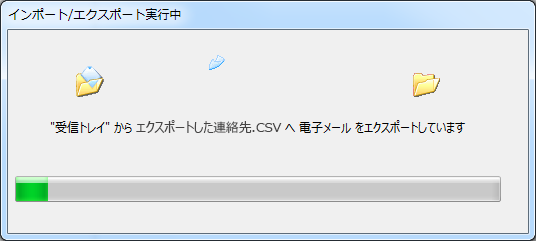
-
新しく作成された .csv ファイルをコンピューターで見つけ、Excel でそのファイルを開いて、連絡先が入っていることを確認します。 空のセルが多数含まれている可能性があります。 それで正常です。

-
通常は、変更を保存せずにファイルを閉じることをお勧めします。そうしないと、ファイルが正しい状態でなくなり、インポートに使用できなくなる可能性があります。 ファイルが正しい状態でなくなった場合は常に、エクスポート プロセスをもう一度実行して新しいファイルを作成できます。
Excel を使って、.csv ファイル内の情報を更新することができます。 Excel の連絡先リストの操作のヒントについては、「.csv ファイルの作成または編集」を参照してください。
-
Outlook を使用して友人のコンピューターを借りた場合は、そのユーザーのバージョンの Outlook からアカウントを削除できるようになりました。 次の操作を実行します。
-
デスクトップ上の Outlook で、[ファイル]、[アカウント設定]、[アカウント設定] の順に選択します。
-
削除するアカウントを選んでから、[削除] を選択します。
-
[閉じる] を選択します。
-
-
これで連絡先が .csv ファイルにコピーされます。そのファイルを、Windows 用の Outlook がインストールされた別のコンピューターにインポートすることや、別のメール サービスにインポートすることができます。
.csv ファイルを使用して Outlook on the web または Outlook.com に連絡先をインポートする
Outlook アカウントに連絡先をインポートするには、コンマ区切り値ファイル (CSV) を使用します。
ヒント: 最適な結果を得るには、CSV ファイルでは UTF-8 エンコードを使用してください。 このエンコードはすべての言語の文字で機能します。
-
ナビゲーション バーで、[ユーザーの

-
リボンから、[連絡先の 管理 ] > [連絡先の インポート] を選択します。
![[管理] メニューから連絡先のインポートを選択する](https://support.content.office.net/ja-jp/media/018afd70-6fdc-45da-984f-979b2a4cb783.png)
-
[ 参照] を選択し、CSV ファイルを選択し、[ 開く] を選択します。
-
[インポート] を選択します。
注: UTF-8 エンコードが使用されていないファイルの場合、インポート ツールによってすべてのテキストが認識されず、正しく表示されない可能性があります。 インポート ツールには、ファイルからの連絡先のサンプルが表示されるため、テキストが判読できるかどうか、正しく表示されるかどうかを確認できます。 テキストが正しく表示されない場合は、[キャンセル] を選択します。 続行するには UTF-8 エンコードのファイルが必要です。 CSV ファイルを UTF-8 エンコードを使用するように変換し、インポートを再開します。 UTF-8 エンコードの詳細については、「UTF-8 エンコードに注意する必要がある理由」を参照してください
Outlook on the web または Outlook.com の .csv ファイルに連絡先をエクスポートする
-
サイド パネルで、[

-
リボンから、[連絡先の 管理 ] > [ 連絡先のエクスポート] を選択します。
![[管理] メニューから連絡先のインポートを選択する](https://support.content.office.net/ja-jp/media/018afd70-6fdc-45da-984f-979b2a4cb783.png)
-
ドロップダウンから、[ すべての連絡先] または別のオプションを選択します。
-
[エクスポート] を選択します。
通常は、CSV ファイルのテキストの保存形式に関する基本的な詳細について心配しなくても、連絡先をインポートできます。 ただし、連絡先情報に、ギリシャ語、キリル言語、アラビア語、日本語の文字などの英語のアルファベットにない文字が含まれている場合は、連絡先のインポート時に問題が発生する可能性があります。 そのため、該当するオプションがある場合はエクスポート時に UTF-8 エンコードを使用して連絡先ファイルを保存する必要があります。
直接 UTF-8 を使用して連絡先をエクスポートすることができない場合は、Excel またはサード パーティ製のアプリを使用して、エクスポートした CSV ファイルを変換することが可能です。 これを行う方法はアプリやアプリのバージョンによって異なります。
Microsoft Excel 2016 を使用して CSV ファイルを UTF-8 に変換する方法:
-
Excel で、新しい空白の文書 (ブック) を作成します。
-
[データ] メニューから [テキストまたは CSV から] を選択します。 エクスポートした CSV ファイルを参照します (CSV ファイルを表示するには [テキスト ファイル (....csv)] の選択が必要な場合があります)。 [インポート] を選択します。
-
表示されたダイアログ ボックスの [元のファイル] で、[1251: キリル文字 (Windows)] など、そのテキストの文字を正しく表示するエンコードを選択し、[読み込み] を選択します。
-
Excel で文字が正しく表示されていることを確認します。
-
[ファイル]、[名前を付けて保存] の順に選択します。 ファイルの名前を入力し、ファイルの種類として [CSV UTF-8 (コンマ区切り) (*.csv)] を選択します。
-
[保存] を選択します。











