Viva Amplify パブリケーションを発行する
Applies To
1 回のクリックで複数の配布エンドポイントに発行する機能は、コンテンツ作成者の時間と労力を大幅に節約できる、Viva Amplifyの強力な機能です。 この機能を使用すると、Outlook、SharePoint、Teams など、さまざまなチャネルにコンテンツを同時に配布できます。 この記事では、各チャネル エディターでコンテンツを作成およびプレビューおよびカスタマイズした後に、発行の準備を行う方法について説明します。 さらに、この記事では、発生する可能性がある発行エラーを解決する方法について説明します。これらのガイドラインに従うことで、コンテンツが複数のチャネルに効果的かつ効率的に配布されるようにすることができます。
まず、メイン下書きを作成する必要があります。
各配信チャネルの対象ユーザーを追加する
Outlook で対象ユーザーを追加する
Outloo のプレビュービューまたはカスタマイズ ビューから、[対象ユーザーの追加] アイコンを選択して対象ユーザーの選択ウィンドウを開きます。
個々のメール アドレスまたは配布リストを追加できます。 パブリケーションは、宛先、cc、および bcc 行のすべての受信者に 1 つの電子メールとして送信されます。 ![選択されているメール アドレスを示す Outlook の [宛先] フィールドのスクリーンショット。](https://support.content.office.net/ja-jp/media/324c7560-dae4-423a-a3dc-1702cc538bda.png)
注:
-
宛先フィールドには、メールが正常に送信されるように、少なくとも 1 つのメール アドレスが含まれている必要があります。
-
入力できる電子メール アドレスまたはグループは 200 個に制限されています。
-
電子メールを BCC としてのみ送信した場合、電子メールの受信者は、メールが送信された他の受信者を表示できません。
SharePoint で発行先のサイトを選択する
SharePoint 配布チャネルを使用すると、ページを発行できるサイトを合計 10 個選択できます。 サイトの名前の一部を入力するか、URL に「」と入力し、発行するサイトを選択できます。 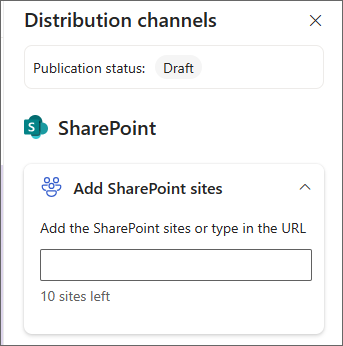
Teams で発行するチャネルを選択する
チーム メッセージがチームに表示されるチャネルを選択するには、フィールドにチャネル名の入力を開始します。 チャネルに複数の名前が存在する場合は、最大 5 つのチャネルが表示されます。 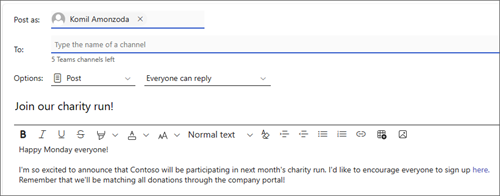
発行方法を選択する
コンテンツを確認し、送信者を更新し、対象ユーザーを選択したら、コンテンツを公開できます。
配布チャネル プレビューから
コンテンツを保存すると、選択した各配布チャネルの表示方法のプレビューが表示されます。 ここから発行するには、コマンド バーから [発行] を選択します。 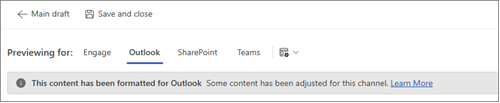
キャンペーンの概要または [パブリケーション] ページから
発行するパブリケーションの下にある [発行] ボタンを選択します。 ![発行ボタンを含む複数のパブリケーションを示す [パブリケーション] ページのスクリーンショット。](https://support.content.office.net/ja-jp/media/77b4b398-6ee5-4929-9a7f-c923f083292d.png)
今すぐ発行する
-
[発行] ドロップダウン メニューを選択し、[今すぐ発行] を選択します。
-
パブリケーションの概要を確認して、配布チャネルを確認します。 すべてが正常に表示されたら、[発行] を選択します。
特定の日付と時刻に発行するようにスケジュールする
-
[発行] ドロップダウン メニューを選択し、[発行するスケジュール] を選択します。
-
パブリケーションの概要を確認して、配布チャネルを確認します。 すべてが正常に表示されたら、[次へ] を選択して続行します。
-
[発行するスケジュール] パネルで、予定表の日付を選択します。 次に、時刻を入力します。
注: パブリケーションが選択した配布チャネルに表示されるまでに、スケジュールされた発行時間が数分かかることがあります。
-
準備ができたら、[スケジュール] を選択して変更を保存し、パブリケーションをスケジュールします。
発行する前にパブリケーションを承認する必要がある場合は、 承認を要求することもできます。










