Project でのビュー、レポート、カレンダーの印刷は、その他の Office プログラムでの印刷によく似ています。
-
[ファイル]、[印刷]、[印刷] の順に選択します。
![Backstage の [印刷]。](https://support.content.office.net/ja-jp/media/5a4e1afe-d452-443c-bdec-4cfe7c798e7a.png)
ただし、特定のプロジェクト情報だけを配布資料に含めるには、印刷ボタンをクリックする前に準備作業が少し必要です。 自分や関係者のページで適切な情報を取得する方法を確認するには、先を読み進めてください。
印刷の準備をする
ビューを印刷するための準備をする
ビューを書式設定する
-
共有するデータだけが表示されるようにビューを変更します。 以下にその例を挙げます。
-
サブタスクを非表示にして最上位のタスクのみを表示します。
-
タスクまたは日付で並べ替えを行い、特定の情報が強調されるようにします。
-
列を一時的に非表示にして、印刷イメージに現れないようにします。
-
印刷オプションとページ レイアウト オプションを設定する
-
[ファイル]、[印刷] の順に選択します。
-
[設定] で、プロジェクトの印刷範囲を選択します。 全体を印刷したり、日付やページ範囲を選択して印刷することができます。
-
印刷部数、印刷の向き、用紙サイズなどのその他の印刷オプションも設定します。
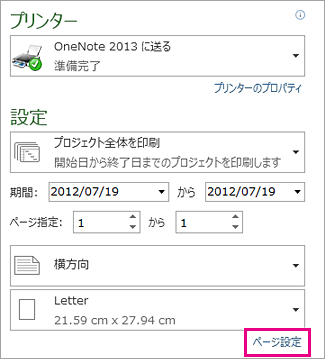
ヘッダー、フッター、凡例を追加する
印刷する各ページにヘッダーとフッターを含めることができます。 一部のビューでは、印刷する各ページにその種類のガント バーの凡例も含まれます。 ヘッダー、フッター、凡例は、次のようにして追加、削除、または変更できます。
-
[ファイル]、[印刷]、[ページ設定] ([設定] セクションのすぐ下) の順に選択します。
-
[ヘッダー] タブ、[フッター] タブ、[凡例] タブのいずれかを選択します。
-
[左]、[中央]、または [右] のテキスト ボックスにテキストを入力します。
-
テキスト ボックスの下のボタンを使って、テキストの書式を設定したり、要素を追加したりします。
|
|
ページ番号 |
|
時間 |
|---|---|---|---|
|
|
総ページ数 |
|
ファイル名 |
|
|
日付 |
|
図 |
凡例を完全に破棄しますか? [凡例] タブの [場所] の下の [なし] を選択します。
凡例に表示するガント バーを変更してくださいか? これは、[バーのスタイル] ダイアログ ボックスで操作します。 操作手順については、「印刷されるビューの凡例を変更する」を参照してください。
レポートを印刷するための準備をする
レポートを書式設定する
印刷したい情報だけが表示されるようになるまで、レポートの作成とカスタマイズを行います。 グラフ、表、リンクを追加したり、色を変更したり、視覚効果を追加したりできます。
レポートの作業を行いながら印刷レイアウトを確認する
レポートの作業をしている間も、印刷されたレポートがどのようになるのかを確認できます。
-
レポート上の任意の場所をクリックし、[レポート ツール] の [デザイン] タブを選択します。
-
[ページ設定] グループで、[ページ区切り]、[余白]、[印刷の向き]、[サイズ] などから、確認の必要なオプションを選択します。
![[レポート ツール] の [デザイン] タブの [ページ設定] グループ](https://support.content.office.net/ja-jp/media/d5645f0e-945e-43eb-94f4-89fadd913541.png)
-
選択した内容に基づいて変更されるガイドラインが、レポートに表示されます。
たとえば、[ページ区切り] を選択すると、どの程度のレポートが 1 枚の用紙に印刷されるのかを確認できます。 次に、[サイズ] を選択して、別の用紙サイズを選択したり、レポート要素を配置し直したりして、すべてがページ内に収まるようにします。
印刷部数や印刷するページ番号など、その他の印刷オプションを設定するには、[ファイル]、[印刷] の順に選択して、[設定] の下のオプションを選択します。
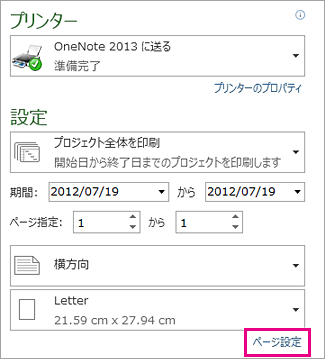
ヘッダーまたはフッターを追加する
-
[ファイル]、[印刷]、[ページ設定] ([設定] セクションのすぐ下) の順に選択します。
-
[ヘッダー] タブまたは [フッター] タブを選択します。
-
[左]、[中央]、または [右] のテキスト ボックスにテキストを入力します。
-
テキスト ボックスの下のボタンを使って、テキストの書式を設定したり、要素を追加したりします。
|
|
ページ番号 |
|
時間 |
|---|---|---|---|
|
|
総ページ数 |
|
ファイル名 |
|
|
日付 |
|
画像 |
注: レポートの印刷イメージには凡例はありません。
特定の週または月が表示されているカレンダーを印刷する
[カレンダー] ビューでは、各ページに印刷する月数を指定できます。
-
[ビュー]、[カレンダー] の順に選択します。
-
[ファイル]、[印刷]、[ページ設定] の順に選択してから、[ビュー] タブを選択します。
-
月数を指定する場合、[印刷] で [1 ページの月数の指定(M):] を選択し、[1] または [2] を選択します。
表示する週数を指定する場合、[1 ページの週数の指定(K):] を選択して、隣のボックスに表示する週数を入力するか、選択します。 印刷するカレンダーの週をビュー内の週と同じ高さにする場合は、[画面表示と同じ週の高さ(S)] を選択します。
または、ビューを拡大して、1 ページあたりの週数を変更できます。 [ビュー] タブで [ズーム]、[ズーム] の順に選択し、表示する週数または表示する期間を選択します。
カレンダーは、1 ページあたりの週数が多すぎる場合、印刷されたときに読めなくなります。 読みやすいカレンダーにするための設定方法のアイデアについては、下記のヒントを参照してください。
-
前月と翌月をカレンダーに含める場合は、[詳細] で、[前月/翌月のカレンダーを凡例に印刷する(C)] チェック ボックスをオンにします。
1 年間の [カレンダー] ビューを読みやすく印刷することはできません。 代わりに、次のヒントに従って、[ガント チャート] ビューを使用します。
-
[ガント チャート] のタイムスケールを変更して、年間ビューに収めます。 たとえば、タイム スケールを変更して、四半期を該当月に表示したり、四半期や月の省略文字を使用したりします。
-
フォント サイズを縮小して、ページにテキストが収まるようにします。
-
すべてのタスクを折りたたみ、サマリー タスクのみが表示されるようにします。
-
[ページ設定] ダイアログ ボックスで、[横(F):] ボックスを使用して、1 つのページのビューを印刷します。 [印刷] ページの [日付] ボックスで、1 年全体を印刷するように設定します。
注:
-
[カレンダー] ビューを印刷する場合は、[印刷] ページの [日付] ボックスを使用して、印刷する日付の範囲を指定できます。
-
[カレンダー] ビューを書式設定して、ページに表示される情報量を最大にすることができます。そのためには、タイムスケールとテキスト スタイルを書式設定します。
-
期間あるいは連続する週数のみを指定できます。 表示用や印刷用に、連続しない週を選択することはできません。
プロジェクトの情報を共有するその他の方法
-
プロジェクトを PDF で保存して、それを印刷したり、メールで関係者に送信したりします。
-
重要なタスクとマイルストーンのタイムラインを作成し、それをメール、文書、スライドなどにドロップします。
-
任意のビューのフィールドからデータをコピーし、それを Word または Excel に貼り付けます。
-
Project を、自分のプロジェクトと同期するSharePoint タスク リストの設定に役立てます。 チームのメンバーはスケジュールを確認し、作業内容を SharePoint で更新することができます。その変更は Project に表示されます。 その逆も同様です。

![[ページ番号の挿入] の画像](https://support.content.office.net/ja-jp/media/db808d02-dcee-4252-9c42-35c7bef9845a.gif)
![[時刻の挿入] の画像](https://support.content.office.net/ja-jp/media/78ee8f96-ca6b-487c-a7be-b45f552d98a1.gif)
![[ページ数の挿入] の画像](https://support.content.office.net/ja-jp/media/7230e284-ed1a-4018-9e9a-e4c74943a1e5.gif)
![[ファイル名の挿入] の画像](https://support.content.office.net/ja-jp/media/2a187e20-a732-43bc-8d4d-1af195d872fc.gif)
![[日付の挿入] の画像](https://support.content.office.net/ja-jp/media/709be947-e7fc-4aea-94b5-edccfb50b079.gif)
![[図の挿入] の画像](https://support.content.office.net/ja-jp/media/c55a8394-d37c-45ec-b1df-70d9d9180ae9.gif)









