重要な電子メールを作成する必要があり、こちらの意図が間違いなく効果的に伝わるようにしたいと思っていますか? Outlook での Copilot を使うと、トーン、明確さ、読み手の気持ちを調整する方法について、役立つ提案を [送信] する前にもらうことができます。

重要: 現時点では、Outlook での Copilot は、職場または学校のアカウントと、Outlook.com、hotmail.com、live.com、msn.com のメール アドレスを使用する Microsoft アカウントのみをサポートしています。 Gmail、Yahoo、iCloud などのサード パーティのメール プロバイダーのアカウントを使用している Microsoft アカウントは Outlook を引き続き使用できますが、Outlook の Copilot 機能にはアクセスできません。
-
1. Outlook で、[ホーム]、[新しいメール]、[メール] の順に選択します。 メール メッセージを入力します。
-
ツール バーから Copilot アイコン

-
Copilot は、メールをレビューし、トーン、明確さ、読み手の気持ちを向上させるための提案を提供します。
-
一度にすべての Copilot の提案を適用する場合は、[すべての提案を適用] ボタンをクリックします。 これにより、推奨される機能強化を使用してメール テキストが再生成されます。 提案を個別に組み込む場合は、手動で組み込むことができます。
-
問題が発生したら、メールを送信します。
注: Outlook の Microsoft 365 Copilot は、Outlook for Mac の最新バージョンでのみ利用が可能です。 レガシ Outlook はサポートされていません。 「Outlook for Mac」を参照してください。
-
Outlook で、[新着メール] を選択します。 メール メッセージを入力します。
-
作成ツール バーから Copilot アイコン

-
Copilot は、メールをレビューし、トーン、明確さ、読み手の気持ちを向上させるための提案を提供します。
-
Copilot の提案をすべて一度に適用する場合は、[すべての候補をクリック] ボタンをクリックします。 これにより、推奨される機能強化を使用してメール テキストが再生成されます。 提案を個別に組み込む場合は、手動で組み込むことができます。
-
問題が発生したら、メールを送信します。
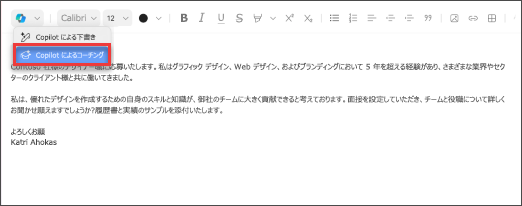
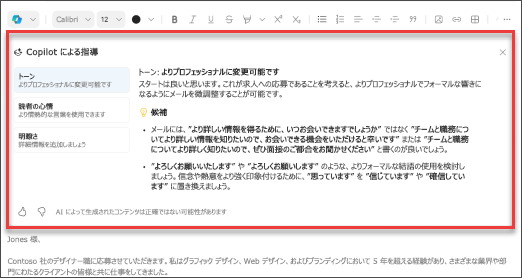
注: 以下の画像は iOS の例として機能しますが、手順は iOS デバイスと Android デバイスの両方に適用できます。
-
iOS または Android デバイスで、[新着メール] を選択します。 メール メッセージを入力します。
-
作成ツール バーから Copilot アイコン

-
Copilot は、メールをレビューし、トーン、明確さ、読み手の気持ちを向上させるための提案を提供します。 [再生成] ボタンをタップして、新しいフィードバックを生成することもできます。
-
一度にすべての Copilot の提案を適用する場合は、[すべての提案を適用] を選択します。 これにより、推奨される機能強化を使用してメール テキストが再生成されます。 提案を個別に組み込む場合は、手動で組み込むことができます。
-
満足がいけば、メールを送ります。
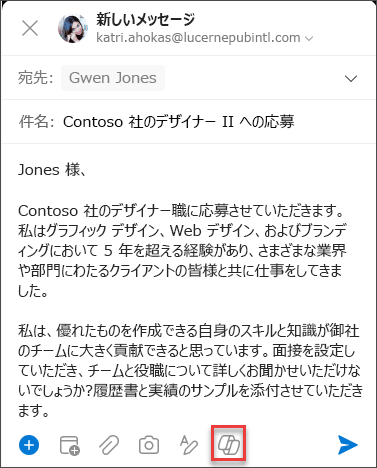
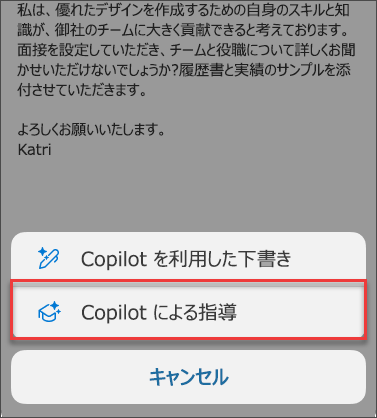
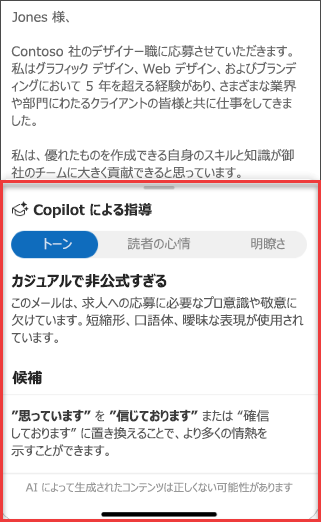
詳細情報
Outlook で Copilot を使用してメール メッセージを下書きする
Outlook で Copilot を使用してメール スレッドを要約する










