迷惑メールの可能性があると判定されたメールは、[迷惑メール] フォルダーに自動的に移動できます。 マルウェア (悪意のあるソフトウェアまたはコード) は無効になります。
注: 新しい Outlook for Windows の機能の多くは、Outlook on the webと同じか同様に機能します。 新しいエクスペリエンスを試すことに関心がある場合は、「新しい Outlook for Windows の概要」をチェック。
不要なメールを受信している場合に、メッセージを受信したくないメール アドレスおよびドメインをブロックできます。 こうしたメールを [迷惑メール] フォルダーに直接送るには、メール アドレスまたはドメインを受信拒否リストに追加します。
注: 迷惑メールは、自動的に削除される前に 30 日間保持され、回復できません。 詳細については、「 Outlook で削除済みアイテムを回復および復元する」を参照してください。
-
ページの最上部で、設定 を選択します。
-
[メール]、[迷惑メール] の順に選択します。
-
メール アドレスまたはドメインをブロックする場合は、[ブロックされた送信者とドメイン ] を選択し、[ ブロックされた送信者の追加] を選択します。 ブロックするメール アドレスを入力するか、ドメインからのすべてのメールをブロックする場合は、ドメイン名を入力します。
-
[ OK] を選択し、[保存] を選択します。
[受信拒否リスト] から他のユーザーを削除する場合は、次の手順に従います。
-
設定 を選びます。
-
[メール]、[迷惑メール]の順に選択します。
-
ブロックを解除するアドレスまたはドメインを選択して、

特定のユーザーまたはドメインからのメッセージを[迷惑メール]フォルダーに入れたくない場合があります。 差出人セーフリストにあるアドレスまたはドメインからのメッセージは、[迷惑メール] フォルダーに移動されません。
-
ページの最上部で、設定 を選択します。
-
[メール]、[迷惑メール] の順に選択します。
-
[ 差出人とドメインのセーフ] で、[ 差出人セーフ リストの追加] を選択し、追加するメール アドレスまたはドメインを入力します。
-
[ OK] を選択し、[保存] を選択します。
ヒント:
-
受信拒否や、差出人セーフ リストのリストのメール アドレスまたはドメインを編集または削除するには、


-
[迷惑メール] フォルダーを空にするには、フォルダー一覧で [迷惑メール] を選択し、画面の上部で、[すべて削除] を選択します。
さらにサポートが必要な場合

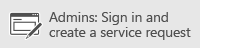

中国の 21Vianet が運営する Microsoft 365 をご使用の場合は、「一般法人向け Microsoft 365 のサポートへのお問い合わせ - 管理者向けヘルプ」を参照してください。










