Outlook で作業の時間と場所を設定する
Applies To
Outlook for Microsoft 365 Outlook 2024 Outlook 2021 Outlook 2019 Outlook 2016 Outlook on the web Microsoft Teams 新しい Outlook for WindowsMicrosoft 365 は、作業スケジュールの管理と共有に役立ちます。 新しい機能を使用すると、作業スケジュールの詳細を指定できます。勤務地 (リモートまたはオフィス) から、異なる曜日に異なる時間を勤務するかどうか。 さらに、勤務地に基づいて他のユーザーとの会議をスケジュールしたり、ユーザーのプロファイル カードの勤務地を表示したり、不在時が自分の場所に反映されていることを確認したりできます。
注: 職場の場所は、従業員の追跡には使用されません。 個人の勤務地データは、オフィスの職業の傾向を把握するために集計および匿名化されます。この機能は、GCCHigh を使用した従来の Outlook for Windows ではまだ使用できません。
この記事の内容:
従来の Outlook では、自分や他のユーザーの勤務時間と場所を表示できますが、新しい Outlook を使用して職場または学校アカウントで設定するか、次の手順に従ってOutlook on the webする必要があります。 使用しているバージョンがわからない場合 「どのようなバージョンの Outlook がありますか?」を参照してください。
注: 勤務時間の設定は、対象となる Microsoft 365 サブスクリプションを持つ Outlook の職場または学校アカウントを使用している個人のみが使用できます。
勤務時間と場所を設定する
[設定] から定期的な勤務地を設定するか、Outlook カレンダーを使用して 1 日を変更します。
[設定] から勤務時間と場所を設定する
これを設定すると、リモートで作業している日数とオフィスにいる日数が他のユーザーに表示されます。 また、正確な作業場所を他のユーザーと共有することもできます。たとえば、organizationに複数の建物がある場合は、どの建物に配置するかを正確に指定できます。
[設定] で定期的な作業計画を 設定します。 また、建物の場所を他のユーザーと共有することもできます。
-
[設定] > [予定表] > [勤務時間と場所] を選択します。
-
設定する日数のチェックボックスをオンにします。
-
ドロップダウンを使用して、毎日の勤務時間と場所を選択します。
作業元の建物と、座っている場所を共有します。
[ オフィスの場所の詳細を共有 する] チェック ボックスをオンにします。
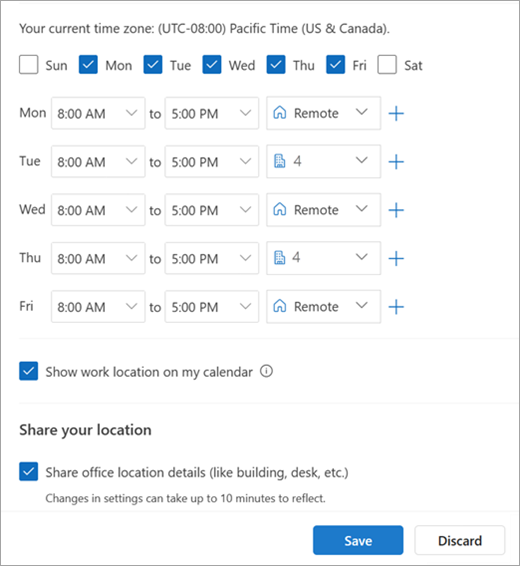
特定の場所の詳細を共有しない場合は、[Office の場所の詳細 を共有する] チェック ボックスをオフにします。
カードを表示するユーザーは、社内またはリモートとしてのみ表示されます。

作業する場所の詳細を共有したくない場合は、次の操作を行います。
勤務先の選択を解除します。 これにより削除され、[ 場所なし] に置き換えられます。
[ 位置情報の共有] をオフにします。
![[作業場所] ドロップダウンで [リモート] が選択されていることを示すスクリーンショット](https://support.content.office.net/ja-jp/media/9f291969-f7e1-4d65-9f68-b2fc8d091b51.png)
![[職場の場所] が [場所なし] に設定されていることを示すスクリーンショット](https://support.content.office.net/ja-jp/media/b33438af-47db-4e93-b769-de2a7d269f47.png)
-
完了したら、[保存] をクリック します。
注: この新しいセットアップ エクスペリエンスは現在、新しい Outlook for Windows および Outlook on the web でのみ使用できますが、勤務時間と場所の設定は、後日 Teams、Outlook for Mac、Outlook for iOS および Android で使用できるようになります。
予定表から作業時間を更新する
たとえば、特定の日またはその週の数日に定期的な作業計画を変更する必要がある場合 (たとえば、リモートで作業する予定でしたが、オフィスで対人会議を行うことにした場合)、Outlook カレンダーを使用して更新を行います。
-
ナビゲーション ウィンドウで、[ 予定表 ]

-
[ 作業計画

注: [ 作業計画 ] アイコンは、その日をリモートまたは社内として以前に設定したかどうかによって異なる場合があります。
-
変更を行います。オフィスに移動する予定で、organizationに複数の建物がある場合は、ドロップダウンから、作業する予定の建物を選択します。
注: 建物の選択は、選択する建物のディレクトリを設定organization場合にのみ使用できます。
代わりにリモートで作業する場合は、リモートの日数を選択し、[ リモートで作業する] チェック ボックスをオンにします。
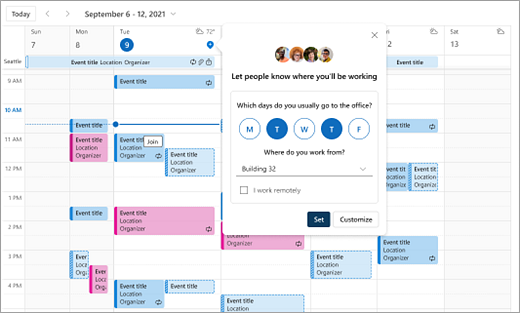
[設定] をクリックします。 プランを設定すると、予定表の曜日に場所アイコンが表示され、作業元を示します。
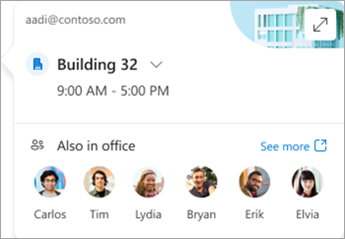
注: Outlook カレンダーからのセットアップ エクスペリエンスは、現在、新しい Outlook for Windows とOutlook on the webでのみ使用できます。 Teams、Outlook Mobile、およびOutlook for Macで勤務時間と場所を設定する予定です。
職場の場所を表示および更新する
スケジュールが変更されたら、Outlook または Teams から職場の場所を更新します。
注: 1 日あたりの場所を変更するオプションは現在、Outlook on the webと Teams Desktop でのみ使用できますが、最終的には従来の Outlook for Windows、iOS、Android、Mac で使用できるようになります。
職場を更新するか、Outlook から不在時を設定する
予定表を表示するときに、スケジュールされた勤務地を表すアイコンを選択し、必要に応じて場所を変更します。 作業場所は、場所の選択を解除することでクリアできます。
また、特定の建物に職場の場所を更新することもできます。 定期的な勤務時間と場所の一部として設定した建物は、最初に推奨される場所として表示されます。
-
建物を選択するには、場所ピッカーを開きます。
-
[ 場所の検索] を選択します。 場所を検索して、 Office と言うように設定することもできます。
注: 特定の建物の選択は、organization場所オプションとして建物を設定する場合にのみ使用できます。

不在時の場所を設定する
不在時の場所を設定するには、[作業計画] ウィンドウからそのオプションを選択します。
-
不在時に表示する日付の [ 仕事用プラン の

-
ドロップダウンから [ 不在] を選択します。
-
タイトルを入力し、不在になる予定の日付と時刻を設定します。
-
[保存] をクリックします。 不在時の予定が予定表に追加され、Teams のプレゼンス状態も更新されます。
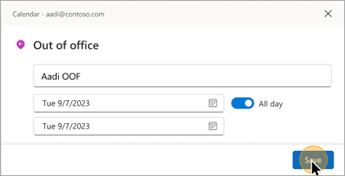
ヒント: また、任意のデバイスから予定表の予定を作成し、[空き時間情報] オプションを [不在時] に設定することもできます。 その期間中、位置情報は [ 不在] に設定されます。
Teams から職場の場所を更新する
プロフィール画像を含む円アイコンを選択し、作業場所を変更します。 新しい場所は、残りの 1 日の勤務時間に適用され、Outlook と Teams の両方に反映されます。 また、特定の日に作業している建物の場所を具体的に表現することもできます。
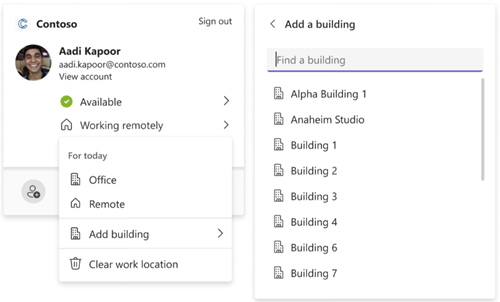
他のユーザーの場所を表示する
スケジュールとコラボレーションでは、他のユーザーがどこから作業しているか把握することが重要です。 自分の勤務先カード、Outlook からスケジュールするとき、または他のユーザーのプロファイル カードを表示するときに、他のユーザーの場所を表示できます。
毎日の勤務地カードから見る
毎日の場所カードから、その日に他のユーザーがオフィスに入っていることを確認できます。 特定の建物セットがある場合は、その日の場所も同じ場所に設定されている他のユーザーに一覧がフィルター処理されます。
Outlook で会議をスケジュールするときに表示する
他のユーザーが勤務時間と場所を設定している場合は、次に示すように、勤務地がスケジュール アシスタントに表示されます。
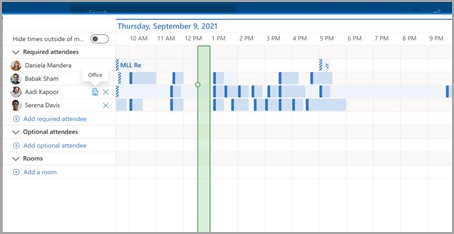
他のユーザーのプロフィールカードを表示する
誰かが作業している場所をすばやく検索する場合は、そのユーザーの空き時間の横にある自分のプロファイルカードでその場所を表示できます。
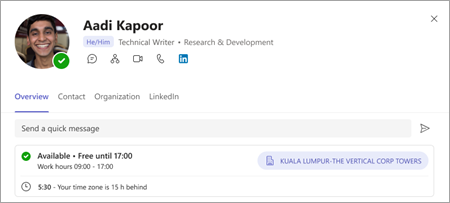
提案を表示して 1 日を最適化する
仕事の場所のスケジュールを最適化することは、コラボレーションと接続を実際の日に最大化するために重要です。
[ 作業計画の場所 ] アイコンに赤いドットを追加することで、提案がある日を特定できます。
-
[ 推奨される作業計画の場所 ]
![[職場の場所の提案] アイコンのスクリーンショット](https://support.content.office.net/ja-jp/media/e4355e96-0336-4186-b6bd-b9fb97fc2b05.png)
-
毎日の場所カードで、推奨されるアクションを表示します。 提案の対象は次のとおりです。
対人イベントの作業計画を更新する
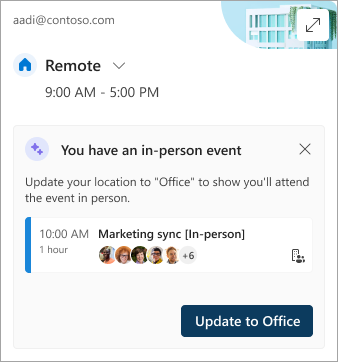
オフィス内の日に会議用の会議室を予約する
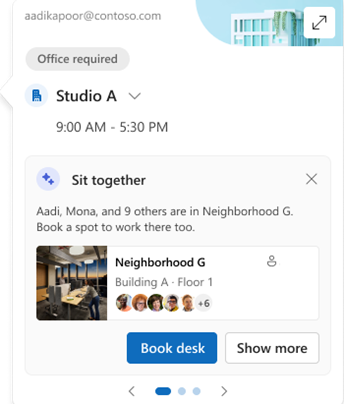
-
提案に基づいてアクションを選択するか、カードを閉じます。
注: 提案エクスペリエンスは現在オプトインされています。 詳細については、「Microsoft Places」を参照してください。
従来の勤務時間
この新しいエクスペリエンスは、従来の勤務時間エクスペリエンスに置き換えられますが、従来の勤務時間は引き続きサポートされます。 従来のエクスペリエンスでは、勤務時間全体の開始時刻と終了時刻が 1 回のみサポートされるため、従来の勤務時間は最新の勤務時間と場所を概算します。
たとえば、ユーザーは、新しい勤務時間と場所を使用して、次のスケジュールを設定します。月曜日、火曜日、木曜日: 午前 8 時から午後 5 時 & 水曜日、金曜日: 10:00 ~ 7:00 pm。 従来の作業時間の時間は、最新の作業時間の最小開始時刻と最大終了時間である最適な近似値 (午前 8:00 から午後 7:00) に構成されます。
ユーザーが最新の勤務時間を設定するまで、従来の勤務時間に変更を加える場合も、最新の勤務時間の時間が更新されます。 ただし、ユーザーが最新の勤務時間を設定 (または更新) すると、従来の勤務時間に対する将来の変更は反映されず、最新の勤務時間は上書きされません。
この規則の例外は、勤務時間タイム ゾーンです。 従来の勤務時間タイム ゾーンが変更されるたびに、モダン勤務時間のタイム ゾーンが更新されます。 これにより、レガシ クライアント上のユーザーがタイム ゾーンを越えて移動した場合に、他のユーザーが正確な可用性を確認できます。










