テキストを検索および置換する
Applies To
Word for Microsoft 365 Word for the web Word 2024 Word 2021 Word 2019 Word 2016
ヒント: ビデオがお使いの言語ではない場合、 [クローズド キャプション] ![[クローズド キャプション] ボタン](https://support.content.office.net/ja-jp/media/f80ae758-61aa-4f98-ada4-a2dc9b688595.png)
-
[ホーム]、[置換] の順に移動します。
-
置き換える語句を [検索する文字列] に入力します。
-
新しい文字列を [置換後の文字列] に入力します。
-
該当する語句をすべて変更する場合は、[すべて置換] を選択します。 または、更新したい語句が見つかるまで [次を選択] を選択し、見つかったら [置換] を選択します。
-
検索で大文字または小文字のみを指定するには、[オプション]、[大文字と小文字を区別する] の順に選択します。 このメニューでは、他にもいくつかの検索方法があります。
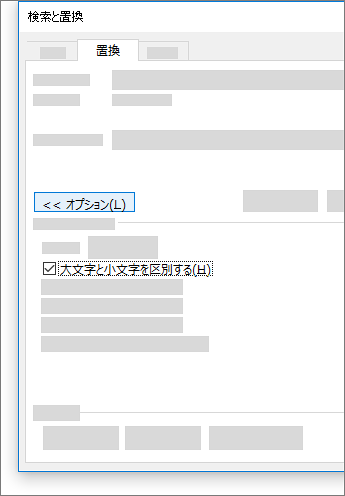
他のオプションについては、「テキストを置換する」を参照してください。
基本的な文字列を検索および置換する
文書の右上隅にある検索ボックス 
見つかった文字列を置換するには:
-
虫眼鏡を選択し、[置換] を選択します。
![[検索] ボックスで [置換] が強調表示される](https://support.content.office.net/ja-jp/media/03f37fbd-70ec-4bab-a1cd-bb790dc6ddc9.png)
-
[置換後の文字列] ボックスに、置換後のテキストを入力します。
-
[すべて置換] または [置換] を選択します。
ヒント:
-
キーボード ショートカット Ctrl + H で基本的な [検索と置換] ウィンドウを開くこともできます。
-
文字列を置換するときは、[すべて置換] ではなく [置換] を選択することをお勧めします。 こうすると、置換する前に各項目を確認できます。
-
[書式] メニューを使うと、太字や蛍光ペンなどの特別な書式が設定されている文字列を検索できます。
-
[表示]、[ナビゲーション] ウィンドウの順に選択します。
![[表示] タブの [ナビゲーション ペイン] チェック ボックスがオンになっている](https://support.content.office.net/ja-jp/media/4556910b-2799-416a-b439-3dde14de4001.png)
-
[ナビゲーション] ウィンドウで虫眼鏡を選択します。
-
[設定]

![[検索と置換] ボックスの [高度な検索と置換] が強調表示されている](https://support.content.office.net/ja-jp/media/b8980341-7950-4710-803d-98d5559a41e2.png)
注:
-
[検索と置換] ダイアログ ボックスの下部にある矢印を選択して、すべてのオプションを表示します。
-
![[書式] ポップアップ メニューを開く方法を表示する](https://support.content.office.net/ja-jp/media/6652ff68-9de6-4f6a-8018-91dc064c8a83.png)
-
-
[書式] メニューで、目的のオプションを選択します。
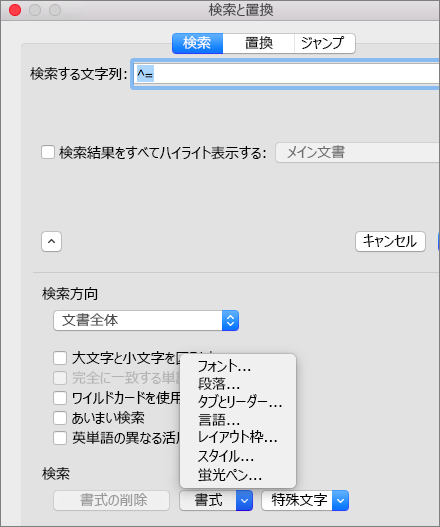
2 つ目のダイアログ ボックスが表示されたら、目的のオプションを選択して [OK] を選択します。
-
[検索と置換] ダイアログ ボックスで、[次を検索] または [すべて検索] を選択します。
[書式] メニューを使うと、太字や蛍光ペンなどの特別な書式が設定されている文字列を検索して置換できます。
-
[表示]、[ナビゲーション] ウィンドウの順に選択します。
![[表示] タブの [ナビゲーション ペイン] チェック ボックスがオンになっている](https://support.content.office.net/ja-jp/media/4556910b-2799-416a-b439-3dde14de4001.png)
-
[ナビゲーション] ウィンドウで虫眼鏡を選択します。
-
[設定]

![[検索と置換] ボックスの [高度な検索と置換] が強調表示されている](https://support.content.office.net/ja-jp/media/b8980341-7950-4710-803d-98d5559a41e2.png)
-
ダイアログ ボックスの上部にある [置換] を選択します。
注:
-
[検索と置換] ダイアログ ボックスの下部にある矢印を選択して、すべてのオプションを表示します。
-
![[書式] ポップアップ メニューを開く方法を表示する](https://support.content.office.net/ja-jp/media/6652ff68-9de6-4f6a-8018-91dc064c8a83.png)
-
-
[検索する文字列] ボックスに、検索する文字列を入力します。
-
[書式] メニューで、検索する書式を選びます。
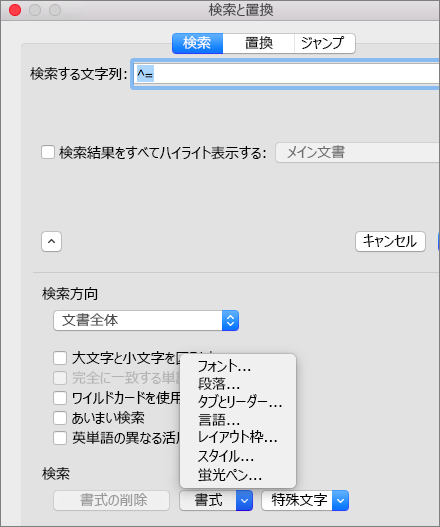
2 つ目のダイアログ ボックスが表示されたら、目的のオプションを選択して [OK] を選択します。
-
[置換後の文字列] の横のボックス内を選択します。
-
[書式] メニューで、置き換え後の書式を選択します。 2 つ目のダイアログ ボックスが表示されたら、目的の書式を選択して [OK] を選択します。
-
[置換]、[すべて置換]、または [次を検索] を選択します。
-
[表示]、[ナビゲーション] ウィンドウの順に選択します。
-
[ナビゲーション] ウィンドウで虫眼鏡を選択します。
-
[設定]

![[検索と置換] ボックスの [高度な検索と置換] が強調表示されている](https://support.content.office.net/ja-jp/media/b8980341-7950-4710-803d-98d5559a41e2.png)
注:
-
[検索と置換] ダイアログ ボックスの下部にある矢印を選択して、すべてのオプションを表示します。
-
![[書式] ポップアップ メニューを開く方法を表示する](https://support.content.office.net/ja-jp/media/6652ff68-9de6-4f6a-8018-91dc064c8a83.png)
-
-
[特殊文字] メニューで、検索する特殊文字を選択します。
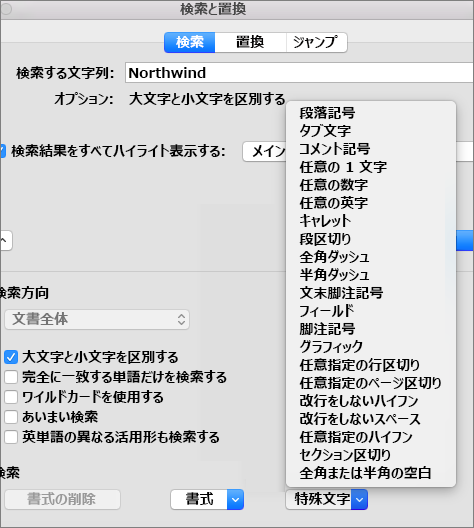
-
[次を検索] を選択します。
-
[表示]、[ナビゲーション] ウィンドウの順に選択します。
![[表示] タブの [ナビゲーション ペイン] チェック ボックスがオンになっている](https://support.content.office.net/ja-jp/media/4556910b-2799-416a-b439-3dde14de4001.png)
-
[ナビゲーション] ウィンドウで虫眼鏡を選択します。
-
[設定]

![[検索と置換] ボックスの [高度な検索と置換] が強調表示されている](https://support.content.office.net/ja-jp/media/b8980341-7950-4710-803d-98d5559a41e2.png)
注:
-
[検索と置換] ダイアログ ボックスの下部にある矢印を選択して、すべてのオプションを表示します。
-
![[書式] ポップアップ メニューを開く方法を表示する](https://support.content.office.net/ja-jp/media/6652ff68-9de6-4f6a-8018-91dc064c8a83.png)
-
-
[検索と置換] ダイアログ ボックスの上部にある [置換] を選択し、次に [検索する文字列] ボックス内を選択します。ただし、ここには何も入力しません。 後で特殊文字を選択する際に、文字コードが自動的にボックスに入力されます。
注: [検索と置換] ダイアログ ボックスの下部にある矢印を選択して、すべてのオプションを表示します。
![[書式] ポップアップ メニューを開く方法を表示する](https://support.content.office.net/ja-jp/media/6652ff68-9de6-4f6a-8018-91dc064c8a83.png)
-
[特殊文字] メニューで、検索する特殊文字を選択します。
-
[置換後の文字列] のボックス内を選択します。
-
[特殊文字] メニューで、置き換える特殊文字を選択します。
-
[置換] または [次を検索] を選択します。
-
[表示]、[ナビゲーション] ウィンドウの順に選択します。
![[表示] タブの [ナビゲーション ペイン] チェック ボックスがオンになっている](https://support.content.office.net/ja-jp/media/4556910b-2799-416a-b439-3dde14de4001.png)
-
[ナビゲーション] ウィンドウで虫眼鏡を選択します。
-
[設定]

![[検索と置換] ボックスの [高度な検索と置換] が強調表示されている](https://support.content.office.net/ja-jp/media/b8980341-7950-4710-803d-98d5559a41e2.png)
-
[ワイルドカードを使用する] チェック ボックスをオンにします。
[ワイルドカードを使用する] チェック ボックスが表示されない場合は、

-
[特殊文字] メニューを選択し、ワイルドカード文字をクリックしてから、[検索する文字列] ボックスに追加する文字列を入力します。
![[検索と置換] ダイアログ ボックスでのワイルドカードの使用](https://support.content.office.net/ja-jp/media/6f016e9f-5524-472c-99d1-73bb65944891.png)
-
[次を検索] を選択します。
ヒント:
-
検索を中止するには、
![macOS の [コマンド] ボタン。](https://support.content.office.net/ja-jp/media/314f2d55-e8b8-4417-9d4b-b3908c1ebd0c.gif)
-
[特殊文字] ポップアップ メニューの項目を選択する代わりに、[検索する文字列] ボックスに直接ワイルドカード文字を入力することもできます。
-
ワイルドカード文字として定義された文字を検索するには、文字の前に円記号 (\) を入力します。 たとえば、疑問符を検索するには「\?」と入力します。
-
かっこを使ってワイルドカード文字と文字列をグループ化すると、検索の順序を指定できます。 たとえば「<(pre)*(ed)>」と入力すると、"presorted" や "prevented" が検索されます。
-
式を検索してワイルドカード文字 \n を使用すると、検索文字列を、語順を変更した検索文字列と置き換えることができます。 たとえば、[検索する文字列] ボックスに (Newman) (Belinda) と入力し、[置換後の文字列] ボックスに \2 \1 と入力すると、 "Newman Belinda" が検索され、"Belinda Newman" に置き換えられます。
-
-
見つかった文字列を置換するには:
-
[置換] タブを選択し、[置換後の文字列] ボックスを選択します。
-
[特殊文字] を選択し、ワイルドカード文字を選択してから、[置換後の文字列] ボックスに追加の文字列を入力します。
-
[すべて置換]、[置換]、または [次を検索] を選択します。
ヒント: 文字列を置換するときは、[すべて置換] ではなく [置換] を選択することをお勧めします。 こうすると、1 回の置換ごとに正しいかどうかを確認できます。
-
次のワイルドカード文字を使用して、検索条件を絞り込むことができます。
|
検索対象 |
使用するオプション |
例 |
|---|---|---|
|
任意の 1 文字 |
? |
「s?t」と入力すると、"sat" や "set" が検索されます。 |
|
任意の文字列 |
* |
「s*d」と入力すると、"sad" や "started" が検索されます。 |
|
指定したいずれかの文字 |
[ ] |
「w[io]n」と入力すると、"win" や "won" が検索されます。 |
|
指定した範囲内の任意の 1 文字 |
[-] |
「[r-t]ight」と入力すると、"right"、"sight"、"tight” が検索されます。 範囲は昇順で指定する必要があります。 |
|
角かっこ内の文字を除く、任意の 1 文字 |
[!] |
「m[!a]st」と入力すると、"mist" や "most" は検索されますが、"mast" は検索されません。 |
|
角かっこ内の範囲の文字を除く、任意の 1 文字 |
[!x-z] |
「t[!a-m]ck」と入力すると、"tock" や "tuck" は検索されますが、"tack" や "tick" は検索されません。 範囲は昇順で指定する必要があります。 |
|
n 回繰り返される文字または式 |
{ n} |
「fe{2}d」と入力すると、"feed" は検索されますが、"fed" は検索されません。 |
|
n 回以上繰り返される文字または式 |
{ n,} |
「fe{1,}d」と入力すると、"fed" や "feed" が検索されます。 |
|
指定した範囲の回数繰り返される文字または式 |
{n, n} |
「10{1,3}」と入力すると、"10"、"100"、"1000" が検索されます。 |
|
1 回以上繰り返される文字または式 |
@ |
「lo@t」と入力すると、"lot" や "loot" が検索されます。 |
|
単語の先頭 |
< |
「<(inter)」と入力すると、"interesting" や "intercept" は検索されませんが、"splintered" は検索されます。 |
|
単語の末尾 |
> |
「(in)>」と入力すると、"in" や "within" は検索されますが、"interesting" は検索されません。 |
Web 用 Word では、基本的な文字列を検索および置換できます。 大文字と小文字を区別したり、単語全体を検索したりできます。 他のさまざまなオプションを見るには、デスクトップ版の Word で文書を開いてください。










