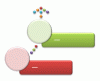各 SmartArt レイアウトは、それぞれ異なる方法でコンテンツを表現しており、メッセージをより豊かなものにすることができます。 箇条書きの視覚的な効果を高めただけのレイアウトもあれば、特定の種類の情報を表現するようにデザインしたレイアウト (組織図やベン図など) もあります。
ヒント: 各トピックの詳細については、次の見出しをクリックしてください。
SmartArt グラフィックのレイアウトを選ぶ前に、伝えようとしている内容と、情報を特定の形式で表示する必要があるかどうかを確認してください。 レイアウトの切り替えはすばやく簡単に実行できるので、メッセージを図解するのに最適なレイアウトが見つかるまで、さまざまなレイアウトを試すことができます。 種類は、情報に適したレイアウトをすばやく選べるカテゴリに似ています。 さまざまな種類を試してください。 下の表はすべてを網羅した一覧ではありませんが、手始めとして役に立ちます。
|
操作内容 |
使用する種類 |
|---|---|
|
連続性のない情報を表示する。 |
リスト |
|
プロセスまたはタイムラインのステップを表示する。フロー チャートを作成する。 |
手順 |
|
連続的なプロセスを表示する。 |
循環 |
|
組織図を作成する。 |
階層構造 |
|
意思決定ツリーを表示する。 |
階層構造 |
|
関係を図解する。 |
集合関係 |
|
全体に対する各部分の関係を表示する。 |
マトリックス |
|
最上部または最下部に最大の要素がある比例関係を示す。 |
ピラミッド |
|
図を目立つように使うことで、内容を伝えたりアクセントをつけたりする。 |
図 |
また、テキストの量はレイアウトに必要な図形の外観と数に影響を与えるので、テキストの量についても考慮してください。 下位にサブポイントのあるメイン ポイントが複数ありますか。 要約ポイントより詳細の方が重要な場合もあれば、その逆の場合もあります。 一般に、SmartArt グラフィックの効果が最大限に発揮されるのは、図形の数とテキストの量が要点のみに絞られている場合です。 テキストの量が増えるほど SmartArt グラフィックの持つ視覚効果は薄れ、メッセージを視覚的に伝えるのが難しくなります。 ただし、[リスト] の種類の [台形リスト] レイアウトのように、テキストの量が多くても効果的に機能するレイアウトもあります。
SmartArt グラフィックのそれぞれの種類には、多数の固有レイアウトを利用できます。 一部には画像のプレースホルダーがあります。 一部のレイアウトは、サブポイントなどの各情報項目に対する個別の図形で構成されています。 サブポイントがその要約ポイントと結合されているレイアウトもあります。 詳細に対する要約情報の配置を見ると、情報のどの部分が、最も出席者の注意を引き付けるかがわかります。 最も重要なデータが最も注目を集める位置になるようにします。
SmartArt グラフィックのレイアウトには、図形の数が一定数に制限されているものがあります。 たとえば、[集合関係] 種類の [対立とバランスの矢印] レイアウトは 2 つの相反するアイデアや概念を表すようにデザインされています。 テキストを含めることができる図形は 2 つだけで、さらに多くのアイデアや概念を表示するためにレイアウトを変更することはできません。 図形の数が制限されているレイアウトを選んだ場合、テキスト ウィンドウで SmartArt グラフィックに表示されないコンテンツの横に (行頭文字ではなく) 赤い X が表示されるので、そのような項目がわかります。
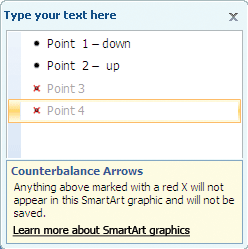
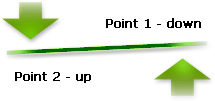
3 つ以上のアイデアを伝える必要がある場合は、[ピラミッド] 種類の [基本ピラミッド] のように、3 つ以上のテキスト用図形を持つ他の SmartArt グラフィック レイアウトに切り替えます。 SmartArt グラフィックのレイアウトまたは種類を変更すると、情報の意味が変わる可能性があることに注意してください。 たとえば、[手順] 種類の [基本ステップ] のように右向き矢印を持つレイアウトと、[循環] 種類の [連続性強調循環] のように矢印が円形になっている SmartArt グラフィックでは意味が異なります。
他の SmartArt グラフィックのレイアウトに切り替えた場合、テキストやその他のコンテンツ、色、スタイル、効果、テキストの書式の大部分は、自動的に新しいレイアウトに引き継がれます。
または、コンテンツを再評価して、メッセージに不要な情報を確認できます。 多くの場合、概念や言葉の少ない SmartArt グラフィックの方が大きな効果を発揮します。
目的のレイアウトが見つからない場合は、SmartArt グラフィックに図形を追加または削除して、レイアウトの構造を調整できます。 たとえば、[プロセス] タイプの [基本プロセス] レイアウトには 3 つの図形が表示されますが、プロセスで必要な図形は 2 つだけであるか、5 つの図形が必要な場合があります。 図形を追加または削除してテキストを編集すると、図形の配置とそれらの図形内のテキストの量が自動的に更新され、SmartArt グラフィックのレイアウトの元のデザインと罫線が維持されます。
新しいレイアウトを選択すると、プレースホルダー テキスト ([テキスト] など) が表示されます。 プレースホルダー テキストは印刷されず、PowerPoint でのプレゼンテーション中も表示されません。 プレースホルダー テキストは、独自のコンテンツに置き換えることができます。 プレースホルダー テキストが表示されているレイアウトを変更した場合は、新しいレイアウトにプレースホルダー テキストが表示されます。 図形は、削除しない限り常に表示され、印刷されます。
さらに、SmartArt グラフィックの配置先となる領域のサイズも考慮する必要があります。 たとえば、縦に長くて横幅の狭い領域がある場合は、[手順] の [矢印型ステップ] のような横長のレイアウトではなく、[手順] の [段違いステップ] のような縦長のレイアウトを選択します。
レイアウトによっては固定縦横比があるため、領域全体には表示されない場合があります。 縦横比は、幅と高さの比率を意味します。 たとえば、[マトリックス] 種類の [グリッド マトリックス] レイアウトを横長の領域に配置する場合、SmartArt グラフィックは空白の領域の幅いっぱいを使いません。 縦横比を変更するには、スライドまたはドキュメントのレイアウトを変更するか、SmartArt グラフィックを配置する領域のサイズを変更するか (これによって SmartArt グラフィックの外観が変わります)、または縦横比が異なる別の SmartArt グラフィック レイアウトに切り替えます。
[SmartArt グラフィックの選択] ギャラリーには、[すべて]、[リスト]、[手順]、[循環]、[階層構造]、[集合関係]、[マトリックス]、[ピラミッド]、[図]、[Office.com]、[その他] の 11 の種類に分けられたすべての選択可能なレイアウトが表示されます。 [Office.com] 種類は、Office.com で使える追加のレイアウトを示します。 [その他] 種類は、カスタム SmartArt グラフィックを追加し、それを他の種類に追加していない場合にのみ表示されます。 特定のレイアウトに適した情報の種類を提案する説明が、[SmartArt グラフィックの選択] ギャラリーの一方の側の大きい画像の下に表示されます。
レイアウトを選択する
適切な SmartArt グラフィックを選択したら、さらなるニーズを満たすために編集およびカスタマイズすることができます。 作成した SmartArt グラフィックの操作の詳細については、次の記事を参照してください。

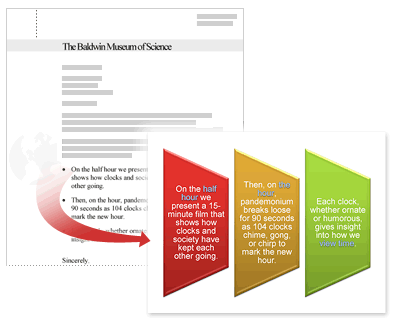
![[縦方向円形画像リスト] レイアウト画像](https://support.content.office.net/ja-jp/media/8f1c400a-e686-4eb3-adf4-9e845824ae82.gif)
![[縦方向ステップ] レイアウト画像](https://support.content.office.net/ja-jp/media/210f6f98-27c4-4471-86c2-a4fe016d2331.gif)
![[基本ステップ] レイアウト画像](https://support.content.office.net/ja-jp/media/d7684cd6-ca85-4e4b-8d91-dd0ad8362914.gif)
![[円形蛇行ステップ] レイアウト画像](https://support.content.office.net/ja-jp/media/b0107047-acbe-4e43-a2c9-9d3d9a07d731.gif)
![[タイムライン] レイアウト画像](https://support.content.office.net/ja-jp/media/3e2185c6-a718-4a0e-9021-29b1fcbf1ef9.gif)
![[矢印型ステップ] レイアウト画像](https://support.content.office.net/ja-jp/media/df22b3a6-5a93-4b3f-a6f4-f05c13a65943.gif)
![[縦型蛇行ステップ] レイアウト画像](https://support.content.office.net/ja-jp/media/29907b88-c989-4891-9c79-829850c97a5f.gif)
![[基本の循環] レイアウト画像](https://support.content.office.net/ja-jp/media/9bb3f555-c21f-421e-8570-d3aa592f39f5.gif)
![[ラベル付き横方向階層] レイアウト画像](https://support.content.office.net/ja-jp/media/dcda2561-a1d1-4842-8fcf-8c6e3d5079e0.gif)
![[組織図] レイアウト画像](https://support.content.office.net/ja-jp/media/3be20bed-fd0a-42c8-a34d-8405da6bf857.gif)
![[氏名/役職名付き組織] レイアウト](https://support.content.office.net/ja-jp/media/d7cab1a3-c9cd-42d7-adda-6fe65967c635.jpg)
![[図付き組織図] レイアウト](https://support.content.office.net/ja-jp/media/4c5d626a-acfb-4e03-8ea6-77b1c0188168.gif)
![[基本ベン図] レイアウト画像](https://support.content.office.net/ja-jp/media/c1b0bfcd-e5fb-4637-a5e0-40bbd7d8c628.gif)
![[ターゲット] レイアウト画像](https://support.content.office.net/ja-jp/media/51cc4d14-4032-4390-a227-8dfa473e848a.gif)
![[基本放射] レイアウト画像](https://support.content.office.net/ja-jp/media/5fb4db85-8508-4193-85a8-75ddada652e4.gif)
![[集中] レイアウト画像](https://support.content.office.net/ja-jp/media/9bca9569-1c17-4b92-9683-2d0b16961e45.gif)
![[基本マトリックス] レイアウト画像](https://support.content.office.net/ja-jp/media/964de9c3-2f81-429e-8c15-69c230148839.gif)
![[基本ピラミッド] レイアウト画像](https://support.content.office.net/ja-jp/media/774cff66-ee44-441c-a51c-568febf8ac12.gif)
![[ピラミッド リスト] レイアウト画像](https://support.content.office.net/ja-jp/media/3fb10df8-b218-4279-99ff-d4d6b600bb86.gif)
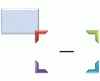
![[画像リスト] レイアウト画像](https://support.content.office.net/ja-jp/media/c3eacce6-cf4d-4b1f-9e44-dfc0f15c3c09.gif)