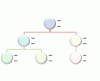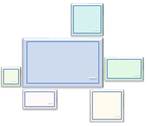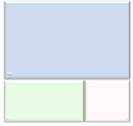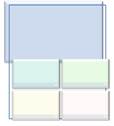|
レイアウト名 |
説明 |
図 |
|
アクセント付き画像 |
を使用して、関連するアイデアを横に示す中心的な写真のアイデアを示します。 第 1 レベルのテキストが中央の図の上に表示されます。 他の第 1 レベルの図形に対応するテキストが、小さな円形の図の横に表示されます。 このレイアウトは、テキストがない場合にも機能します。 |
|
|
図ブロックを交互に切り替える |
を使用して、一連の画像を上から下に表示します。 画像の右または左にテキストが交互に表示されます。 |
|
|
図の円を交互に切り替える |
テキスト付き画像のセットを表示する場合に使用します。 対応するテキストが中央の円に表示され、画像が左から右に交互に表示されます。 |
|
|
アクセント画像付き上昇ステップ |
一連の画像を上昇方向に並べて説明テキストと共に示すのに使います。 テキストの量が少ない場合に適しています。 |
|
|
画像付きカード型リスト |
連続性のない情報ブロック、またはグループ分けされた情報ブロックを示すのに使います。 小さい円には画像を入れることができます。 第 1 レベルと第 2 レベル両方のテキストの表示に適しています。 図形の表示領域を縦横両方向に最大限に使います。 |
|
|
画像ブロックを曲げる |
を使用して、一連の画像を表示します。 下隅を覆うボックスには、少量のテキストを含めできます。 |
|
|
画像のキャプションを曲げる |
連続した一連の画像を表示するために使用します。 下隅を覆うボックスには、少量のテキストを含めできます。 |
|
|
画像のキャプション リストを曲げる |
を使用して、一連の画像を表示します。 タイトルと説明は、各図の下の吹き出し図形に表示されます。 |
|
|
画像の折り返しSemi-Transparentテキスト |
を使用して、一連の画像を表示します。 半透明のボックスは、図の下部を覆い、すべてのレベルのテキストを含む。 |
|
|
バブルの図の一覧 |
を使用して、一連の画像を表示します。 最大 8 つのレベル 1 の図を含めることができます。 使用されていないテキストや画像は表示されませんが、レイアウトを切り替えた場合は引き続き使用できます。 テキストの量が少ない場合に適しています。 |
|
|
キャプション付き画像 |
複数のレベルのテキストを含む図を表示する場合に使用します。 第 1 レベルのテキストが少量で、第 2 レベルのテキストの量が中程度である場合に最適です。 |
|
|
円の図の階層 |
組織内の階層情報またはレポート関係を表示するために使用します。 画像が円で表示され、対応するテキストが画像の横に表示されます。 |
|
|
円形の図の吹き出し |
中心のアイデアやサブアイデア、または関連アイテムを示す場合に使用します。 最初の図のテキストは、図の下部を表します。 他の第 1 レベルの図形に対応するテキストが、小さな円の図の横に表示されます。 この図は、テキストがない場合にも機能します。 |
|
|
矢印付き画像リスト |
相互に関連した情報のグループを示すのに使います。 円の図形には画像を入れることができます。 |
|
|
枠付きテキスト画像 |
フレームに対応する第 1 レベルのテキストが表示された画像を表示するために使用します。 |
|
|
蜂の巣状の六角形 |
画像を関連する説明テキストと共に示すのに使います。 小さな六角形を使って画像とテキストの組み合わせを表します。 テキストの量が少ない場合に適しています。 |
|
|
横方向画像リスト |
連続性のない情報、またはグループ分けされた情報を、関連する画像で強調して示すのに使います。 最上部の図形には画像を入れることができます。 |
|
|
図のアクセント ブロック |
隅から始まるブロックで画像のグループを表示する場合に使用します。 対応するテキストが垂直方向に表示されます。 タイトルスライドやサブタイトル スライド、またはドキュメントのセクション区切りでアクセントとして機能します。 |
|
|
画像付き横方向リスト |
グループ分けされた情報や関連性のある情報を示すのに使います。 上の角にある小さい図形には、画像を入れることができます。 第 1 レベルのテキストよりも第 2 レベルのテキストが強調され、第 2 レベルのテキストが多い場合に適しています。 |
|
|
画像付きプロセス |
タスク、プロセス、またはワークフローの一連のステップを示すのに使います。 背景の四角形には画像を入れることができます。 |
|
|
画像リスト |
連続性のない情報ブロック、またはグループ分けされた情報ブロックを示すのに使います。 最上部の図形には画像を入れることができ、画像がテキストよりも強調されます。 短い表題付きの画像に適しています。 |
|
|
Picture Grid |
四角形のグリッドにレイアウトされた画像を表示するために使用します。 図の上に表示される第 1 レベルのテキストの量が少ない場合に最適です。 |
|
|
画像のラインアップ |
を使用して、一連の画像を並べて表示します。 第 1 レベルのテキストは、図の上部を覆います。 図の下に第 2 レベルのテキストが表示されます。 |
|
|
画像のストリップ |
レベル 1 の各テキストの横に、上から下に一連の画像を表示する場合に使用します。 |
|
|
放射状の図のリスト |
中心の要素との関係を示すのに使います。 第 1 レベルの図形にはテキストが入り、すべての第 2 レベルの図形には図と関連するテキストが入ります。 第 2 レベルの図は 4 個までに制限されます。 使用されていない図は表示されませんが、レイアウトを切り替えると使えるようになります。 第 2 レベルのテキストの量が少ない場合に適しています。 |
|
|
スナップショットの画像一覧 |
説明テキストを含む画像を表示する場合に使用します。 第 2 レベルのテキストには、情報の一覧を表示できます。 大量のテキストに対してうまく機能します。 |
|
|
くるみ図 |
中央に向かっている対応する第 1 レベルのキャプションを含む、最大 5 つの画像のシリーズを表示するために使用します。 |
|
|
テーマの図 (アクセント) |
1 個の大きな図を中心に置いて図のグループを示すときに使用します。 第 1 レベルの画像を 6 個まで含めることができます。 使用されていない図は表示されませんが、レイアウトを切り替えると使えるようになります。 テキストの量が少ない場合に適しています。 |
|
|
テーマの図 (別のアクセント) |
1 個の大きな図を最上部に置いて図のグループを示すときに使用します。 2 個目以降の第 1 レベルの図は、交互に正方形と長方形で示され、最大 9 個まで追加できます。 テキストの量が少ない場合に適しています。 使用されていないテキストは表示されませんが、レイアウトを切り替えると使えるようになります。 |
|
|
テーマの図のグリッド |
1 個を大きな図にして図のグループを示すときに使用します。 第 1 レベルの画像を 5 個まで含めることができます。 使用されていない図は表示されませんが、レイアウトを切り替えると使えるようになります。 対応するテキストの量が少ない場合に適しています。 |
|
|
タイトル付き画像アクセント リスト |
第 2 レベルの各テキストのアクセント画像を含む情報の一覧を表示するために使用します。 第 1 レベルのテキストは、リストの上部にある別のボックスに表示されます。 |
|
|
タイトルの画像の表題 |
それぞれのタイトルと説明を持つ一連の画像を表示するために使用します。 図の上のボックスに第 1 レベルのテキストが表示されます。 図の下に第 2 レベルのテキストが表示されます。 |
|
|
タイトル付き図ブロック |
を使用して、一連の画像を表示します。 第 1 レベルのテキストが各図の上に表示されます。 第 2 レベルのテキストが横に表示され、各画像が少し重なっています。 |
|
|
縦方向円形画像リスト |
連続性のない情報ブロック、またはグループ分けされた情報ブロックを示すのに使います。 小さい円には画像を入れることができます。 |
|
|
縦方向画像リスト |
連続性のない情報ブロック、またはグループ分けされた情報ブロックを示すのに使います。 左の小さい図形には画像を入れることができます。 |
|