この記事は、PC を制御し、 Windowsで音声を使用してテキストを作成するユーザーを対象にしています。 この記事は、Windowsのアクセシビリティ サポートコンテンツ セットの一部であり、Windowsアクセシビリティ機能に関する詳細を確認できます。 一般的なヘルプについては、Microsoft サポート ホームにアクセスしてください。
この記事では、ユーザー インターフェイス、設定、音声アクセスモードについて理解するのに役立ちます。 音声アクセス ガイドを開く方法についても説明します。 音声アクセス コマンドの一覧については、 音声アクセス コマンド リストに移動します。
音声アクセスは、Windows 11 の機能です。この機能を使用すると、すべてのユーザーが、自分の音声のみを使用して、インターネットに接続せずに PC を制御し、テキストを作成できます。 たとえば、複数のアプリを開いて切り替えたり、Web を参照したり、音声を使用してメールの読み取りと作成を行ったりすることができます。 詳細については、「音声アクセスを使用して PC を制御し、自分の音声でテキストを作成する」を参照してください。
音声アクセスは Windows 11、バージョン 22H2 以降で使用できます。 Windows 11 22H2 の新機能の詳細と更新プログラムの入手方法については、「最近の Windows 更新プログラムの新機能」を参照してください。 どのバージョンの Windows なのかがわかりませんか? 「Windows バージョンを検索する」を参照してください。
このトピックの内容は以下のとおりです。
音声アクセス ガイド
音声アクセス ガイドは、音声アクセスを開始するために必要な基本的な音声アクセス コマンドを学習し、実践するのに役立ちます。 ガイドの各ページには、左側にさまざまな指示が表示され、右側に練習領域が表示されます。 左側の指示に従って、音声コマンドを学習して、さまざまなメニューやオプションを操作したり、マウス ポインターを使用したり、テキストをディクテーションしたりできます。
音声アクセスの設定が完了したら、ガイドを開始し、コマンドについて理解することをお勧めします。 音声アクセス のヘルプ メニューからアクセスすることで、後の時点でいつでもガイドにアクセスできます。
![音声アクセス ガイド ウィンドウには、[メニューとオプションの操作] ページが表示されます。 左側には、右側の練習領域を操作するための手順と手順が含まれています。](https://support.content.office.net/ja-jp/media/256f1490-686d-4344-8b71-caad0a6d503c.png)
-
音声アクセス ガイドをすばやく開くには、次のいずれかの操作を行います。
-
マイクを設定したら、すぐに音声アクセスの使用を開始するか、最初にガイドを開くことができます。 詳細については、「 音声アクセスの設定」を参照してください。
-
音声アクセス UI の [ヘルプ] ボタンを選択し、[ 対話型ガイドの開始] を選択します。
-
音声アクセスがリッスンしている場合は、「音声アクセス ガイドを開く」と言います。
-
音声アクセス UI を知る
音声アクセス UI は、音声アクセスを正常に起動した後に画面の上部にドッキングされるバーです。 バーを使用すると、マイクの制御、コマンドの読み上げ時のコマンドの表示、コマンドの進行状況と実行状態の通知を受け取ることができます。 また、設定メニューからさまざまな音声アクセス設定にアクセスし、音声アクセスが提供するさまざまなヘルプ リソースにヘルプ メニューからアクセスすることもできます。
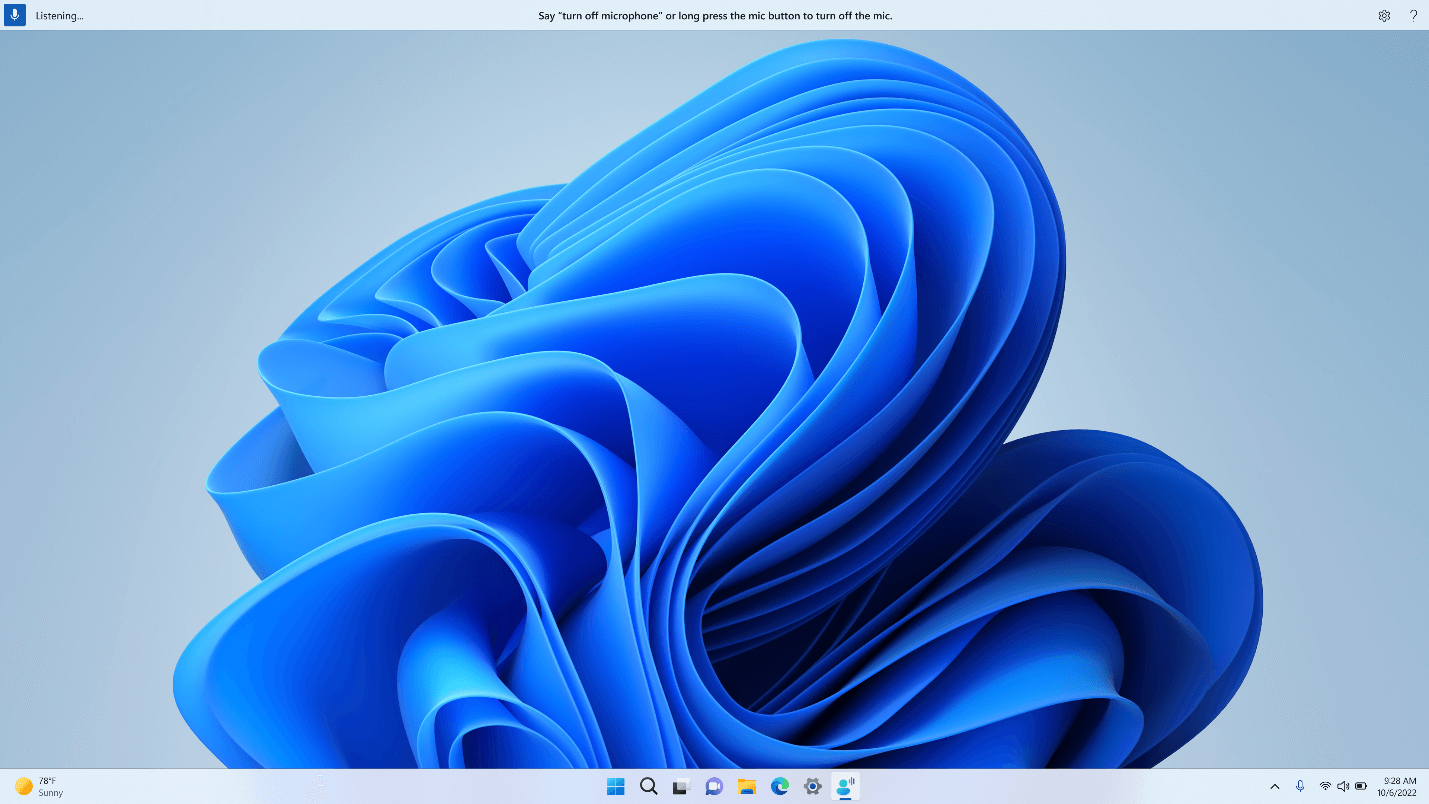
このセクションでは、音声アクセス UI のコントロール ボタンについて説明します。
マイク ボタンと状態
音声アクセスには、次の 3 つのマイク状態があります。
-
スリープ状態: 音声アクセスは、聞き取り状態に切り替えるコマンドを除き、ユーザーの言う内容には反応しません。 リスニング状態に切り替えるには、音声アクセス ウェイク ワード "音声アクセス ウェイク アップ" と言うか、[マイク] ボタンをクリックします。
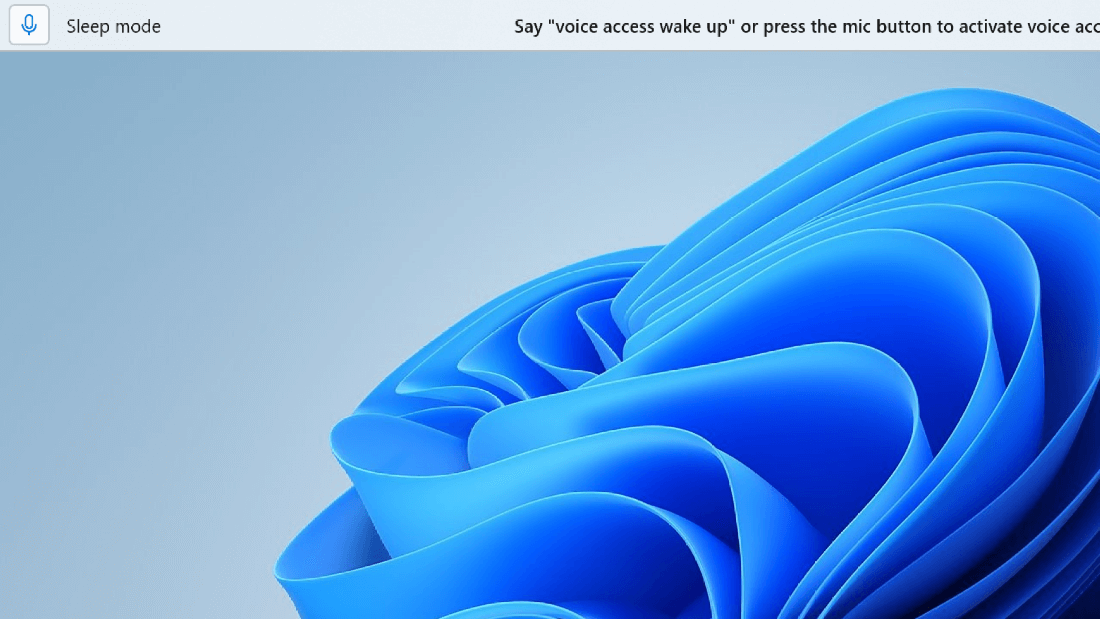
-
リッスン状態: 音声アクセスは、有効なコマンドを認識した場合に、音声アクセスによってすべての音声が聞き取られ、命令が実行されます。 それ以外の場合は、エラー メッセージが表示されます。
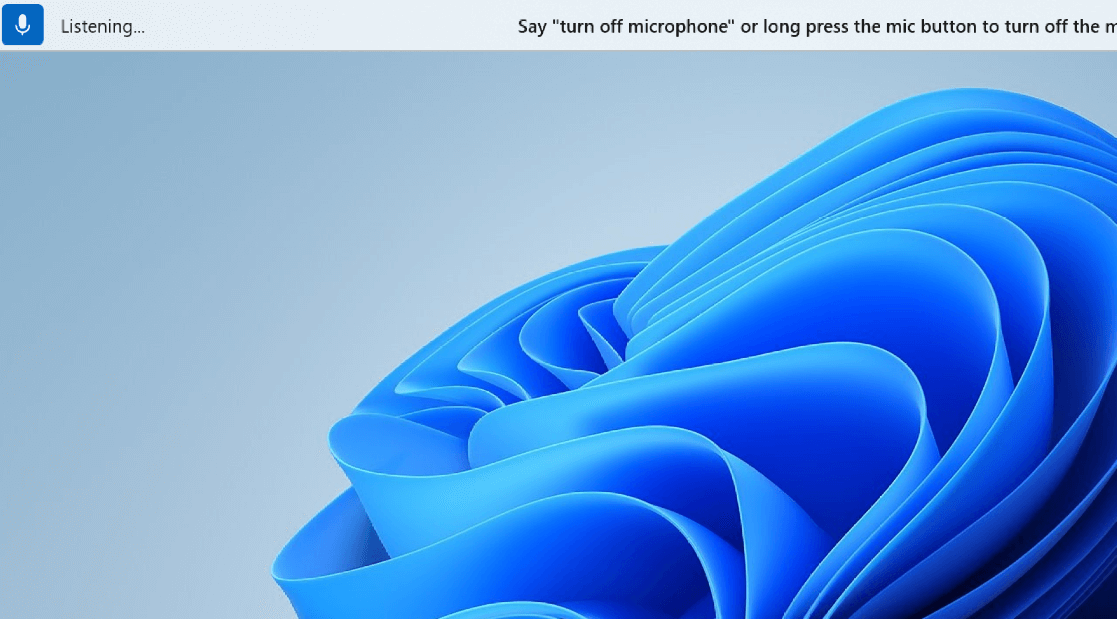
-
マイクのオフ状態: 音声アクセスはこの時点で完全にオフであり、どの音声も聞きません。 リスニング状態に切り替えるには、[マイク] ボタンをクリックする必要があります。
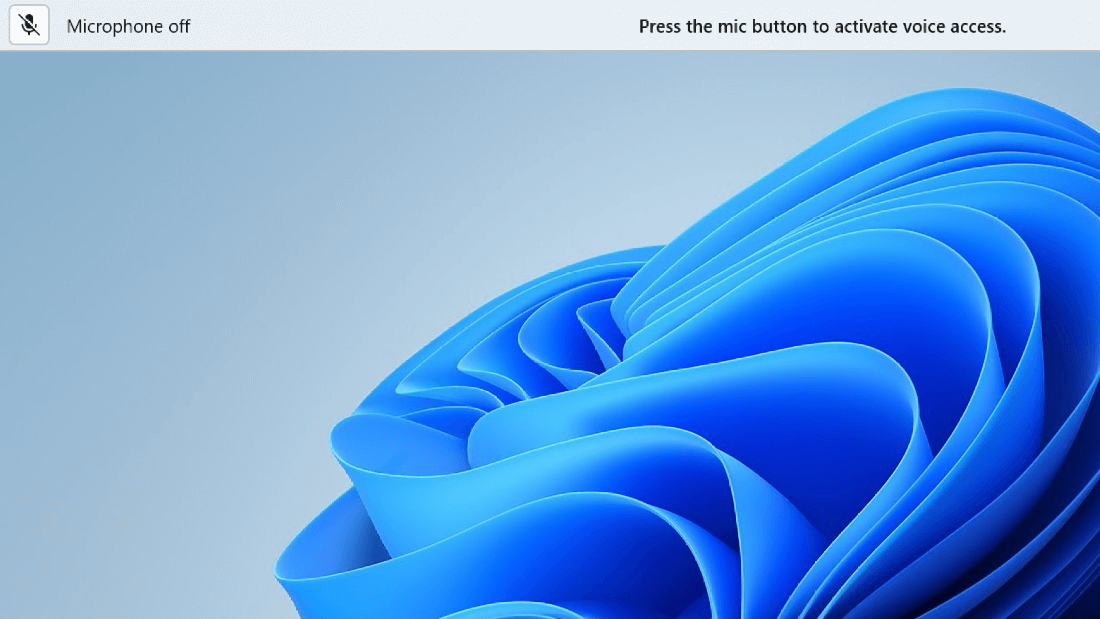
状態を切り替えるには、次の 3 つの方法があります。
-
音声コマンドを使用する
-
キーボード ショートカット
-
マウスクリックによる
|
目的 |
話す内容 |
キーボード ショートカット |
マウスクリック (マイク ボタン上) |
|---|---|---|---|
|
音声アクセスをウェイクアップします。 |
"音声アクセスのウェイク アップ" "ミュート解除" |
Alt + Shift + B |
スリープ状態から: 左クリック マイクオフ状態:長押し |
|
音声アクセスをスリープ状態にします。 |
"音声アクセス スリープ" "ミュート" |
Alt + Shift + B |
リッスン状態から: 左クリック |
|
マイクをオフにします。 |
"マイクをオフにする" |
Alt + Shift + C |
リッスン状態から: 長押し |
|
マイクの電源を入れます。 |
対象外 |
Alt + Shift + C |
左クリック |
注: マイクのセットアップとテストに関するヘルプが必要な場合は、「 Windows でマイクをセットアップしてテストする方法」を参照してください。
視覚的なフィードバック
音声アクセスには、音声アクセスが処理されて実行されるまでに何が起こるかを理解するのに役立つ堅牢なフィードバック システムがあります。
-
リアルタイム フィードバック: 音声アクセスがリッスン状態の場合、音声アクセス UI の左側に読み上げ内容が表示されます。 音声からテキストへの文字起こしです。 音声アクセスが聞こえるものについては、こちらを参照してください。
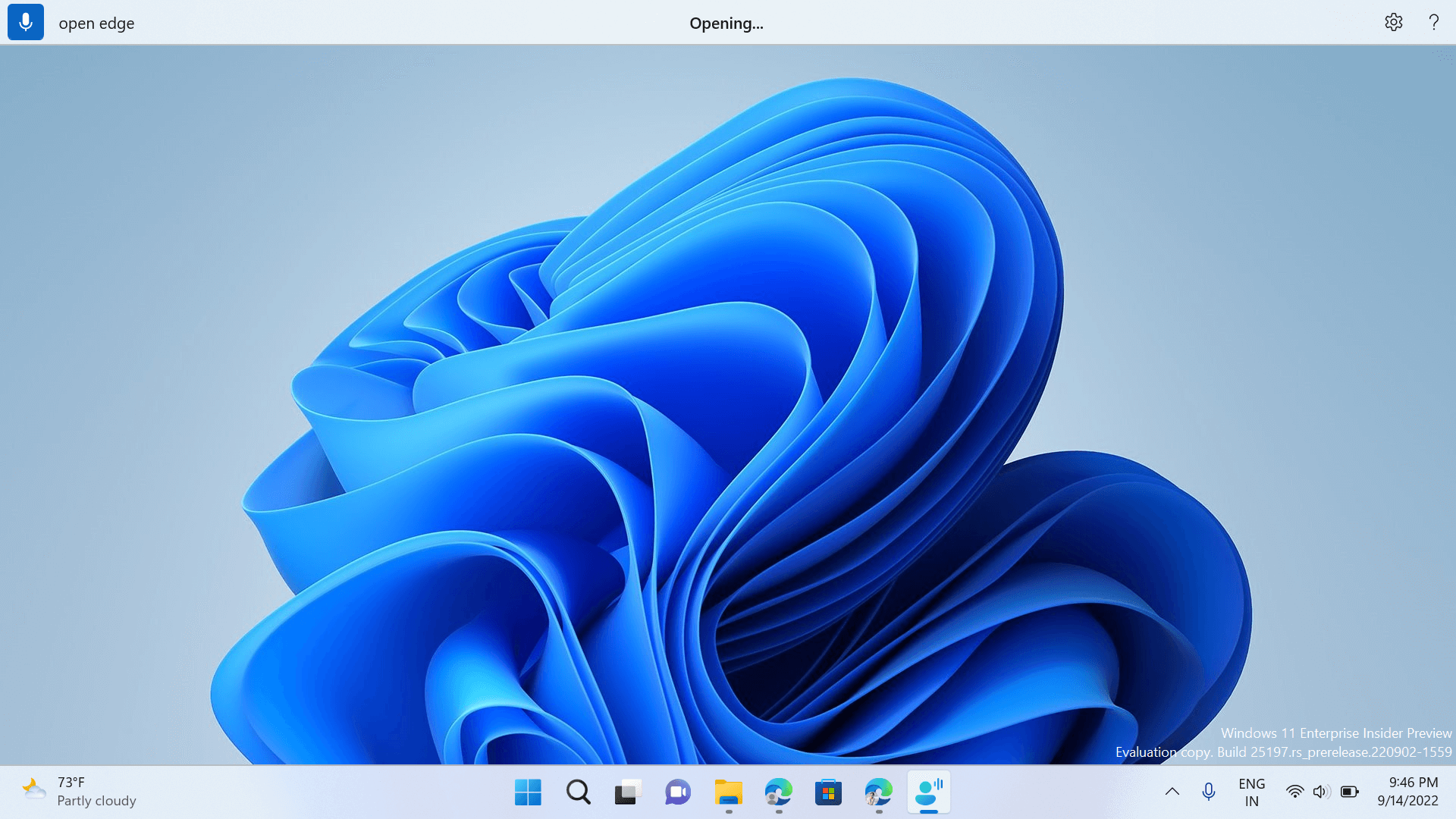
-
コマンドの実行状態: これは、音声アクセス UI の中央に表示されるフィードバックです。 コマンドを読み上げると、音声アクセスによって音声が処理されていることを知ることができます。
-
コマンド実行フィードバック: 音声アクセスによって音声が処理された後、有効なコマンドである場合は、そのアクションが実行されます。 それ以外の場合は、エラー メッセージが表示されます。 このフィードバックは、アクションが実行されたとき、または音声アクセスが特定のアクションを実行できない場合に表示されます。
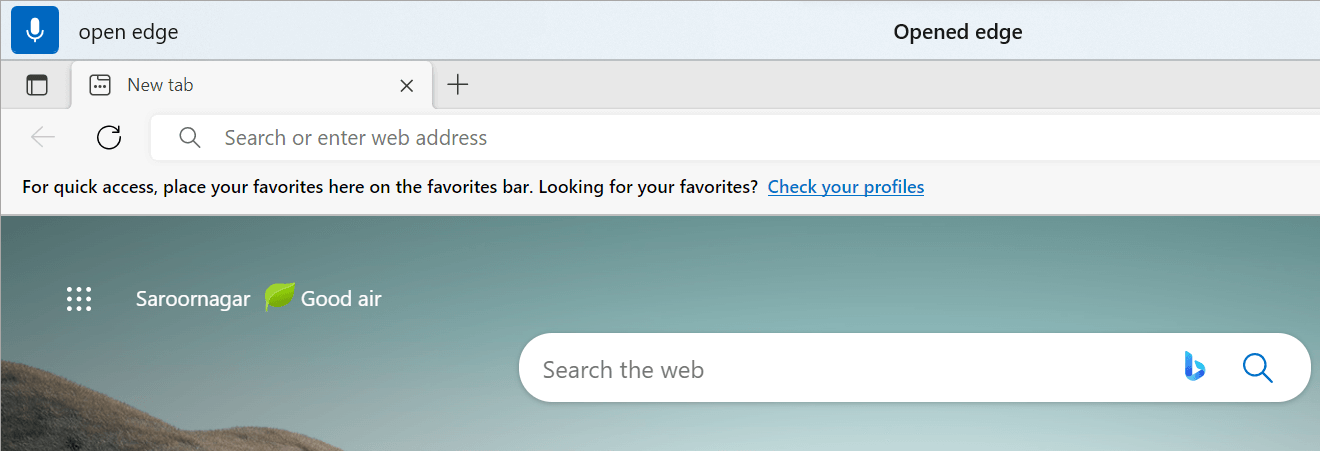
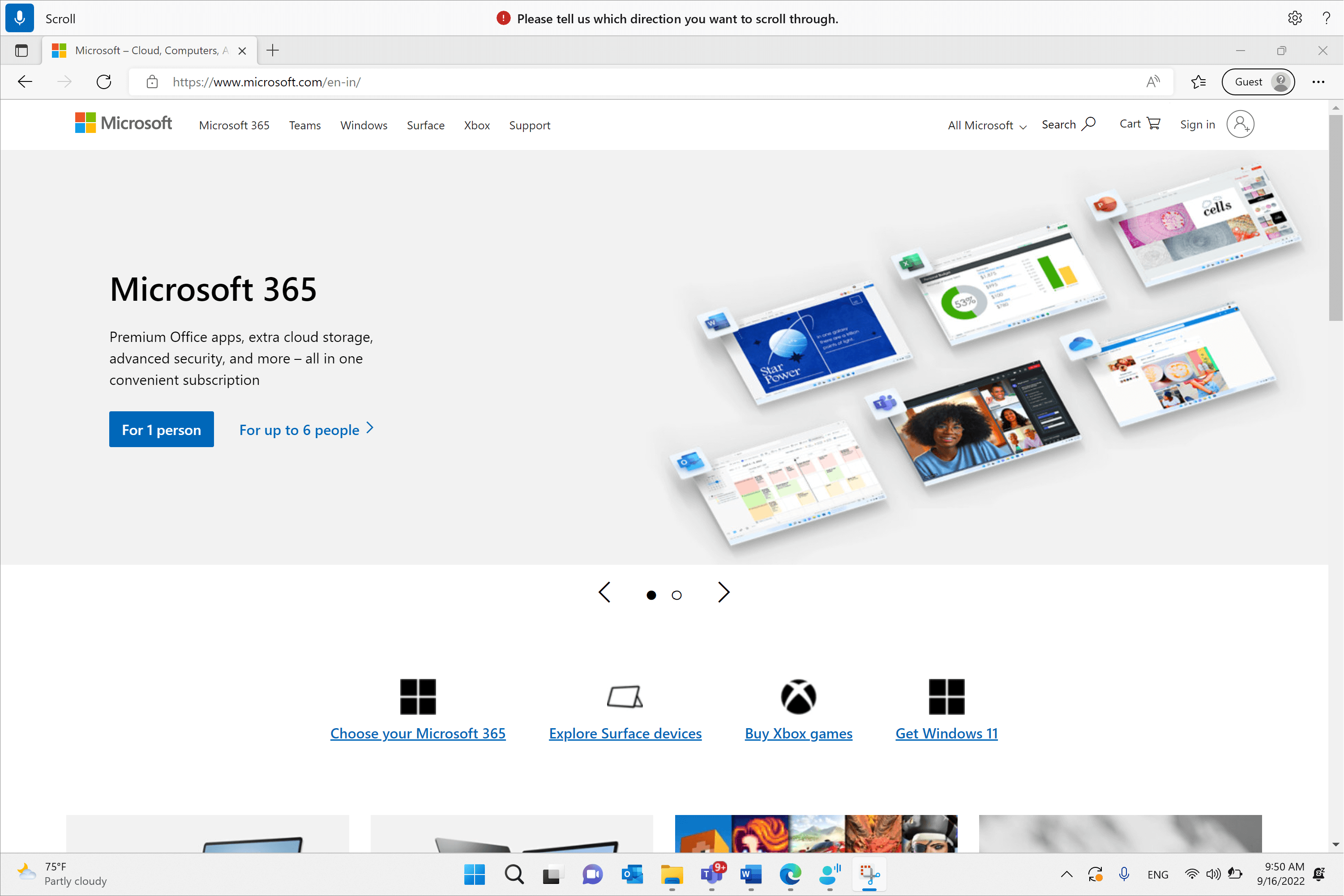
音声アクセス設定
![音声アクセス UI の右端にある [設定] ボタンが展開され、既定のマイクの選択、オプション、言語の管理、音声アクセスのオフの 4 つのオプションが表示されます。 [言語] オプションがさらに展開され、言語が表示されます。](https://support.content.office.net/ja-jp/media/e2fee1c0-7bce-40c8-8539-28459921a451.png)
[設定] ボタンをクリックすると、次のオプションを使用できます。
-
既定のマイクを選択する: このメニューを使用すると、使用しているマイクとは別のマイクに切り替えたり、探しているマイクが見つからない場合は新しいマイクを追加することができます。 また、このメニューから Windows サウンド 設定にすばやくアクセスできます。
-
[管理オプション]: このメニューには、次のオプションが含まれています。
-
自動句読点を有効にする: 音声でテキストをディクテーションするの「自動句読点を有効にする」セクションを参照してください。
-
不適切な表現をフィルター処理する: 音声でテキストをディクテーションするの「不適切なフィルター処理を使用する」セクションを参照してください。
-
自動スタートアップ設定: これにより、[アクセシビリティ設定] の [音声] セクションが開きます。ここでは、コンピューターにログインする前または後に音声アクセスを自動的に起動できます。
-
-
言語: このメニューには、音声アクセスを使用できる言語の一覧が含まれています。 すぐに切り替えることができる "すぐに使用できる" 言語と、音声パックの使用を開始する前にダウンロードする必要がある "ダウンロード可能" 言語があります。
-
音声アクセスをオフにする: これにより、音声アクセス UI が画面の上部から削除され、音声アクセスが閉じられます。 音声アクセスをもう一度起動するには、[ 設定] > [アクセシビリティ > Speech] に移動 します。
音声アクセスのヘルプ
![音声アクセス UI の右端にある [ヘルプ] ボタンが展開され、さまざまなオプションが表示されます。](https://support.content.office.net/ja-jp/media/a0ee183a-780a-4e33-8913-656329b63b9d.png)
[ヘルプ] ボタンをクリックすると、次のオプションを使用できます。
-
すべてのコマンドを表示する: これにより、音声アクセスを使用してさまざまなタスクを実行するときに役立つすべての音声アクセス コマンドの一覧が表示されます。 左側のコマンド カテゴリ リストで必要なコマンドを探すか、検索バーを使用して必要なものをすぐに入力できます。
ヒント: また、コマンドヘルプリストを表示するには、「何を言うことができますか」または「すべてのコマンドを表示する」と言います。
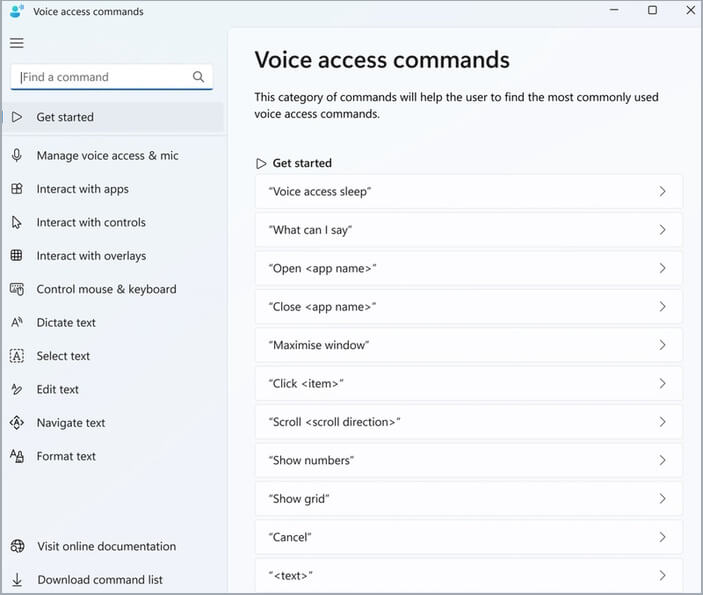
特定のコマンドの意味、使用方法、および例を取得する方法の詳細については、ヘルプ ページでコマンドをクリックします。
-
対話型ガイドを開始する: これは、初めて音声アクセスを起動して設定するときに開くのと同じガイドをプルします。 これを使用して、さまざまな音声コマンドの操作を練習できます。
ヒント: また、"音声アクセス ガイドを開く" と言ってガイドを表示することもできます。
-
音声アクセスの詳細: このオプションを使用すると、音声アクセスに関するドキュメントにすばやくアクセスできます。
-
Microsoft プライバシーに関する声明を表示する: このオプションを使用すると、Microsoft プライバシーに関する声明にアクセスして表示できます。
-
フィードバックを送信する: これにより、音声アクセスの作業中に発生した問題をログに記録したり、製品の改善に関する提案を送信したりできる フィードバック Hubに移動します。
注: 音声アクセスをオフにすると、音声アクセス UI が削除されます。 これは、設定メニューから、または音声コマンド "音声アクセスをオフにする" または "音声アクセスの停止" を使用して行うことができます。
音声アクセスのさまざまなモード
実行するタスクに基づいて、3 つの異なるモードで作業できます。 既定のモードでは、コマンドとオーサリング テキストをシームレスに切り替えることができます。 ディクテーションを実行せず、すべてのタスクを実行するためのコマンドのみを発行する場合は、コマンド モードを使用します。 テキストをディクテーションしてコマンドを発行できないようにするには、ディクテーション モードを使用します。このモードでは、すべての入力が編集可能なフィールドに入力されるものとして扱われます。
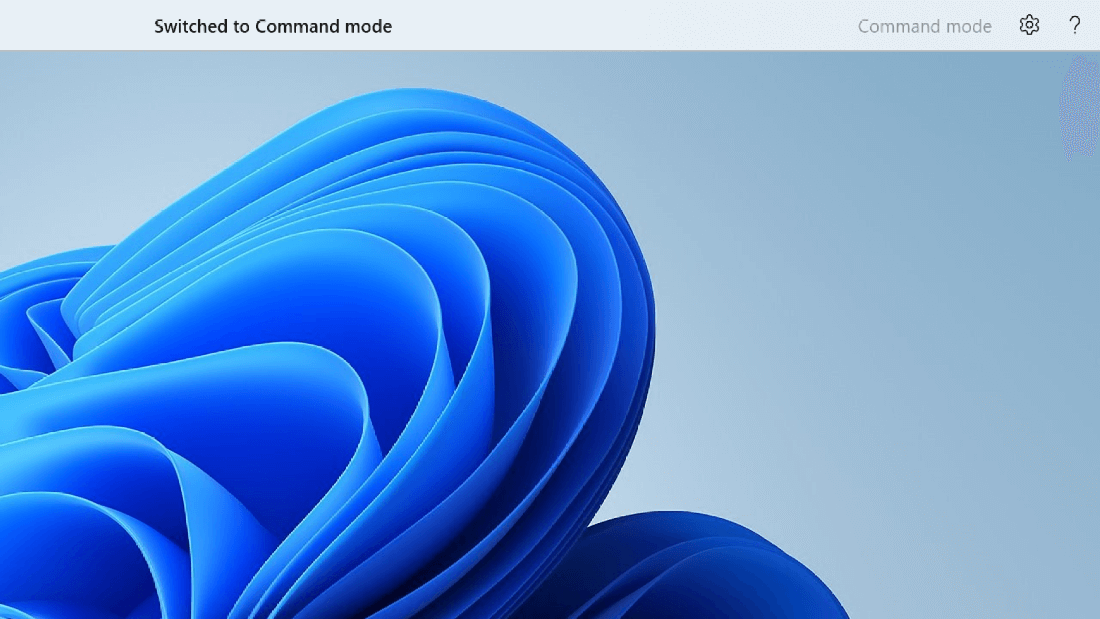
|
機能 |
command |
|---|---|
|
コマンドのみのモードに切り替えます。 |
"コマンド モード" |
|
ディクテーションのみのモードに切り替えます。 |
"ディクテーション モード" |
|
既定のモード (ディクテーション & コマンド) に切り替えます。 |
"既定のモード" |
注: 音声アクセスでは、どのモードにあるかの視覚的な手掛かりも提供されます。 コマンド モードまたはディクテーション モードの場合は、UI にモードが表示されます。 既定のモードの場合、UI に特定のメッセージは表示されません。
関連項目
障碍のあるお客様へのテクニカル サポート
Microsoft は、すべてのお客様に最適な操作性を提供することを目指しています。 障碍のある方、およびアクセシビリティに関してご質問がある方が技術サポートをご希望の場合は、Microsoft Disability Answer Desk までご連絡ください。 Disability Answer Desk サポート チームは、一般的なユーザー補助技術を駆使するトレーニングを受けており、英語、スペイン語、フランス語、および米語の手話でサポートを提供することができます。 お住まいの地域での連絡先の詳細については、Microsoft Disability Answer Desk サイトを参照してください。
政府機関、商用、または法人ユーザーの場合は、法人向け Disability Answer Desk までお問い合わせください。











