この記事は、PC を制御し、 Windowsで音声を使用してテキストを作成するユーザーを対象にしています。 この記事は、Windowsのアクセシビリティ サポートコンテンツ セットの一部であり、Windowsアクセシビリティ機能に関する詳細を確認できます。 一般的なヘルプについては、Microsoft サポート ホームにアクセスしてください。
音声アクセスを使用してテキストをディクテーションし、音声コマンドだけを使用して記号と特殊文字を挿入します。 音声アクセスでは、テキストを自動的に区切り、不適切な表現を除外することもできます。 音声アクセス コマンドの一覧については、 音声アクセス コマンド リストに移動します。
音声アクセスは、Windows 11 の機能です。この機能を使用すると、すべてのユーザーが、自分の音声のみを使用して、インターネットに接続せずに PC を制御し、テキストを作成できます。 たとえば、複数のアプリを開いて切り替えたり、Web を参照したり、音声を使用してメールの読み取りと作成を行ったりすることができます。 詳細については、「音声アクセスを使用して PC を制御し、自分の音声でテキストを作成する」を参照してください。
音声アクセスは Windows 11、バージョン 22H2 以降で使用できます。 Windows 11 22H2 の新機能の詳細と更新プログラムの入手方法については、「最近の Windows 更新プログラムの新機能」を参照してください。 どのバージョンの Windows なのかがわかりませんか? 「Windows バージョンを検索する」を参照してください。
この記事の内容
テキスト ボックスにフォーカスを移動する
テキスト ボックスにテキストをディクテーションするには、まずテキスト ボックスにフォーカスを移動します。
たとえば、 Windows Settings で特定の設定を検索する場合です。
|
目的 |
音声の内容 |
使用例 |
|---|---|---|
|
カーソルを特定の場所に移動します。 |
[設定を検索] をクリックします。 |
"表示設定" |
|
マウス ポインターを取得して、その特定の場所に移動します。 |
"設定の検索に焦点を当てる" |
"表示設定" |
テキスト ボックスのラベルがわからない場合は、数値オーバーレイを使用してフォーカスを移動できます。 テキスト ボックスに関連付けられている数値の後に「Show numbers」と入力します。 または、マウスを動かしてテキスト ボックスにフォーカスを移動することもできます。 マウスまたは数値オーバーレイを操作する方法の詳細については、「音声でマウスを使用する」または「音声を使用して画面上の項目を操作する」の「数値オーバーレイを使用して項目を操作する」セクションを参照してください。
![Windows ネットワーク & インターネット設定で使用される音声アクセス コマンド "設定の検索] をクリックします。](https://support.content.office.net/ja-jp/media/b7141456-4c18-4600-9260-6a87de66b992.png)
複数のテキスト ボックスとページ上の他のボタンの間でフォーカスを移動するには、"Tab キーを押す" コマンドまたは "Tab" コマンドを使用します。
たとえば、メールの作成時に、"Tab キーを押す" コマンドまたは "Tab" コマンドを使用して、[ 件名 ] フィールドと [メッセージ本文] フィールドの間でフォーカスを移動できます。 Tab キーを押す回数を指定することもできます。 たとえば、"Tab キーを 5 回押す" と言うと、Tab キーが押されたアイテムにフォーカスを移動できます。 音声を使用してキーボードを操作する方法の詳細については、「音声でキーボードを使用する」を参照してください。
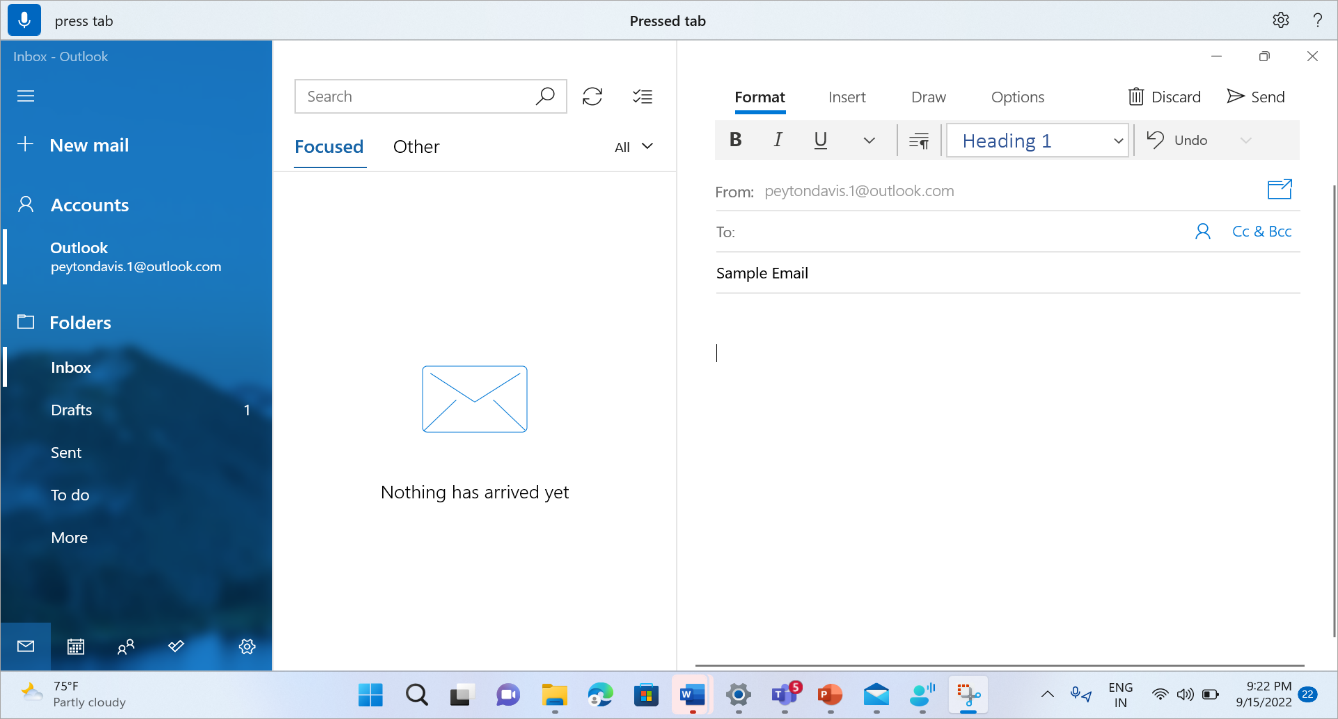
テキストのディクテーション
テキスト ボックスにフォーカスを移動すると、音声でテキストのディクテーションを開始できます。
|
目的 |
話す内容 |
|---|---|
|
テキスト ボックスにテキストを挿入します。 |
"<> を挿入するテキスト" |
注: テキスト ボックスに特別な単語を挿入する場合は、"Type" または "ディクテーション" と入力し、続けて挿入する単語を入力します。 たとえば、音声アクセス コマンドをテキストとして入力する (コマンドを実行しない) 場合は、「何を言えばいいですか」と入力します。
大文字または大文字を指定する必要がある場合は、"Caps" コマンドを使用できます。 たとえば、"Caps access" はテキスト カーソルに "Access" を挿入します。
そのテキストの前に空白のないテキストを追加する場合は、"スペースなし" コマンドを使用できます。 たとえば、テキスト ボックスに "hello" が既に追加されているときに "helloworld" を挿入する場合は、目的のテキストを取得するために "スペースの世界なし" と言うことができます。 ユーザー名や電子メール ID を入力する場合など、このコマンドを使用できます。
|
目的 |
音声の内容 |
使用例 |
|---|---|---|
|
カーソル位置にテキストを挿入し、各単語の最初の文字を大文字にします。 |
"<text> をキャップ" |
"Caps hello world" |
|
カーソルにテキストを挿入します。テキストの前に空白は挿入しません。 たとえば、テキスト ボックスに "Peyton" というテキストを追加し、"Davis" を挿入したいが、"Davis" の前にスペースを追加したくない場合などです。 出力は "PeytonDavis" になります。 |
"<text> 空白なし" |
"ノースペースデイビス" |
注: また、"大文字" コマンドと "スペースなし" コマンドを使用して、既にディクテーションされたテキストを編集することもできます。 これらのコマンドの詳細については、「 音声でテキストを編集する」を参照してください。
標準以外の単語のスペル
ユーザー名、ユーザー名、メール アドレスなど、ディクテーションが困難な標準以外の辞書の単語を入力する必要がある場合は、スペル コマンドを使用してこれらの単語を 1 回ディクテーションし、認識を向上させることができます。
スペル ウィンドウを表示するには、"スペル アウト" と言うことができます。 または、"スペル" を使用して最後にディクテーションされたテキストを選択し、スペル ウィンドウを表示することもできます。 このスペル ウィンドウでは、文字、数字、記号、ふりがなのアルファベットなどを指定できます。 テキストを綴ると、候補も表示されます。 "1 をクリック" と言って入力するか、"<番号> クリック" と言って候補を選択できます (存在する場合)。 スペル チェック エクスペリエンスを使用してディクテーションされたすべての単語とフレーズが Windows 辞書に追加され、次回スペル チェックしようとすると候補として表示されます。
次に例を示します。
-
スペル ウィンドウに「Peyton」と入力するには、"cap P"、"e"、"y"、"t"、"o"、"n" の順に次のように続けて、アプリケーションのテキスト ボックスに 「クリック 1 つ」と入力します。
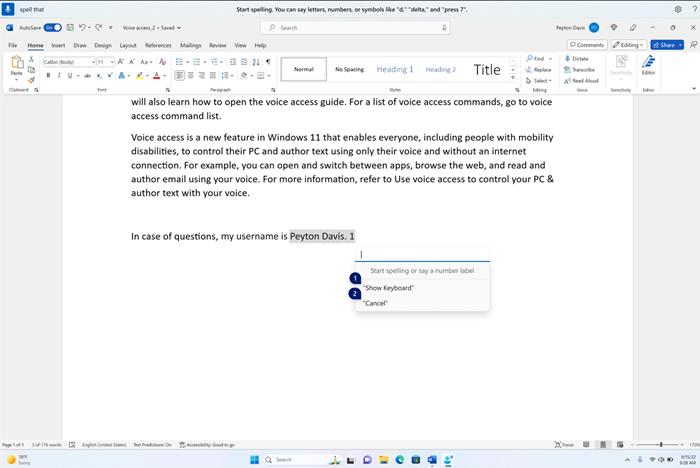
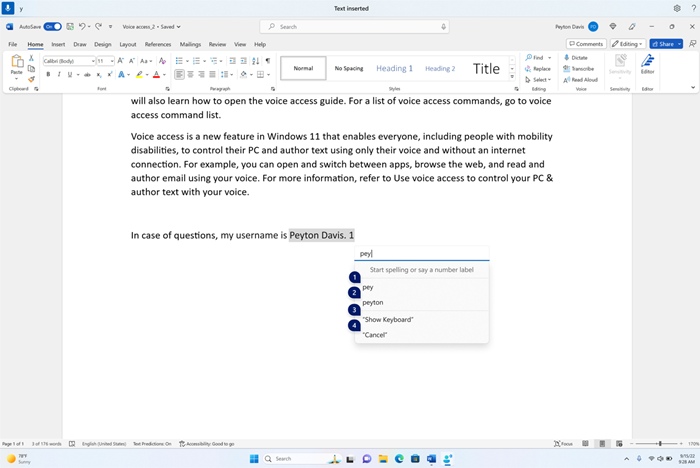
既定では、すべての文字は小文字で入力されます。 大文字を入力するには、"cap" または "caps" プレフィックス コマンドを使用します。
認識を向上するために、文字をすぐに連続して言います。
数値を入力するには、プレフィックス "press" を使用します。 たとえば、"2 キーを押す" と入力して "2" と入力します。
NATO 音声アルファベットを使用して、文字の認識を向上させることができます。 たとえば、「アルファ」と入力して "a"、"bravo" と入力して "b"、"チャーリー" と入力して "c" などと入力します。詳細については、NATO の音声アルファベット、コード、およびシグナルに関するページを参照してください。
スペル ウィンドウの "文字" 単位で、テキストの選択、削除、ナビゲーション コマンドを使用できます。 たとえば、"最後の 2 文字を選択" とします。 select コマンドの詳細については、「音声でテキストを選択する」を参照してください。
|
目的 |
音声の内容 |
|---|---|
|
文字でテキスト文字を入力します。 |
"スペルを読み上げる" |
|
選択したテキストまたは最後にディクテーションされたテキスト文字を文字で入力します。 |
"スペル" |
ヒント: 音声アクセスによって行われた認識ミスを修正する場合は、最初に "正解" コマンドまたは "<テキスト> の修正" コマンドを使用し、代替テキスト候補を修正できない場合はスペル コマンドを使用できます。 修正コマンドの詳細については、「音声でテキストを修正する」を参照してください。
タッチ キーボードを使用する
上記のスペル手順と同様に、タッチ キーボードを音声で使用して標準以外の単語を入力できます。 このエクスペリエンスは、パスワードテキストを Windows ディクショナリに保存しないパスワードを入力する場合に特に使用します。
たとえば、"Peyton" という名前を入力するには、"キーボードの表示" と言います。 次に、タッチ キーボードで入力する必要がある文字に対応する番号を入力します。 また、文字を入力するたびに候補が表示され、更新されます。 完了したら、「キーボードを非表示にする」と言ってタッチ キーボードを非表示にします。
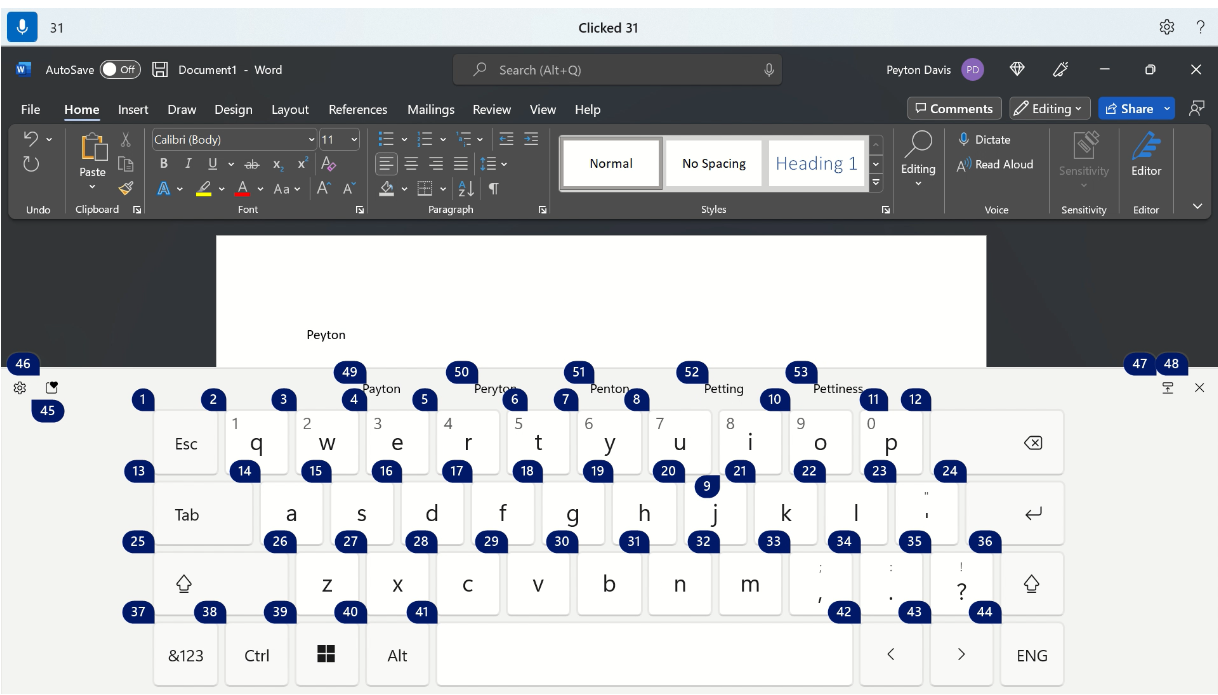
|
目的 |
音声の内容 |
|---|---|
|
タッチ キーボードを表示します。 |
"キーボードの表示" |
|
キーボードを非表示にします。 |
"キーボードを非表示にする" |
タッチ キーボードを使用して絵文字を挿入することもできます。 絵文字メニューを表示するには、絵文字ボタンに対応する番号を言います。 次の例では、"クリック 46" と言うことができます。
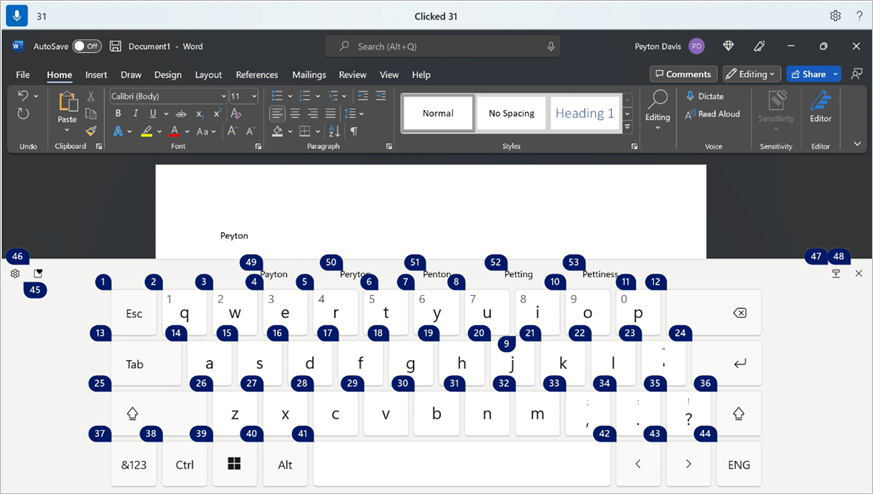
絵文字メニューから絵文字を挿入するには、目的の絵文字の番号を入力します。
ヒント: 別の編集可能なフィールドをタブ表示するには、Backspace キーまたは Delete キーを押して間違いを修正するか、Enter キーを押して新しい行に移動するには、コマンドの前に "Tab"、"Backspace"、"削除"、または "Enter" と言うことができます。 音声でタッチ キーボードを使用する方法の詳細については、「音声で キーボードを使用する」を参照してください。
記号および特殊文字を挿入する
|
挿入するアイテム |
話す内容 |
|---|---|
|
. (期間) |
"ピリオド" または "完全停止" |
|
、(コンマ) |
"Comma" |
|
? (疑問符) |
"疑問符" |
|
! (感嘆符) |
"感嘆符" または "感嘆符" |
|
's (アポストロフィの後に s) |
"アポストロフィ" |
|
: (コロン) |
"コロン" |
|
;(セミコロン) |
"セミコロン" |
|
" (左二重引用符) |
"引用符を開く" |
|
" (右二重引用符) |
"引用符を閉じる" |
|
- (ハイフン) |
"ハイフン" |
|
...(3 つのドット) |
"省略記号" または "ドット、ドット、ドット" |
|
' (左単一引用符) |
"単一引用符を開始する" または "単一引用符を開く" |
|
' (右単一引用符) |
"単一引用符の終了" または "単一引用符を閉じる" |
|
( (左かっこ) |
"左かっこ" または "かっこを開く" |
|
( 右かっこ) |
"右かっこ" または "かっこを閉じる" |
|
[ (左角かっこ) |
"角かっこを開く" |
|
] (右角かっこ) |
"かっこを閉じる" |
|
{ (左中かっこ) |
"左中かっこ" または "中かっこを開く" |
|
} (右中かっこ) |
"右中かっこ" または "中かっこを閉じる" |
|
* (アスタリスク) |
"アスタリスク" |
|
\ (円記号) |
"バックスラッシュ" |
|
/ (スラッシュ) |
"スラッシュ" |
|
|(垂直バー) |
"縦棒記号" または "パイプ文字" |
|
_ (アンダースコア) |
"アンダースコア" |
|
¶ (段落またはピルクロー記号) |
"段落記号" または "段落記号" |
|
§ (セクション記号) |
"セクション記号" |
|
& (アンパサンド 記号) |
"Ampersand" または "And sign" |
|
@ (At sign) |
"At アット マーク" |
|
© (著作権記号) |
"著作権記号" |
|
® (登録済み記号) |
"登録商標記号" |
|
° (度記号) |
"度記号" |
|
% (パーセント記号) |
"パーセント記号" |
|
# (数値記号) |
"数値記号" または "ポンド記号" |
|
+ (プラス記号) |
"正符号" |
|
- (マイナス記号) |
"負符号" |
|
x (乗算記号) |
"乗算記号" |
|
÷ (除算記号) |
"除算記号" |
|
= (等号) |
"等号" |
|
< (符号未満) |
"Less than sign" |
|
> (より大きい記号) |
"より大きい記号" |
|
$ (ドル記号) |
"ドル記号" |
|
£(ポンド記号) |
"ポンド記号" |
|
€ (ユーロ記号) |
"ユーロ記号" |
|
¥(円記号) |
"円記号" |
ヒント: 挿入する記号または特殊文字を、1 つの発話内のテキストの残りの部分と共に指定できます。 たとえば、"Hello コンマはどのように疑問符が付いているか" と入力して、"Hello, how you?" を挿入します。
自動句読点を有効にする
音声アクセスは、テキストをディクテーションするときに自動的に区切られます。 既定では、自動句読点はオフになっています。 音声アクセス バーからオンにすることができます。
-
自動句読点をオンにするには、音声アクセス バーの [ (設定)] > [管理オプション ] > [自動句読点を有効にする] を選択します。
不適切なフィルター処理を使用する
音声アクセスが不適切な単語をキャプチャすると、音声フィードバックでマスクされます。 テキストのディクテーション中に不適切な表現が検出された場合は、マスクされたバージョンが入力されます。 既定では、このオプションはオンになっています。 音声アクセス バーから不適切なフィルター処理をオフまたはオンにすることができます。
-
不適切なフィルター処理をオンまたはオフにするには、音声アクセス バーの [ (設定)] > [ 管理] オプション > [フィルターの不適切な表現] を選択します。
関連項目
障碍のあるお客様へのテクニカル サポート
Microsoft は、すべてのお客様に最適な操作性を提供することを目指しています。 障碍のある方、およびアクセシビリティに関してご質問がある方が技術サポートをご希望の場合は、Microsoft Disability Answer Desk までご連絡ください。 Disability Answer Desk サポート チームは、一般的なユーザー補助技術を駆使するトレーニングを受けており、英語、スペイン語、フランス語、および米語の手話でサポートを提供することができます。 お住まいの地域での連絡先の詳細については、Microsoft Disability Answer Desk サイトを参照してください。
政府機関、商用、または法人ユーザーの場合は、法人向け Disability Answer Desk までお問い合わせください。











