この記事は、PC を制御し、 Windowsで音声を使用してテキストを作成するユーザーを対象にしています。 この記事は、Windowsのアクセシビリティ サポートコンテンツ セットの一部であり、Windowsアクセシビリティ機能に関する詳細を確認できます。 一般的なヘルプについては、Microsoft サポート ホームにアクセスしてください。
音声アクセスでは、現在アクティブなウィンドウを制御したり、複数のアプリやウィンドウを操作したりするには、いくつかの方法があります。 音声アクセス コマンドの一覧については、 音声アクセス コマンド リストに移動します。
音声アクセスは、Windows 11 の機能です。この機能を使用すると、すべてのユーザーが、自分の音声のみを使用して、インターネットに接続せずに PC を制御し、テキストを作成できます。 たとえば、複数のアプリを開いて切り替えたり、Web を参照したり、音声を使用してメールの読み取りと作成を行ったりすることができます。 詳細については、「音声アクセスを使用して PC を制御し、自分の音声でテキストを作成する」を参照してください。
音声アクセスは Windows 11、バージョン 22H2 以降で使用できます。 Windows 11 22H2 の新機能の詳細と更新プログラムの入手方法については、「最近の Windows 更新プログラムの新機能」を参照してください。 どのバージョンの Windows なのかがわかりませんか? 「Windows バージョンを検索する」を参照してください。
このトピックの内容は以下のとおりです。
アプリを開いて閉じる
|
目的 |
話す内容 |
例 |
|---|---|---|
|
新しいアプリを開きます。 |
"アプリ名<>を開く" |
"Open Edge" または "OpenWord" |
|
開いているアプリを閉じます。 |
"アプリ名><閉じる" |
"Close Edge" または "Close Word" |
注: 音声アクセスで開くアプリや切り替えるアプリが見つからない場合は、 Windows検索ボックスが開き、開こうとしているアプリの名前が入力されます。 検索結果には番号付きオーバーレイが表示され、開くアプリに一致する番号を選択できます。 操作を取り消し、もう一度 "開く" コマンドを試すには、「キャンセル」と言ってオーバーレイを閉じます。 たとえば、"Microsoft Streamを開く" と言うと、番号付きオーバーレイで次の検索結果が表示される場合があります。
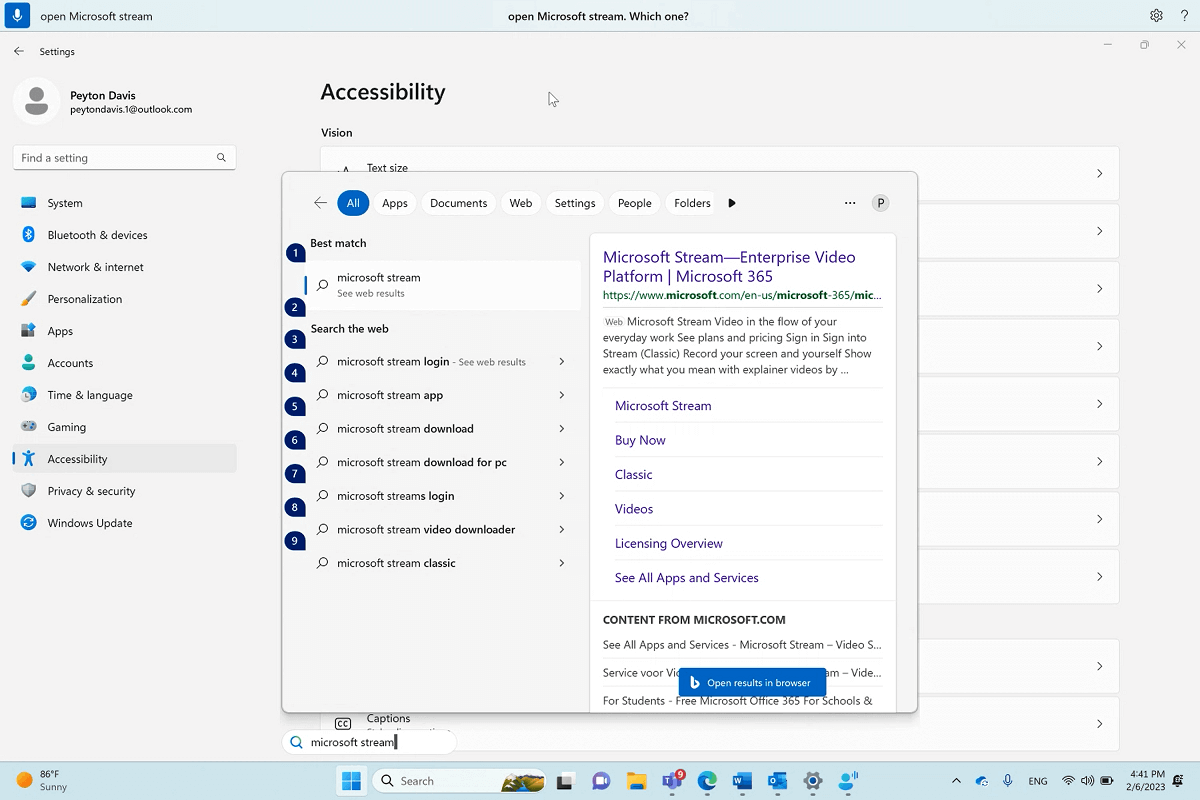
開いているウィンドウ間で切り替える
|
目的 |
話す内容 |
例 |
|---|---|---|
|
既存のアプリに切り替えます。 |
"<アプリ名の>に切り替える" または "アプリ名><移動" |
"Edge に切り替える" または " Wordに移動" |
|
タスク スイッチャーを開きます。 |
"タスク スイッチャーを表示する" |
"Switch" コマンドを使用するときに同じアプリの複数のインスタンスが既に開いている場合、音声アクセスによってウィンドウに番号オーバーレイがアタッチされ、目的のインスタンスを選択するように求められます。
たとえば、"Edge に切り替える" と言ったときに Microsoft Edgeのインスタンスが 2 つ開いている場合、音声アクセスではタスク バーのウィンドウに番号付きラベルが表示され、開くウィンドウの番号を選択するように求められます。
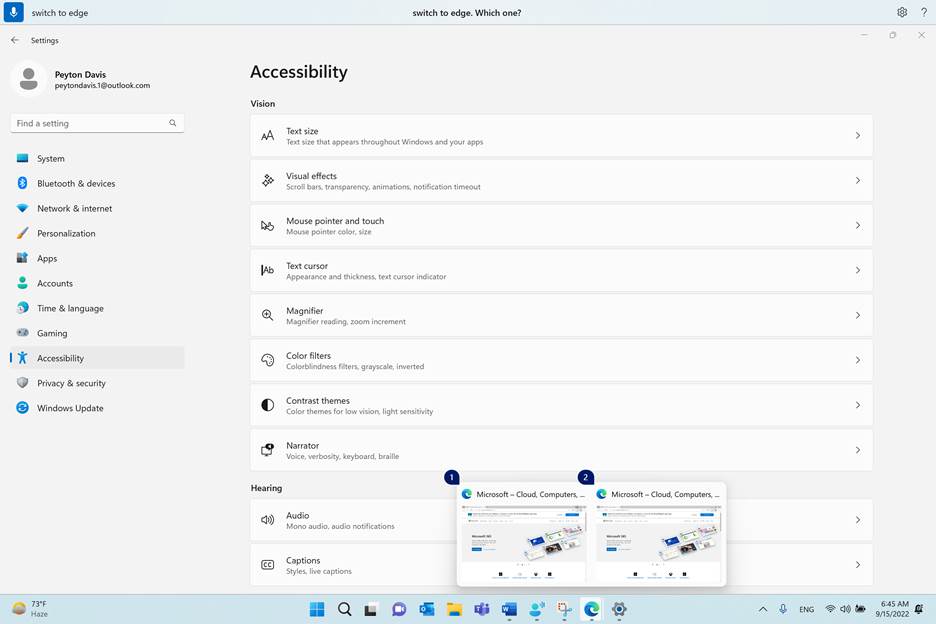
注: "Switch" コマンドを使用するときにアプリを開いていなくても、音声アクセスによってアプリの新しいインスタンスが開きます。
コントロール ウィンドウ
|
目的 |
話す内容 |
例 |
|---|---|---|
|
アプリまたはウィンドウを最小限に抑えます。 |
"ウィンドウの最小化" または "アプリ名><最小化" |
"Edge の最小化" または " Wordの最小化" |
|
アプリまたはウィンドウを最大化します。 |
"ウィンドウの最大化" または "アプリ名><最大化" |
"Edge の最大化" |
|
アプリまたはウィンドウを復元します。 |
"ウィンドウの復元" または "アプリ名><復元する" |
"Edge の復元" |
|
開いているアプリまたはウィンドウを閉じます。 |
"ウィンドウを閉じる" または "アプリ名><閉じる" |
"Edge を閉じる" |
|
デスクトップに移動します。 |
"デスクトップに移動" |
|
|
ウィンドウを左、右、左上、右上、左下、または右下にスナップします。 |
"<方向にウィンドウをスナップ>" |
"ウィンドウを左にスナップ" |
注: 現在のウィンドウからフォーカスがずれ、"最小化"、"最大化"、または "閉じる" コマンドが機能しない場合は、グリッド オーバーレイを使用してフォーカスを元に戻すことができます。 手順については、「音声でマウスを使用する」の「グリッド オーバーレイを使用して マウス ポインターを移動する」セクションを参照してください。
ウィンドウをスクロールする
音声アクセスには、ウィンドウをスクロールするために使用できるいくつかのコマンドが用意されています。
注: マウス ポインターがスクロール可能な領域にある場合は、スクロールできます。 スクロール 可能な領域では、スクロール バーが常に表示されるとは限りません。 複数のスクロール バーがあるアプリがある場合は、グリッドを使用して特定のリージョンにフォーカスを移動します。 グリッドの詳細については、「音声でマウスを使用する」の「グリッド オーバーレイを使用して マウス ポインターを移動する」セクションを参照してください。
|
目的 |
話す内容 |
例 |
|---|---|---|
|
左、右、上、または下にスクロールします。 |
"<方向>スクロール" |
"上にスクロール" |
|
左、右、上、または下のスクロールを開始します。 |
"方向><スクロールを開始する" |
"下へスクロールを開始する" |
|
スクロールを停止します。 |
"スクロールの停止" または "停止" |
|
|
上部または下部までスクロールします。 |
"上にスクロールする" または "下にスクロール" |
|
|
左端または右端までスクロールします。 |
"左端までスクロール" または "右端までスクロール" |
関連項目
障碍のあるお客様へのテクニカル サポート
Microsoft は、すべてのお客様に最適な操作性を提供することを目指しています。 障碍のある方、およびアクセシビリティに関してご質問がある方が技術サポートをご希望の場合は、Microsoft Disability Answer Desk までご連絡ください。 Disability Answer Desk サポート チームは、一般的なユーザー補助技術を駆使するトレーニングを受けており、英語、スペイン語、フランス語、および米語の手話でサポートを提供することができます。 お住まいの地域での連絡先の詳細については、Microsoft Disability Answer Desk サイトを参照してください。
政府機関、商用、または法人ユーザーの場合は、法人向け Disability Answer Desk までお問い合わせください。











