投稿と編集のトピックを作成する
トピックでは、コントリビューションを使用して、トピックの品質を向上させます。
フィードバックを提供すると、トピック ページやカードでorganizationのメンバーに表示される情報が役立ちます。 知識が豊富なトピックに関してフィードバックが多いほど、より正確な情報がorganizationのメンバーに表示されます。
トピックに投稿するには、いくつかの方法があります。
新しいトピックを作成する
インデックス作成によって新しいトピックが検出されない場合、または AI テクノロジでトピックとして確立するのに十分な証拠が見つからなかった場合は、新しいトピックを作成します。
重要: トピックを編集するには、ナレッジ管理者からのアクセス許可が必要です。
トピック センターのホーム ページから新しいトピックを作成できます。
-
トピック センターで、上部のメニュー バーで [ + 新規] を選択し、ドロップダウン リストから [ トピック ページ ] を選択します。
-
トピック ページの言語を選択します。 次に、[トピックの作成] を選択します。
-
[ 代替名 ] フィールドに、元のトピックが参照される可能性があるその他の名前を入力します。
-
[ 短い説明 ] フィールドに、トピックを説明する文をいくつか追加します。
-
[種類] フィールドで、トピックの型を選択します。 一般的なトピックの種類の例としては、Project、Team、Organization などがあります。
-
[確認済みのユーザー] セクションで、トピックへの接続を持っているユーザーを表示するユーザーを追加できます。
-
[ピン留めされたファイルとページ] で、[ 追加] を選択して、トピックに関連付けられているファイルを添付します。
-
[ピン留めされたサイト] で、[追加] を選択して、トピックに関連付けられている SharePoint サイトを追加します。
-
[関連トピック] セクションには、トピック間に存在する接続が表示されます。 +記号を選択して、関連トピックを追加します。[ トピックの選択 ] フィールドに、関連するトピックの名前を入力します。 トピックが既に存在する場合は、ドロップダウン メニューに表示されます。 そうでない場合は、新しいトピックを作成する必要があります。
-
2 つのトピックがどのように接続されているかを他のユーザーが理解するのに役立つ簡単な説明を追加します。
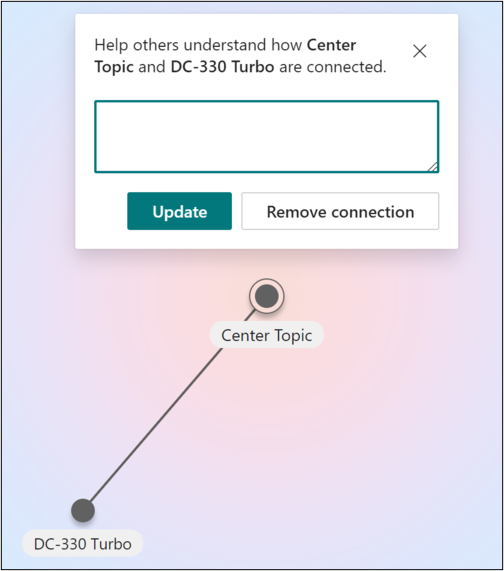
-
[ 更新] を選択します。 関連トピックを削除する場合は、行をクリックして [ 接続の削除] を選択します。
-
[ 発行] を 選択して変更を保存します。
新しいトピックを見つけるには、トピック センターの [ページ ] タブに移動します。
作成したトピックは、ホーム ページの [ 確認済み接続] にも表示されます。
トピックの編集
編集アクセス許可がある場合は、既存のトピックを編集できます。 既存のトピック ページに追加情報を修正または追加する場合、またはトピックとリソースへの接続を更新する場合は、これを行う必要がある場合があります
重要: 既存のトピックを編集するには、ナレッジ管理者からのアクセス許可が必要です。
まず、トピック センターから編集するトピックを選択します。
-
トピック ページで、[編集] を選択 します。 その後、次のことができます。
-
代替名を入力します。
-
簡単な説明を追加する
-
[確認済みユーザー] でトピックに接続 されているユーザーを追加します。 専門分野のトピックに自分を追加します。
-
[ おすすめユーザー] のユーザーの場合は、ピン アイコンを選択して、状態を [提案済み ] から [ 確認済 み] に変更できます。
-
固定されたファイルとページにファイルとページを追加します。
-
ピン留めされたサイトに SharePoint サイトを追加します。
-
関連するトピック (該当する場合) を追加する
-
[ 発行] を 選択して変更を保存します。
トピック ページが更新されました。
クラウドソースのフィードバック
推奨されるトピックは、このトピックに関するクラウドソースフィードバックを通じて改善できます。
フィードバックを送信すると、トピック ページを手動でキュレーションすることなく、トピックの精度を向上させることができます。 トピック センターのホーム ページは、提案されたトピックに関するフィードバックが収集される別の場所です。
トピック センターでは、関連付けられているトピックが表示され、この関連付けを確認するか、削除するかを選択できます。
クラウドソーシング トピックの詳細については、「トピックの 大規模な管理」を参照してください。










