Surface Dial の設定を変更する
Applies To
Surface Devices SurfaceSurface Dial は、クリエイティブな作業のスムーズな流れを支援する新しいツールです。 Surface Dial (または別のホイール デバイス) をお持ちの場合は、以下の方法で設定し、動作をカスタマイズできます。
セットアップ
-
PC で、[スタート] ボタンを選び、[設定]、[デバイス]、[Bluetooth とその他のデバイス] の順に選びます。
-
Surface Dial で、底面を引っ張ってバッテリー カバーを開きます。 内部に単 4 電池が 2 本あることを確認します。
-
Surface Dial の下側から電池タブを抜き取ります。
Bluetooth ライトが点滅するまでバッテリーの横にあるボタンを長押しします。Bluetooth ライトもバッテリーの横 (ボタンの反対側) にあります。
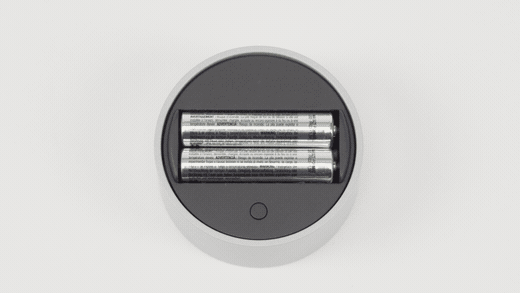
-
Bluetooth がオンになっていることを確認し、[Bluetooth またはその他のデバイスを追加する]、[Bluetooth] の順に選択します。 デバイスの一覧で [SurfaceDial ] を選択します。 その他の手順が画面に表示された場合は、その手順に従い、[完了] を選択します。
-
Surface Dial から防護フィルムを剥がします。
Surface Dial のペアリングが完了すると、サイド バーに [ホイール] 設定ページが表示されます。
[ホイール] メニューのその他のツールを表示するには、Surface Dial を長押しします。 左または右にダイヤルを回し、使用するツールを強調表示します。 選択するには、ダイヤルを押し下げて離します。
Surface Dial の動作をカスタマイズする
Surface Dial を回転したときに表示されるツールを変更するには、[ スタート ] ボタンを選択し、[ 設定] > [デバイス] > [ホイール] を選択します。
[追加] (+) ボタンを選択して新しいツールを追加します。 ボリュームの調節、明るさ、拡大縮小、スクロール、アプリの切り替えなど、多数のオプションがあります。
独自のツールを作成する
独自のカスタム ツールを Surface Dial に追加して、キーボード ショートカットの代わりに使うことができます。
[ 追加] ボタン + を 選択し、[ カスタム ツール] を選択します。次に、左、右、または [Surface Dial] をクリックしたときに表示するキーボード ショートカットを選択します。
ヒント: Surface Dial で実行する操作を選択している間は、 この便利なキーボード ショートカット ガイド をご覧ください。











