Surface Dial に関する問題のトラブルシューティング
Applies To
Surface Devices注: 一部の製品は、お住まいの国または地域によっては利用できない場合があります。
注: Surface Dial を使用する PC には、Windows 10 Anniversary Update 以降の実行と Bluetooth 4.0 LE の搭載が必要です。
Surface Dial を PC とペアリングできない
まず、ペアリングの手順が完了していることを確認します。
-
PC で、[スタート] ボタンを選択し、[設定] > [デバイス] > [Bluetooth とその他のデバイス] の順に選択します。
-
[Bluetooth] をオンにします。
-
Surface Dial の底面を引っ張って電池カバーを開きます。 内部に単 4 電池が 2 本あることを確認します。 Surface Dial の下側から電池タブを抜き取ります。
-
Bluetooth ライトが点滅するまでバッテリーの横にあるボタンを長押しします。Bluetooth ライトもバッテリーの横 (ボタンの反対側) にあります。
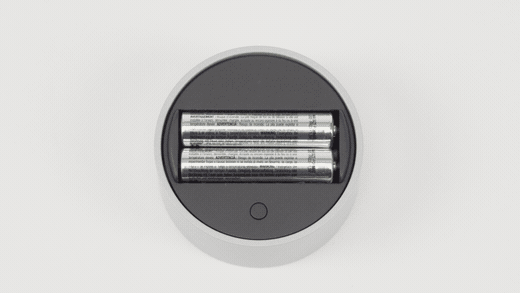
-
PC で Bluetooth の設定ページに戻り、[Bluetooth とその他のデバイス]、[Bluetooth] の順に選びます。
-
デバイスの一覧で、[Surface Dial] を選びます。 その他の指示が表示される場合は、その指示に従ってください。その後で、[完了] を選びます。
-
Surface Dial から防護フィルムを剥がします。
うまくいかない場合は、 次のことを行ってください。
ペアリング ライトが点灯しない場合
まず、バッテリーが正しく取り付けられていることを確認します。 バッテリーを取り出すと、バッテリーの位置に図が書かれています。この図に従って、もう一度バッテリーを取り付けます。 もう一度ペアリング ボタンを押します。 10 秒経過しても LED のペアリング ライトが点灯しない場合は、新しいバッテリーが必要です。
バッテリーを交換してもペアリング ライトが点灯しない場合は、 Surface Dial を交換できるようにサービス注文を作成してください。
ペアリング ライトが 3 回点滅して停止する場合
これは、近くにある別のデバイスに Surface Dial がペアリングされていることを意味します。 そのデバイスに移動し、[設定] で Bluetooth デバイスの一覧から削除します。 元のデバイスに戻り、もう一度ペアリングを行います。
これで解決するはずです。 まだペアリングできない場合は、 次の操作をお試しください。
ペアリング ライトの点滅 (4 回以上) が続いている場合
Surface Dial とペアリングするデバイスで、Bluetooth が有効になっていることを確認します。 Bluetooth が既に有効になっている場合は、「Surface Dial を PC とペアリングできない」に記載されている手順に従って接続します。
これで解決しない場合は、ほかの Bluetooth デバイスを接続できるかどうかを確認します。 接続できない場合は、Surface Dial の問題ではなく、そのデバイスの Bluetooth に関する問題です。 ほかの Bluetooth デバイスをペアリングできる場合は、PC で Bluetooth 4.0 LE がサポートされており、Windows 10 Anniversary Update (Version 1607) がインストールされていることを確認します。 これらのことを確認してもペアリングされない場合は、 Surface Dial を交換できるようにサービス注文を作成します。
Surface Dial をペアリングしても正しく動作しない
以下のオプションを試す前に、Surface Dial の底面を引っ張ってバッテリー カバーを開きます。 ペアリング ボタンを押し、LED のペアリング ライトが 3 回点滅して消えることを確認します。 まったく点滅しない場合や、3 回で消えずにずっと点滅している場合は、Surface Dial のペアリング手順に従ってください。 LED のペアリング ライトが 3 回点滅したら、以下の手順をお試しください。
-
Surface Dial からバッテリを取り出してリセットします。 再ペアリングは必要ありません。
-
Bluetooth 設定から Surface Dial をいったん削除してから、もう一度追加します。
-
PC を (シャットダウンではなく) 再起動します。
-
Surface Dial のドライバーをいったんアンインストールしてから再インストールし、PC を (シャットダウンではなく) 再起動します。
注: Surface Dial 用の既定のツールは、お使いのアプリやソフトウェアによって変わることがありますのでご注意ください。 「Surface Dial の設定を変更する」をご覧ください。
使っている Surface Dial がほこりっぽく汚れている
Surface Dial を掃除する最も安全な方法は、テープや粘着ローラーを使用して、ほこりや汚れを取り除くことです。











