Web パーツ メンテナンス ページを開いて使う
Applies To
SharePoint Server サブスクリプション エディション SharePoint Server 2019 SharePoint Server 2016 SharePoint Server 2013 Enterprise Microsoft 365 の SharePoint SharePoint Foundation 2013Web パーツが SharePoint ページで問題を引き起こしている可能性がある場合は、Web パーツのメンテナンス ページを開いて、問題の特定と解決に役立てることができます。 ページを使用するには、編集アクセス許可が必要です。
注: クラシック Web パーツを使用している場合は、 2016 年 2013 年の手順を参照してください。
SharePoint Online または SharePoint Server 2019 の Web パーツメンテナンス ページは、実際には "メンテナンス モード" です。 メンテナンス モードでは、次のことができます。
-
各 Web パーツのデータとマニフェスト情報を表示およびコピーします。
-
問題の原因と思われる Web パーツを削除します。
-
Web パーツを再配置します。
注: メンテナンス モードでは Web パーツを編集できません。
メンテナンス モードは最初は表示専用の状態で開きますが、編集アクセス許可がある場合は、Web パーツを削除して再配置できます。
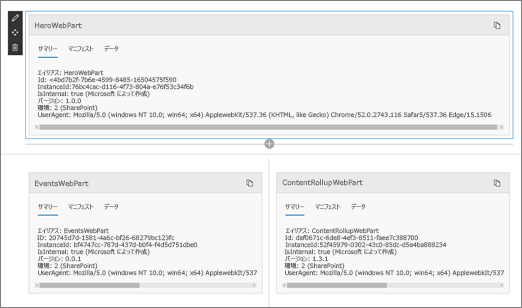
Web パーツのメンテナンス モードを開く
-
Web パーツのメンテナンス モードを開くページに移動します。
-
ブラウザーのアドレス行で、ページの URL の末尾に ?maintenancemode=true を追加します。 次に例を示します。
https://contoso.sharepoint.com/teams/SitePages/Home.aspx?maintenancemode=true
ページには、[マニフェスト] タブと [データ] タブからデータの概要が表示されます。 概要情報には、次のものが含まれます。
|
Alias |
Web パーツの名前 |
|
Id |
Web パーツの一意の ID |
|
インスタンス ID |
Web パーツの特定のインスタンスの ID (つまり、ページ上に同じ Web パーツが 2 つある場合は、それぞれ同じ Web パーツ ID を持っていますが、インスタンス ID は異なります)。 |
|
IsInternal |
Web パーツが Microsoft またはサード パーティによって作成されたかどうかを示します。 True の場合、Microsoft によって作成されます。 False の場合は、サード パーティによって作成されます。 |
|
バージョン |
Web パーツのバージョン番号。 |
|
環境 |
環境: 使用中の SharePoint 環境を示します。
|
|
UserAgent |
使用中のデバイスとソフトウェア (ブラウザーの種類やバージョンなど) に関する情報を含む文字列。 |
データのコピー
-
データをコピーする Web パーツに移動します。
-
[ データのコピー] をクリックします。
![[データのコピー] アイコンをクリックして、現在の Web パーツ データをコピーします](https://support.content.office.net/ja-jp/media/65dcfd05-a683-4033-acfe-ec23b74a769d.png)
-
Web パーツの開発に使用するテキスト エディターまたはツールにデータを貼り付けます。
注: Web パーツのメンテナンス モードでは、データやマニフェスト情報を直接編集することはできません。
Web パーツを削除または移動する
-
メンテナンス モードになったら、ページの右上にある [編集 ] をクリックします。
次のいずれかの操作を行います。
-
[

-
[
![[Web パーツの移動] ボタン](https://support.content.office.net/ja-jp/media/4f64a2c8-34ad-4951-a4cf-f6070260489b.png)
-
変更の保存、破棄、または発行
-
[ 変更を破棄] をクリックして、行った変更を元に戻します。
![[変更の破棄] をクリックして、Web パーツで行った変更を無視します](https://support.content.office.net/ja-jp/media/65a02701-ac74-4da3-900b-fcda435f81f8.png)
-
[ 保存して閉じる] を クリックして変更を保存します。
![[保存して閉じる] をクリックして変更を保持する](https://support.content.office.net/ja-jp/media/dcb8ed9d-fc44-45ba-b0a3-38e30c054ae0.png)
-
[ 発行 ] をクリックして変更を発行します。
![変更を表示する準備ができたら、[発行] をクリックします](https://support.content.office.net/ja-jp/media/2ae3df97-4411-437e-b3d5-34c27b05ddce.png)
メンテナンス モードを終了する
URL から ?maintenancemode=true を削除し、ページを更新します。
ヒント:
-
この情報は、クラシック Web パーツにのみ適用されます。 最新の Web パーツを使用している場合は、 オンラインの手順を参照してください。
-
Web パーツ ページで問題の原因となっている Web パーツまたは Web パーツの接続がわからない場合は、一度に 1 つの Web パーツを閉じてから Web パーツ ページを参照して ([ マイ Web パーツ ページに戻る] をクリック)、問題が解決するかどうかを確認して、段階的に作業することをお勧めします。 問題のある Web パーツを特定したら、それをリセットまたは削除することを検討できます。
-
Web パーツを含むページを開きます。
-
[ページ] タブをクリックし、[管理] グループの [プロパティの編集] の横にある下矢印をクリックし、[プロパティの編集] をクリックします。
注: ページの上部に [ ページ ] タブが表示されない場合は、[設定]
![Office 365 の [設定] ボタン](https://support.content.office.net/ja-jp/media/a9a59c0f-2e67-4cbf-9438-af273b0d552b.png)
![[ページ] タブを開いています。リボンで [プロパティの編集] が強調表示されています。](https://support.content.office.net/ja-jp/media/dc985341-4d80-452b-8d7f-1225fa8e3be9.png)
-
[Web パーツ ページを管理ビューで開く] をクリックし、Web パーツ メンテナンス ページを表示します。 場合によっては、ページの下にスクロールする必要があります。
注: サイトのホーム ページなど、ドキュメント ライブラリに格納されていないページの Web パーツメンテナンス ページにアクセスするには、 を追加します。 ページ の URL の末尾に Contents=1 を指定します。
-
個人用ビューまたは共有ビューのいずれかの目的のビューが表示されていることを確認します。 ビューを切り替える必要がある場合、次のいずれかの操作を行います。
-
個人用ビューが表示されており、共有ビューに切り替えたい場合、[共有ビューに切り替える] をクリックします。
-
共有ビューが表示されており、個人用ビューに切り替えたい場合、[個人用ビューに切り替える] をクリックします。
-
-
1 つ以上の Web パーツを選択し、次のいずれかの操作を行います。
-
Web パーツを Web ページから移動し、Web パーツ ページ ギャラリーに戻すには、[ 閉じる] をクリックします。
-
個人用プロパティ値を削除し、Web パーツの共有プロパティ値に戻すには、[ リセット] をクリックします。 Web パーツをリセットする前に、確認を求めるメッセージが表示されます。
-
ページから Web パーツを完全に削除するには、[削除] をクリック します。 Web パーツを削除する前に確認を求められます。
注: [ 個人用ビューでの編集を許可する] オプションの [Web パーツ] プロパティの [ 詳細設定 ] がオフになっている場合、Web パーツは共有ビューでのみ削除できます。 既定では選択されています。
-
-
完了したら、[Web パーツ ページに戻る] をクリックします。
注: Web パーツのメンテナンス ページを使用して、静的 Web パーツ (つまり、Web パーツ ゾーン外の Web パーツ) を閉じる、リセットする、または削除することはできません。 静的 Web パーツを維持するには、Microsoft SharePoint Designer 2013 など、SharePoint 互換の Web デザイン プログラムを使用する必要があります。











