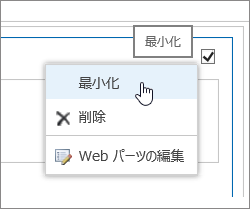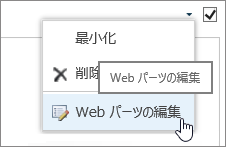クラシック ページ上で Web パーツを追加、編集、最小化、または削除する
Applies To
SharePoint Server サブスクリプション エディション SharePoint Server 2019 SharePoint Server 2016 SharePoint Server 2013 Enterprise SharePoint Foundation 2013 SharePoint Server 2010Microsot SharePoint サイト上のページをカスタマイズするには、Web パーツを追加または変更できます。 Web パーツを使うと、コードを記述しなくても、ドキュメント ライブラリやグラフをページに表示するなど、さまざまな機能をページに追加できます。
注: を使用している場合 Microsoft 365 のSharePoint 、「 モダン ページでの Web パーツの使用」を参照してください。
Web パーツをページに追加する
ページを編集するには、最低でも、サイトの既定の "<サイト名> のメンバー" という SharePoint グループに参加することによって得られる権限が必要です。
-
編集対象の Web パーツがあるページに移動します。 上部に [ページ] タブが表示されている場合、[ページ] をクリックし、[編集] をクリックします。 ページの右上にある [編集] コマンドをクリックしてもかまいません。
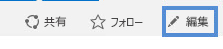
[ページ] タブも [編集] コマンドも表示されていない場合は、[設定]
![Office 365 の [設定] ボタン](https://support.content.office.net/ja-jp/media/a9a59c0f-2e67-4cbf-9438-af273b0d552b.png)
注: [編集] が無効になっている場合、ページを編集する権限がない可能性があります。 管理者にお問い合わせください。
-
Web パーツを追加するページをクリックし、[挿入] タブをクリックして、[Web パーツ] をクリックします。
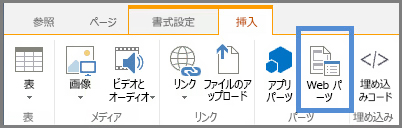
-
[カテゴリ] で、カテゴリ ([アプリ] など) をクリックし、ページに追加する Web パーツ ([サイトのリソース ファイル] など) をクリックして、[追加] をクリックします。 Web パーツを選ぶと、その Web パーツに関する情報が [パーツについて] に表示されます。
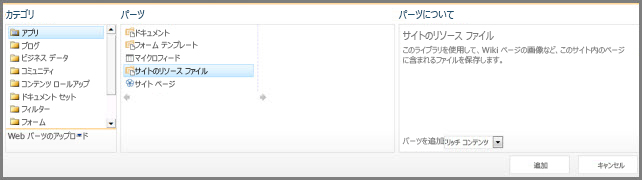
-
ページの編集が完了したら、[テキストの書式設定] タブの [保存] をクリックします。
ページにおいて既定で最小化されるように Web パーツを構成できます。 ページが煩雑な場合などにこれを行います。 ページを読むときにユーザーは Web パーツを元に戻すことができます。 ページを閉じて開きなおすと、Web パーツは再び最小化されます。
-
編集対象の Web パーツがあるページに移動します。 上部に [ページ] タブが表示されている場合、[ページ] をクリックし、[編集] をクリックします。 ページの右上にある [編集] コマンドをクリックしてもかまいません。
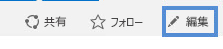
[ページ] タブも [編集] コマンドも表示されていない場合は、[設定]
![Office 365 の [設定] ボタン](https://support.content.office.net/ja-jp/media/a9a59c0f-2e67-4cbf-9438-af273b0d552b.png)
-
ページで Web パーツをポイントし、Web パーツの境界ボックスの右隅にある下向き矢印
-
ページの編集が完了したら、[テキストの書式設定] タブの [保存] をクリックします。
次の画像は、[サイト フィード] Web パーツが最小化されているページの例です。
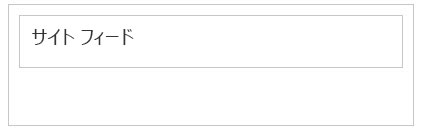
-
編集対象の Web パーツがあるページに移動します。 上部に [ページ] タブが表示されている場合、[ページ] をクリックし、[編集] をクリックします。 ページの右上にある [編集] コマンドをクリックしてもかまいません。
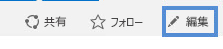
[ページ] タブも [編集] コマンドも表示されていない場合は、[設定]
![Office 365 の [設定] ボタン](https://support.content.office.net/ja-jp/media/a9a59c0f-2e67-4cbf-9438-af273b0d552b.png)
-
ページで Web パーツをポイントし、Web パーツの境界ボックスの右隅にある下向き矢印
-
画面の右側に、Web パーツの編集バーが表示されます。 ここでは、ビュー、外観、レイアウト、およびその他の多くのプロパティを変更できます。 ページのずっと下の方にある Web パーツを編集する場合は、上にスクロールして Web パーツの編集バーを表示することが必要な場合があります。
注: この手順では、Web パーツはサイトからは削除されません。 ページから削除されるだけです。
-
ページから、[編集] を探してクリックします。
-
ページから削除する Web パーツをポイントし、下向き矢印をクリックして、[削除] をクリックします。
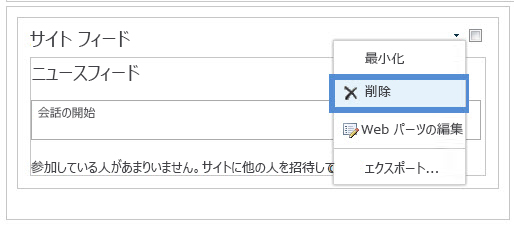
-
ページの編集が完了したら、[テキストの書式設定] タブの [保存] をクリックします。
SharePoint の開発者であって、独自の Web パーツを作成する場合は、これらのリンクをチェックアウトします。
-
SharePoint 用の Web パーツの作成 - Visual Studio で Web パーツを作成する方法。
-
Web パーツのクラス -SharePoint API およびクラスについて説明します。